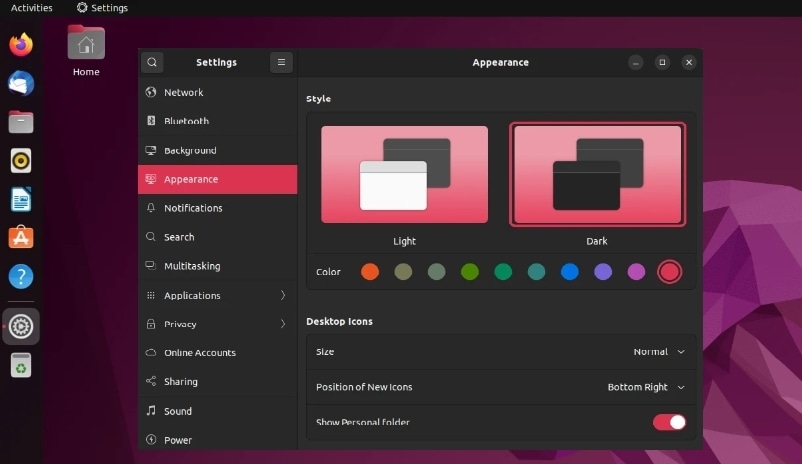
Si ha intentado instalar Linux en el Synology NAS sin obtener resultados satisfactorios, no es el único. Aunque el proceso debería parecer sencillo, existen algunos inconvenientes que confundirán a la mayoría de las personas, especialmente a aquellas que no sean expertas en tecnología o no estén familiarizadas con Synology Ubuntu.
Afortunadamente, esta guía le ayudará a resolver estos problemas y a conocer las mejores formas de crear su máquina virtual Synology en Ubuntu.
En primer lugar, necesitarás un Synology NAS compatible y una imagen ISO de Ubuntu. Una vez que disponga de estos elementos, podemos pasar a la parte difícil de Instalación de Ubuntu en el Synology NAS
Instalación de Ubuntu en un Synology NAS
Paso 1 Configuración del Synology NAS (compatible con Ubuntu)
Para instalar Linux en el Synology NAS, debe asegurarse de la compatibilidad con Ubuntu. Podrás hacerlo si conectas el Synology Diskstation con el servidor Ubuntu.
La configuración de esta conexión requerirá también una DiskStation configurada correctamente y una carpeta compartida para guardar el contenido en el servidor Ubuntu.
Siga estos pasos para conectar su Synology NAS a Ubuntu:
- Abra la aplicación webDiskstation;
- Vaya aPanel de control > Carpeta compartida;
- SeleccioneNFS-Access;
- Cree una nueva conexión y abra una terminal en su servidor Ubuntu.
Ahí lo tiene, acaba de conectar un Synology NAS a su servidor Ubuntu. Ahora,configure su NAS mediante Web Assistantsiguiendo estos consejos:
- SeleccioneConfigurar;
- Haga clic enInstalar ahorapara instalar DiskStation Manager;
- Complete el proceso de instalación y permita que el NAS se reinicie.
- Cree una nueva cuenta de administrador siguiendo las instrucciones que aparecen en pantalla.
- Seleccione Irpara acceder a la GUI Web de Synology.
Una vez que haya completado estos pasos, su Synology NAS debería estar listo para funcionar en Ubuntu. Se recomienda utilizar un Synology NAS con 8 GB de memoria o más para garantizar el éxito de la instalación de Linux Ubuntu.
Paso 2 Descargue una imagen ISO de Ubuntu.
Ejecute su Synology NAS y visite el sitio web oficialUbuntupara descargar la imagen ISO. Navegue en el sitio web hasta la pestaña Ubuntu Desktop y seleccione Descargar Verá la versión más reciente disponible de la imagen. Descargue el archivo de imagen y elija la ubicación donde desea guardarlo.
Paso 3. Descargue e instale Virtual Machine Manager.
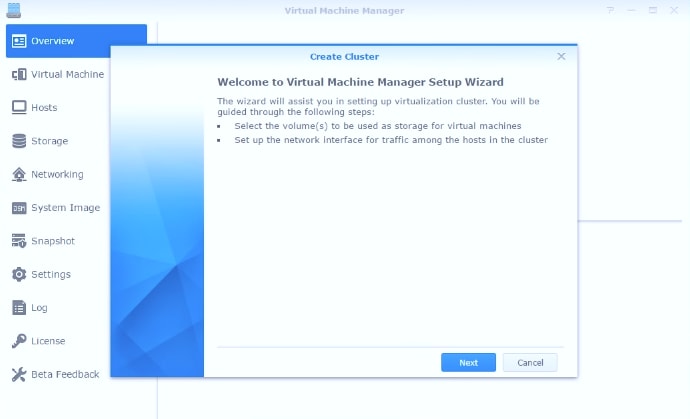
Las siguientes instrucciones e imágenes le guiarán a través del proceso de descarga e instalación de Virtual Machine Manager :
- Abra la interfaz Synology DiskStationweb;
- SeleccioneCentro de paquetesen el menú superior de la izquierda;
- Inscríbete en el Programa Beta visitando la secciónBeta y marcando la casillaSí, quiero ver las versiones betapestaña ";.
- Busque la secciónUtilities y navegue hasta la pestaña Virtual Machine Manager;
- SeleccioneInstale.
Deberías ver el icono del Administrador de Máquinas Virtuales en el menú de DiskStation si el proceso de instalación fue exitoso.
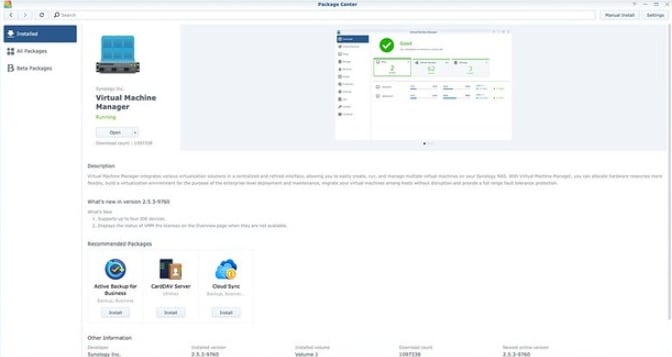
Paso 4. Crea una imagen de sistema y configúrala.
Navega por la interfaz de usuario del Administrador de Máquinas Virtuales hasta la sección de Imagen de Sistema para configurar la imagen ISO de Ubuntu siguiendo los siguientes pasos:
- SeleccioneCrear;
- Elija el nombre de suImagen del sistemaen la secciónNombre;
- ElijaISO File en la secciónType;
- Haga clic en la secciónSeleccionar un archivo de DiskStation, seleccioneConsultepara cargar la imagen de Ubuntu y haga clic enSiguiente;
- ElijaSu NASy pulseSolicitar
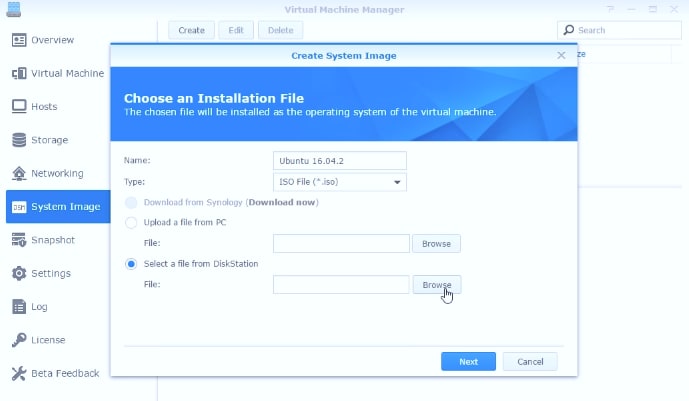
El proceso de creación de la imagen tomará un tiempo. Una vez que el sistema haya creado la imagen, configura tu sistema seleccionando la opción de almacenamiento para guardar las imágenes del sistema.
Paso 5. Crear una máquina virtual y configúrala.
Aquí tienes las instrucciones para crear y configurar tu máquina virtual:
- Ejecute la aplicaciónGestor de máquina virtual y haga clic en la pestañaMáquina virtual;
- Seleccione la opción “Crear la máquina virtual con imagen del sistema'';
- Haga clic enCrear> Siguiente.
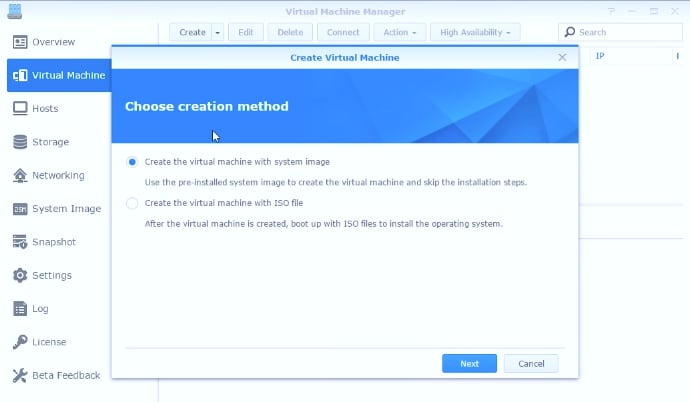
Una vez que el sistema haya creado una Máquina Virtual, proceda a configurar su nuevo entorno ajustando cuidadosamente todas las especificaciones:
- Asigne un nombre a su máquina virtual en la pestañaNombre;
- Seleccione la cantidad de núcleos de CPU que desea utilizar (un consejo amistoso es optar por al menos dos CPUs para garantizar un funcionamiento fluido y una eficacia máxima):
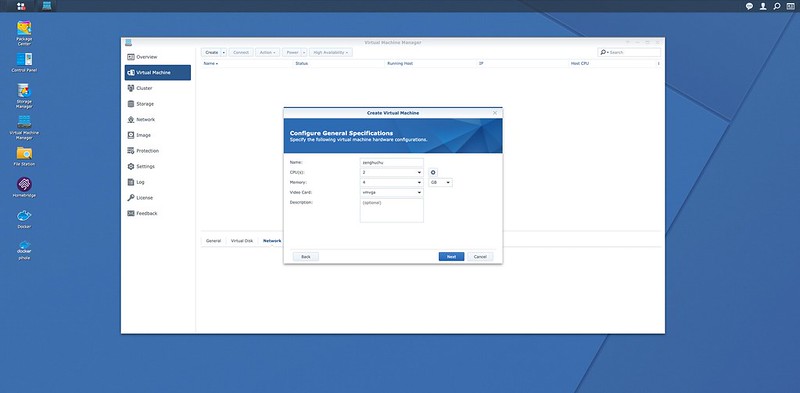
- Elige cuántaRAMnecesitas (el mínimo recomendado son 2 GB de RAM);
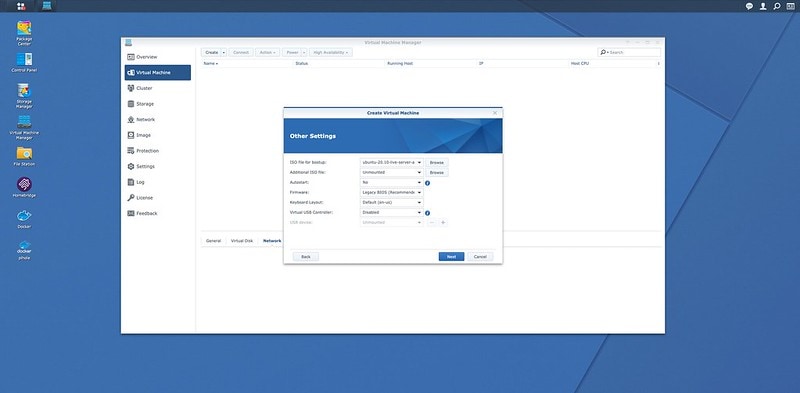
- Arranque su archivo de sistema ISO seleccionandoImagen del sistemaen la sección "SO archivo de inicio'';
- Elija la cantidad de espacio requerida para su Máquina Virtual (25-30GB).
- Haga clic enSiguiente > Aplicar
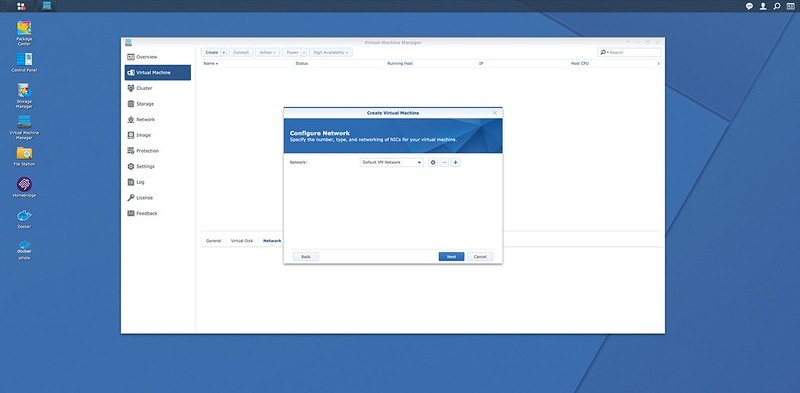
Paso 6. Instale su sistema operativo Ubuntu en Synology NAS.
Aquí está la forma de instalar el sistema Ubuntu en su Synology NAS:
- Ejecute la aplicaciónMáquina virtual;
- SeleccioneAcción > Encendido;
- SeleccioneSynology NAS > Aplicar;
- Haga clic enInstalar Ubuntu en la ventana de bienvenida;
- Opta porInstalar actualizaciones> Instalar software de terceros mientras se configura Ubuntu> Continuar;
- Siga las instrucciones de la secciónCuenta de usuarioy haga clic enContinuar;
- Tras el proceso de instalación, ejecuteDiskStationy seleccioneEditar;
- Cambie el archivoISO para el arranqueconfigurar enSin montar.
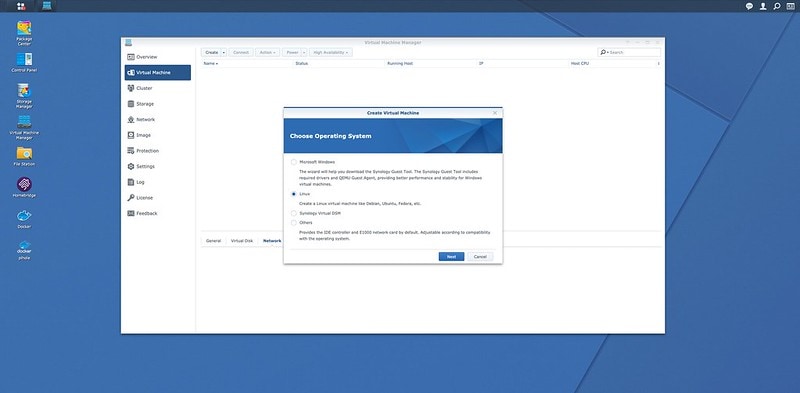
Reinicia tu máquina virtual para asegurarte de que Linux Ubuntu se ha instalado correctamente en tu equipo.
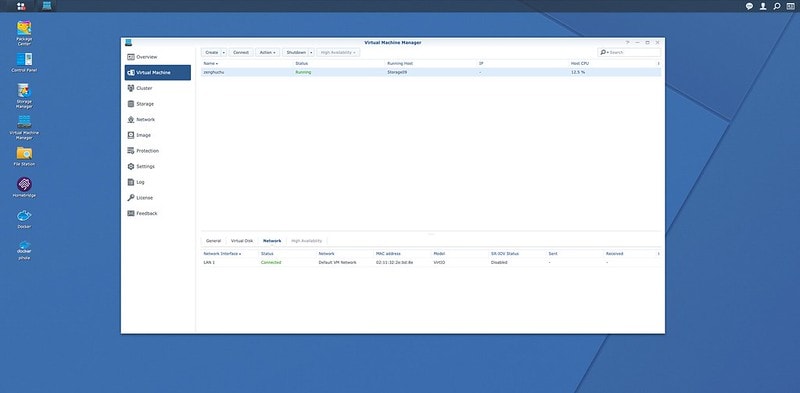
Paso 7. Instala el Agente de Invitado.
Elija su máquina virtual Synology Ubuntu y haga clic enConectarpara instalar un Agente invitado en Linux. Sigue estos pasos:
- Escriba
sudo -ipara acceder a los permisos de administrador; - Utilice el comando
apt-instalar qemu-invitado-agentepara el sistema operativo Ubuntu; - Habilite el agente invitado de Ubuntu mediante el comando
systemctl habilite qemu-invitado-agent'; - Verifique el Agente Huésped usando el comando
systemctl estado qemu-agente-invitado
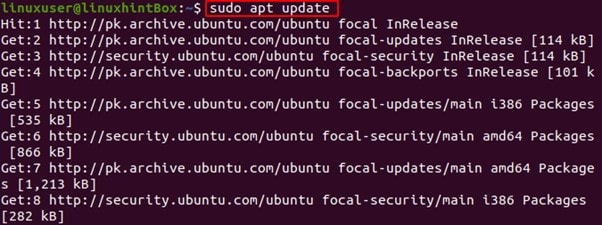
El Agente de Invitado permite que tu Synology NAS se conecte con la Máquina Virtual, intercambie información y te permita reiniciar o apagar la configuración virtual.
Consejo adicional: Asegura tus datos de Synology con una herramienta de recuperación de datos.
Probablemente has experimentado el dolor de eliminar por error datos valiosos e importantes o debido a una infección de virus, daño en el disco o un corte de energía. Si no deseas volver a pasar por esta pesadilla, debes asegurar tus datos con una herramienta de recuperación de datos para NAS fácil de usar.
Un software de recuperación de NAS muy recomendable esWondershare Recoverit. Puede utilizarlo pararecuperar archivos borrados del Synology NASde forma rápida y segura. La mejor parte de Recoverit es que puede recuperar archivos de sistemas Linux, Windows y Mac.

Wondershare Recoverit: Tu software de recuperación de NAS seguro y confiable.
5,481,435 personas lo han descargado.
Recupera documentos, fotos, videos, música, correos electrónicos y más de 1000 tipos de archivos perdidos o eliminados de manera efectiva, segura y completa.
Compatible con todos los fabricantes populares de NAS, incluyendo Synology, QNAP, ASUSTOR, Western Digital, Buffalo, LaCie, etc.
Facilita más de 500 escenarios de pérdida de datos en NAS, como eliminación accidental, formateo, fallo del sistema operativo, fallo de RAID, controlador defectuoso, corte de energía, ataque de virus, entre otros.
Admite todos los tipos de RAID, incluyendo RAID 0, 1, 5, 6 y 10.
Recupera los datos del NAS a través de la conexión remota sin necesidad de extraer el disco.
Utilizar Recoverit es lo más sencillo posible. Descargue, instale y ejecute la herramienta de recuperación de datosNASpara localizar su Synology NAS en la sección NAS y Linux.

Sigue las instrucciones en pantalla para conectar Recoverit a tu dispositivo NAS y permitir que escanee las unidades encontradas en busca de datos perdidos. Previsualiza los archivos localizados para asegurarte de que estás recuperando los datos correctos y pulsa Recuperar.
Para Windows XP/Vista/7/8/10/11
Para macOS X 10.10 - macOS 13
Conclusión
Felicidades, has instalado exitosamente Linux Ubuntu en tu Synology NAS. Como puedes ver, configurar Synology Ubuntu no es demasiado difícil. Sin embargo, hay pasos críticos que debes seguir para asegurar un proceso de instalación exitoso.
Tenga en cuenta que se requieren aproximadamente 30 minutos para completar el proceso de instalación. Una vez que el sistema complete la instalación, podrá personalizar su sistema Synology Ubuntu editando la configuración, completando sus detalles como el país, seleccionando las opciones del sistema y mucho más.
