Una partición de Windows puede bloquearse o perderse muchas veces y no aparece en el Explorador de archivos de Windows, pero no es para entrar en pánico; en su lugar, debes obtener información sobre cómo funcuiona la recuperación de particiones borradas en el sistema operativo Windows.
En este artículo:
Parte 1. ¿Es posible recuperar particiones eliminadas en Windows 10, 8, 7 y 11?
Es posible que se enfrente al problema de recuperar su partición eliminada. La pregunta es si es posible recuperar una partición de Windows eliminada. La respuesta es sí. Es bastante sencillo recuperar una partición eliminada utilizando un software de recuperación fiable. Sin embargo, puede recuperar su partición asignando una letra de unidad específica si se pierde la partición.
Parte 2. ¿Cómo recuperar particiones eliminadas o perdidas en Windows?
Si la partición se pierde o se elimina en Windows 10, también se eliminarán todos los archivos y carpetas que contenga, y la partición del disco duro no será visible en la Administración de discos. Sin embargo, el sistema operativo elimina la información sobre particiones perdidas de la tabla de particiones si se pierde la partición. Por lo tanto, para examinar el estado de la partición perdida, primero debes ir a Administración de discos; si la partición está "Sin asignar" o aparece sin una letra de unidad, la partición se mostrará como "RAW".
Estos son los tres métodos más utilizados para recuperar particiones perdidas o eliminadas en el sistema operativo Windows.
Recupera particiones eliminadas o perdidas mediante el fiable software de recuperación de particiones-Recoverit
Recoverit es una potente herramienta de recuperación de particiones para recuperar rápida y fácilmente su partición eliminada. Este fiable programa de recuperación de particiones también funciona con Windows y puede restaurar particiones FAT, NTFS, Ext2 y Ext3 eliminadas, perdidas o dañadas.
Pasos operativos
Paso 1: Inicia la apicación Recuperación de datos Recoverit y selecciona la partición perdida.
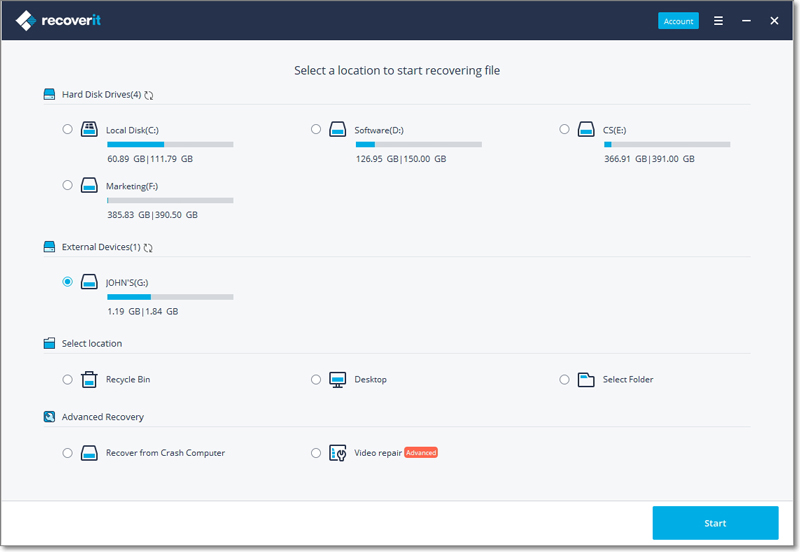
Paso 2: El software de partición Escanea las particiones perdidas o eliminadas para recuperarlas.

Paso 3: Puedes previsualizar algunos archivos recuperados después del proceso de escaneado para determinar si los necesita o no.

Paso 4: Haz clic en el botón Recuperar para la recuperación después de previsualizar los archivos.
Asignar una letra de unidad a la partición perdida mediante símbolo del sistema
Si la partición perdida aún está en la Administración de discos pero está marcada con un asterisco, puede asignarle una letra de unidad mediante el Símbolo del sistema para restaurar su visibilidad en el Explorador de archivos. Ten en cuenta que debe estar familiarizado con la línea de comandos para utilizar este método.
Pasos operativos
Paso 1: Escribe "diskmgmt.msc" en Símbolo del sistema para iciar el Administrador de Disco y buscar la partición que falta; el disco se designará como No asignado si se pierde una partición. Ten en cuenta también el tamaño de la partición.
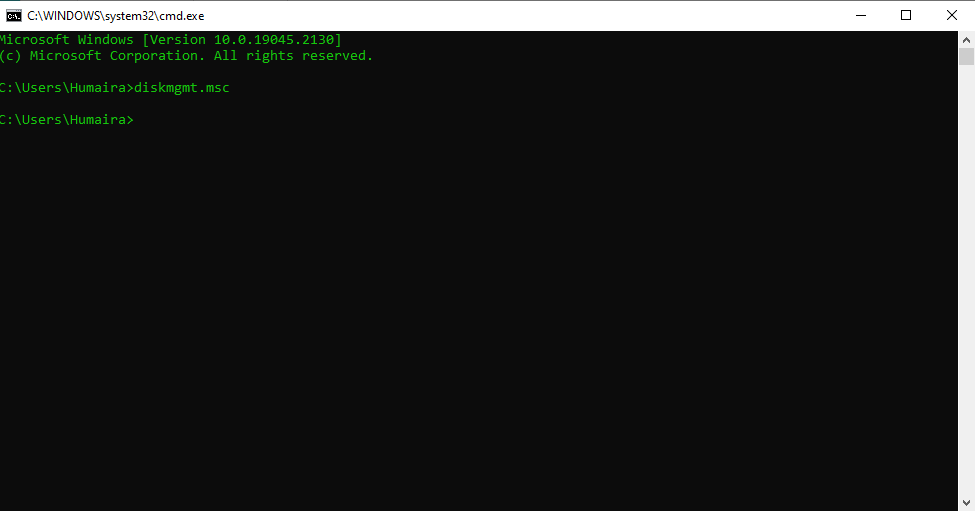
Paso 2: En el indicador CMD, escribe "diskpart" y haz clic en Enter.

Paso 3: Escribe "list disk" y, a continuación, pulsa en Retorno. La lista mostrará todos los discos del ordenador.
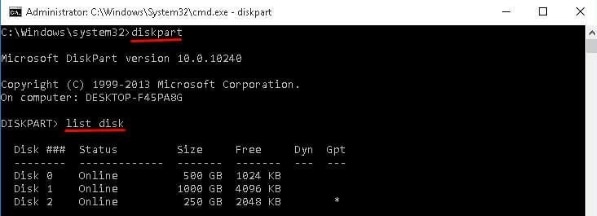
Paso 4: Introduce "select disk #" y sustituye # por el número del disco duro que contiene la partición perdida.
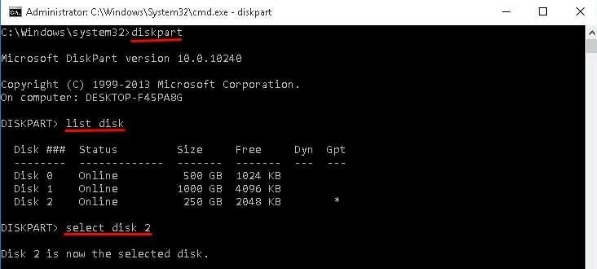
Paso 5: Introduce el comando list volume y haz clic en OK. Todos los volúmenes del disco serán visibles.

Paso 6: Escribe "select volume #" y haz clic en Enter. Sustituye # por el número de la partición perdida.
Paso 7: Escribe "assign letter=#" y pulsa en Enter. Sustituye # por una letra de unidad disponible, entre C y Z.
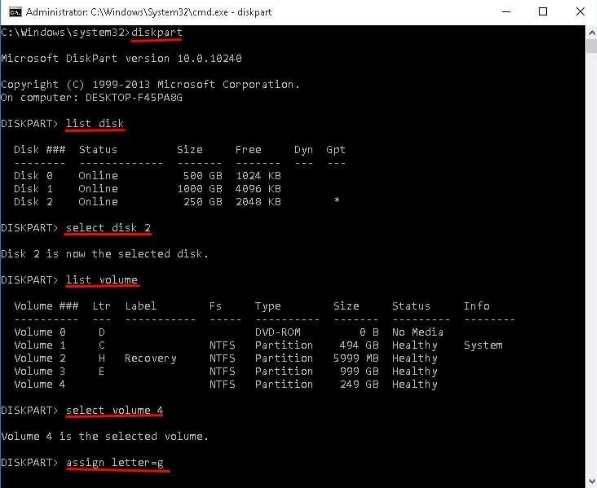
Recuperar particiones eliminadas mediante la utilidad de gestión de discos
Este método es adecuado si no estás familiarizado con Símbolo del sistema porque te permite utilizar la herramienta Administración de discos de Windows 10 para recuperar una partición perdida.
Pasos operativos
Paso 1: Haz clic con el botón derecho del ratón en la tecla Windows del escritorio y, a continuación, selecciona Administrador de discos.
Paso 2: Encontrar el dispositivo de almacenamiento que contiene la partición perdida.
Paso 3: Elige "Cambiar letra de unidad y rutas" haciendo clic con el botón derecho en la partición eliminada.
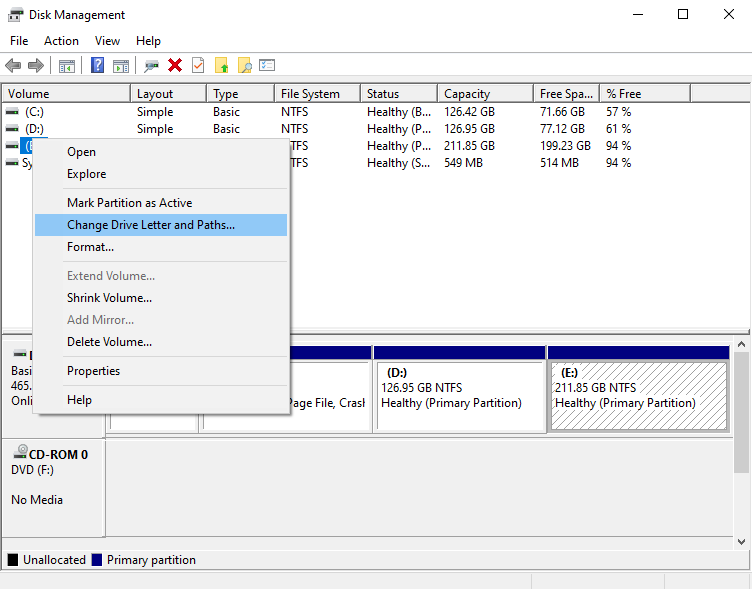
Paso 4: Elige "Asigne la siguiente letra de unidad" en el menú.
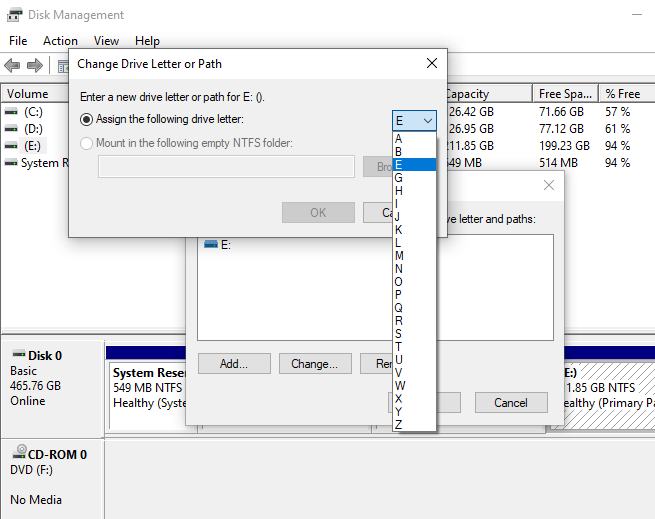
Paso 5: Elige OK para continuar.
Parte 3. ¿Puedo borrar una partición sin perder datos?
Aunque borrar una partición es destructivo, no implica que se pierdan los datos. Puedes evitar la pérdida de datos haciendo una copia de seguridad de los datos antes de la eliminación de la partición y almacenándolos donde desees que permanezcan después.
Una copia de seguridad garantiza que no se pierdan datos al eliminar la partición. Después de eliminar la partición, puedes restaurar los archivos copiándolos desde donde estaban almacenados o, de nuevo, a la ubicación donde quieras guardarlos.
Pasos operativos:
Paso 1: Guardar una copia de seguridad de todo el disco duro por seguridad, incluyendo ambas o todas las particiones.
Paso 2: Si hay espacio disponible, mueve los archivos de la partición D a la C.
Paso 3: Copie los archivos de la partición D a un disco duro externo o a otra ubicación si no hay espacio suficiente.
Paso 4: Borrar la partición D.
Paso 5: Extender la partición C en el espacio disponible por la eliminación de la partición D. A menudo, la herramienta de gestión de disco con Windows se puede utilizar para eliminar y ampliar particiones. Si no, hay programas de terceros que pueden completar la tarea.
Paso 6: Vuelve a copiar los archivos, esta vez en la partición C que se ha ampliado, si has tenido que copiarlos en una unidad externa.
Conclusión
Este artículo cubre varios métodos para la recuperación de particiones en Windows 10. Si pierdes tu partición, puedes recuperarla asignándole una letra de unidad específica a través de CMD o Administración de discos. Sin embargo, si su partición se borra, puedes utilizar cualquier software de recuperación para recuperarla. Es posible y no demasiado difícil recuperar una partición, pero aún así, siempre debes tomar todas las precauciones razonables para prevenir la pérdida de la partición y evitar resultados indeseables.


