Aug 14, 2025 • Categoría: Soluciones para partición • Soluciones probadas
- Cómo Formatear una Partición en Windows 10
- Cómo Formatear una Partición en Mac OS X
- Cómo Recuperar Archivos Perdidos de una Partición Formateada
Qué es una partición
Antes de usar cualquier disco, primero necesita dividirlo en varios sectores o particiones. Estas particiones lógicas ayudan en la administración de sus datos en el disco de forma eficiente. Primero necesita dividir su disco y luego formatearlo para almacernar los datos. Plataformas como Windows y Mac proporcionan herramientas de utilidad incorporadas para la administración y formateo de las particiones, sin embargo, ¡también hay un número de paquetes de software externos que harán el mismo trabajo para usted!
Parte 1: ¿Cuándo y Por Qué Deberiamos Formatear una Partición?
El formateo de discos es necesario cuando un usuario desea borrar todos los datos en esa partición en específico. No solamente formatear las particiones internas del disco, sino que también los dispositivos externos como unidades flash, HDDs etc. El formateo borra todos los datos en el disco para luego poder usarlo para almacenar otros datos. Algunos escenarios donde el formateo es obligatorio son:
- El formateo es muy necesario cuando desea borrar todos los datos privados del disco.
- Cuando la partición se ha corrompido, el formateo se vuelve muy esencial.
- Cuando borra una partición, es obligatorio que formatee esa partición ya que de lo contrario se convertiría en un gran montón de basura de memoria sin asignar.
- El ataque de un virus en una partición hace que sea necesario que el usuario lo formatee.
Parte 2: Cómo Formatear una Partición en Windows 10
Necesita formatear su disco duro antes que de empiece a almacenar datos. El formateo no solo borra todos los datos, sino que también limpia toda la basura de la partición. El Administrador de Disco es una utilidad incorporada ofrecida por Windows 10 que puede ayudar a los usuarios en crear, eliminar y editar una partición en específico. Aquí están los pasos para formatear una partición en Windows 10:
Paso 1: Abra la utilidad de Administración de Disco
También puede abrir la utilidad de Administrador de Disco en varias formas. Haga click en el menú de inicio y escriba "Administración de Equipo"; elija "Administración de Disco" desde la ventana. También puede abrir la utilidad de Administración de Disco desde el Símbolo del Sistema. Escriba "compmgmt.msc" y presione Enter.
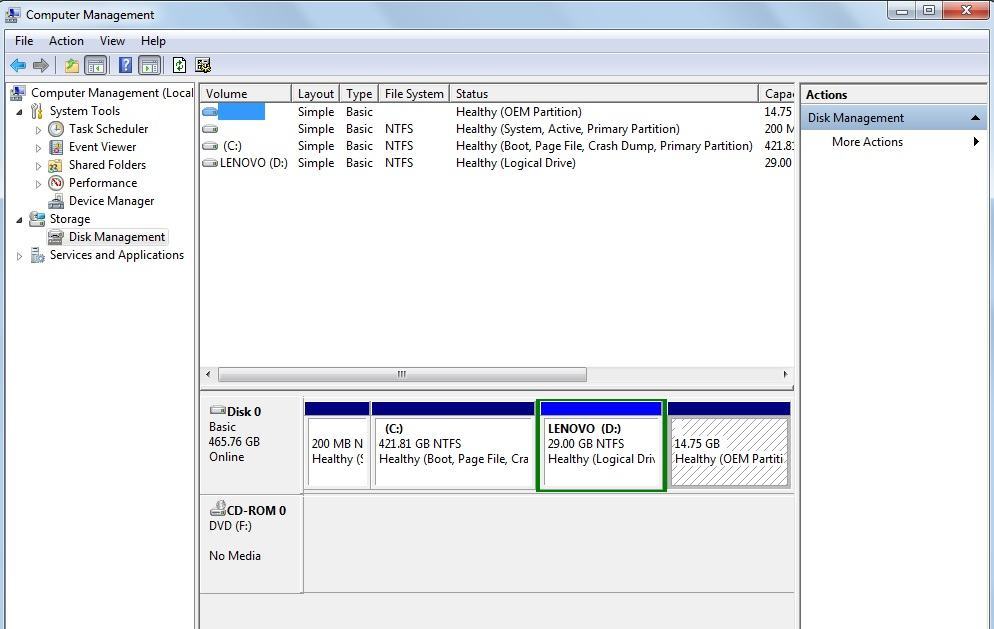
Paso 2: elija la opción de "Formatear"
La ventana del Administrador de Disco mostrará todas las particiones y discos en el sistema. Elija la partición que desea formatear y haga click derecho sobre el mismo para abrir el menú contextual. Elija la opción "Formatear" del menú contextual.
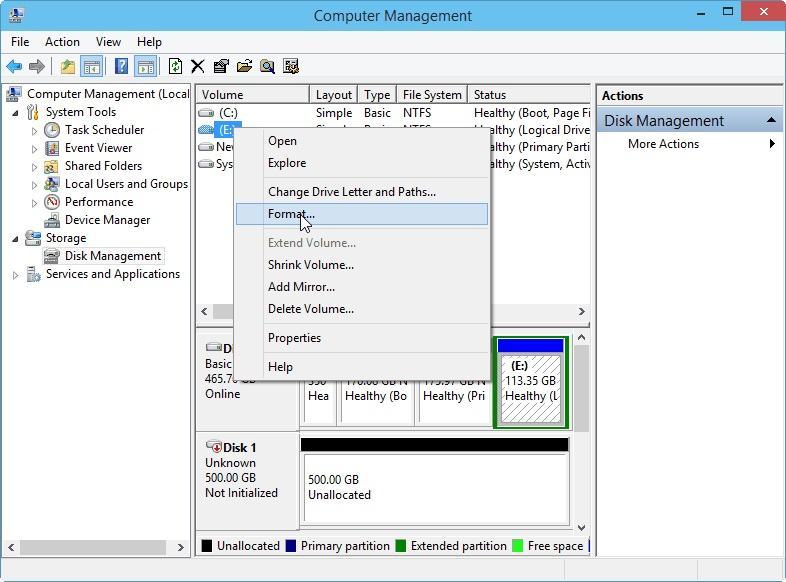
Paso 3: Configure el tipo de clúster y el tipo de sistema de archivos
Una vez haya hecho click en la opción de "Formatear" del menú contextual, aparecerá una ventana pidiendole que complete un formulario con el sistema de archivos, el nombre del volumen y el tamaño del clúster. Complete el formulario con los detalles apropiados y haga click en el botón de "OK". El proceso de formateo comenzará una vez haya hecho click en el botón de "OK".
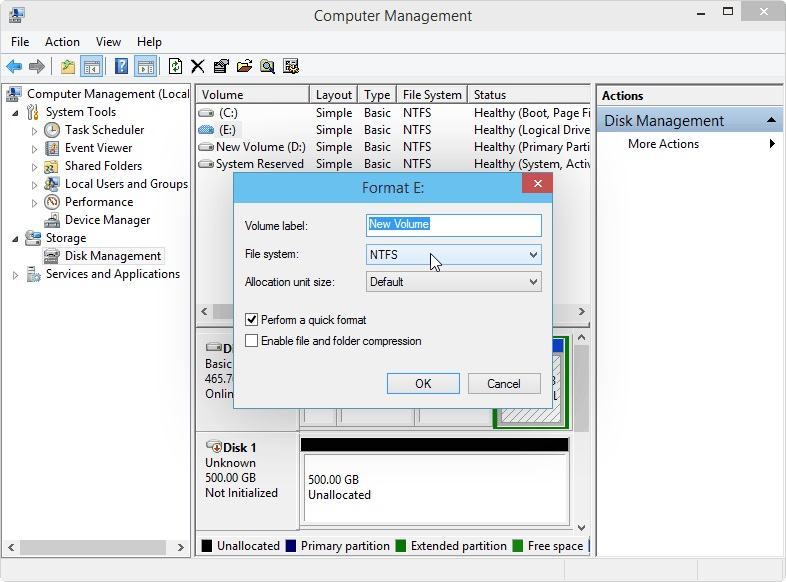
Parte 3: ¿Cómo Formatear una Partición en Mac OS X?
La herramienta de Utilidad de Disco está disponible en Mac OS X, por lo que si desea formatear una partición en Mac, puede usar esta herramienta fácilmente. Siga los siguientes pasos a continuación para formatear la partición a través de la herramienta de Utilidad de Disco en Mac OS X:
Paso 1: Abra la herramienta de Utilidad de Disco
El primer paso es abrir la herramienta de Utilidad de Disco desde su sistema operativo Mac. Puede encontrar la herramienta de Utilidad de Disco en el menú de utilidades.
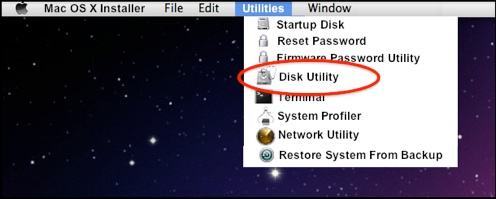
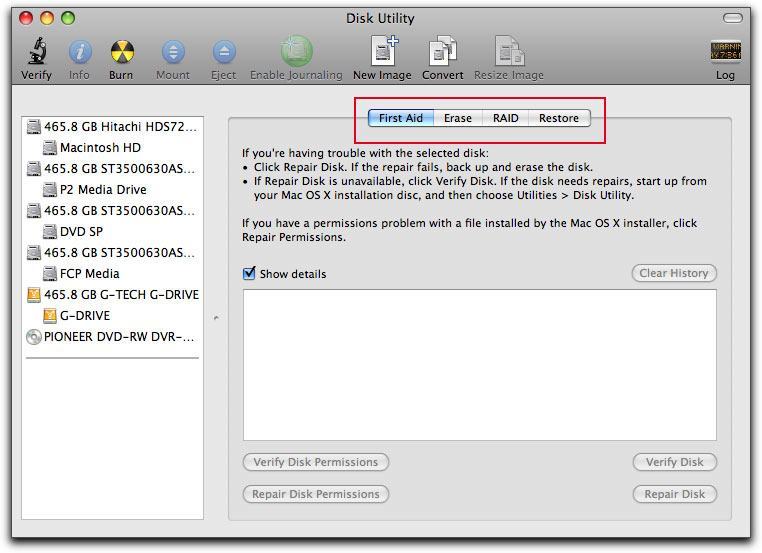
Paso 2: Elija la partición que desea formatear
Una vez que haya abierto la herramienta de Utilidad de Disco, el siguiente paso es elejir la unidad o partición que desea formatear. Al seleccionar la unidad o partición en el panel de la izquierda abrirá la pestaña de Partición en la parte derecha.
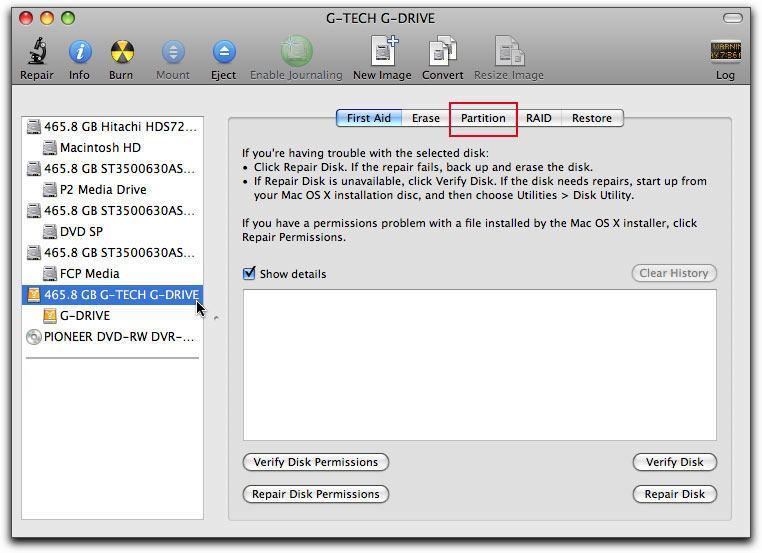
Paso 3: Elija la pestaña Borrar para formatear
Elija la pestaña "Borrar" del panel de la derecha y verifique el nombre de la unidad que desea formatear. Una vez que este seguro, haga click en el botón de "Borrar" para comenzar el proceso de formateo.
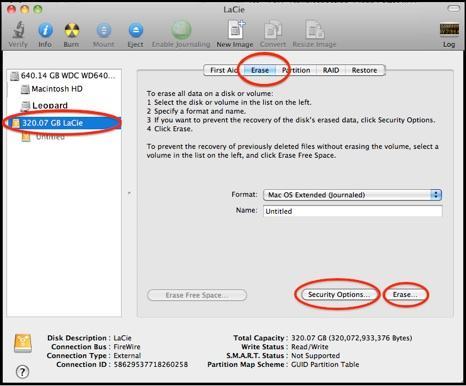
Parte 4: Cómo Recuperar Archivos Perdidos de una Partición Eliminada
Si ha formateado la partición por error y desea ahora recuperar algunos de los archivos perdidos, ¡entonces Recoverit puede venir al rescate! Con la confianza de las funciones de Recoverit, Recoverit se ha convertido en uno de los paquetes de software de recuperación de datos más popular en el mercado.

Su Software de Recuperación de Datos de Particiones Seguro y Confiable
- Recupere archivos perdidos o eliminados, fotos, audio, música, correos electrónicos de cualquier dispositivo de almacenamiento de forma efectiva, segura y completamente.
- Soporta recuperación de datos de la papelera de reciclaje, disco duro, tarjeta de memoria, unidad de flash, cámaras digitales y videocamaras.
- Soporta recuperación de eliminación de datos repentinos, formateo, corrupción de disco duro, ataques de virus y fallos del sistema bajo diferentes situaciones.
Aquí tomamos la versión de Windows como ejemplo. Los usuarios de Mac pueden referirse a esta guía: Cómo Recuperar una Partición Eliminada o Perdida en Mac. Ahora, siga los pasos a continuación para recuperar los archivos perdidos de la partición formateada:
Paso 1: Seleccione la partición perdida
En primer lugar, deberá seleccionar la partición donde se perdieron los datos, y luego hacer clic en "INICIAR" para continuar.

Paso 2: Escanear las particiones seleccionadas
Recoverit comenzará un escaneo rápido de sus archivos perdidos en su partición seleccionada. Esto tomará un tiempo en finalziar.

Paso 3: Buscar más archivos
Despúes del escaneo rápido, si no encuentra los archivos deseados, por favor opte por el modo de "Recuperación Integral" para buscar profundamente a por más archivos. Se requiere de más tiempo.
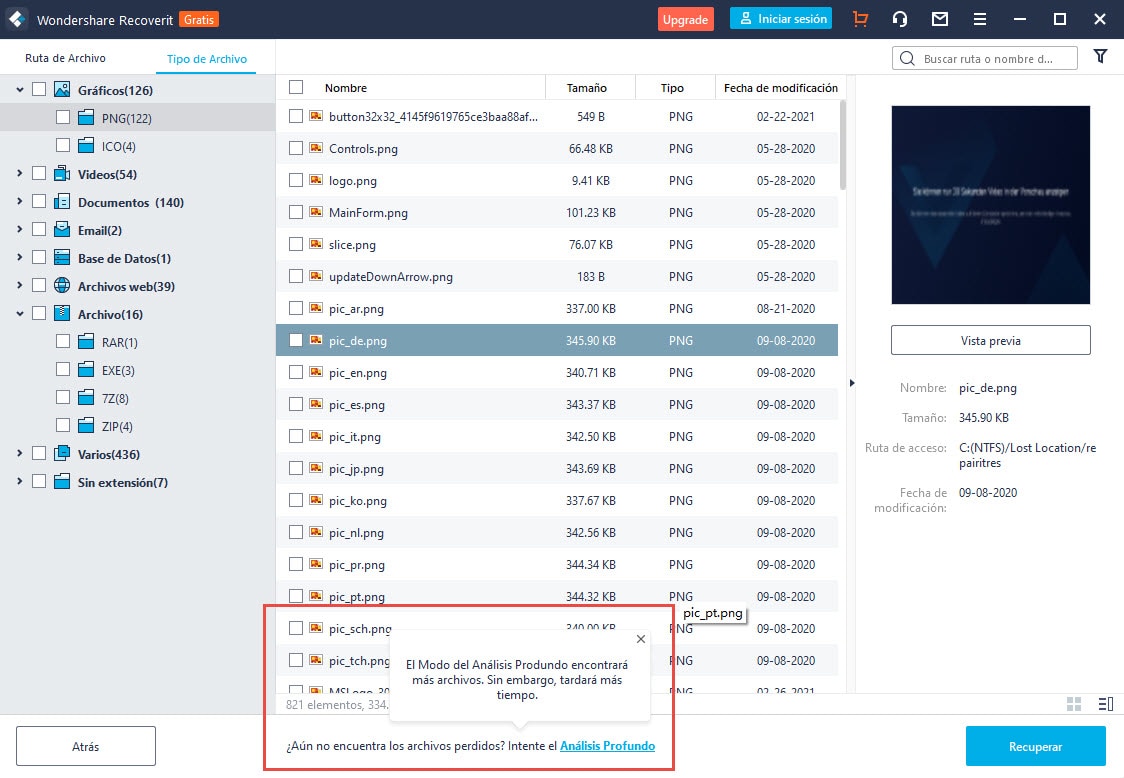
Paso 5: Previsualice y recupere los archivos
Una vez que el escaneo finalice, se mostrara una lista de archivos recuperables. Puede previsualizar los archivos, elejir los que desea restaurar, y luego hacer click en "Recuperar" para recuperarlos.

Soluciones para particiones
- Recuperación de partición
- 1.10 mejores programas gratuitos de recuperación de particiones
- 2.Cómo recuperar RAW en NTFS
- 3.Cómo recuperar partición USB
- Problemas de partición
- 1.Cómo convertir RAW a NTFS
- 2.Cómo convertir NTFS a FAT32
- 3.Cómo eliminar partición oculta de unidad USB
- 4.Cómo reparar una partición dañada
- Consejos de partición




Alfonso Cervera
staff Editor