En este artículo:
Parte 1. ¿Qué es una Partición Activa?
La partición activa es la partición principal del disco duro que contiene el sistema operativo y puede configurarse como partición de arranque. En cada disco duro, sólo puedes establecer una partición primaria como partición activa o partición de arranque. Si haces que una partición primaria sea la partición activa, no puedes hacer que otra partición primaria de esta unidad sea activa.
Cuando el sistema arranca, el sistema operativo en la partición activa realizará una imagen de unidad para asignar letras de unidad a las particiones primarias y lógicas. Todas las particiones primarias se copiarán primero, seguidas de las unidades lógicas asignadas por letra.
Parte 2. Razones para Establecer una Partición como Activa en Windows 10/11
Cuando la computadora arranca, primero busca una partición activa en las particiones primarias. El sector de arranque iniciará el gestor de arranque, que conoce las ubicaciones de los archivos de arranque del sistema operativo. Como resultado, debes establecer una partición como activa en Windows 10/11 para cargar el sistema operativo adecuado cuando se inicie la computadora. Cambia la partición activa sólo si hay un sistema operativo instalado; de lo contrario, tu computadora dejará de funcionar.

Parte 3. Cosas a Tener en Cuenta Antes de Marcar la Partición como Activa
Cuando configures una partición como activa, ten en cuenta lo siguiente:
- Sólo se pueden marcar como activas las particiones primarias; las unidades lógicas y las particiones extendidas.
- Cada disco duro físico sólo puede tener una partición activa. Si se intenta de otro modo, se producirán errores.
- Si tu computadora tiene varios discos duros físicos, puedes marcar una partición activa en cada disco. Sin embargo, sólo la partición activa del primer disco duro que detecte la BIOS arrancará la computadora. Puede cambiar el orden en el que se detectan los discos duros en la BIOS.
Además de las notas mencionadas anteriormente, algunas cosas más deben estar en su lugar para que el sistema arranque. El simple hecho de activar una partición no garantiza que el sistema arranque correctamente.
- El sistema operativo debe haber creado un sector de arranque en la partición activa.
- La partición activa debe contener el gestor de arranque del SO y los archivos de arranque y debe conocer la ubicación física del disco duro del SO.
- Debes instalar el sistema operativo en la ubicación adecuada del disco duro.
Parte 4. ¿Cómo Marcar la Partición como Activa en Windows 10/11? [3 Método]
Aquí hay algunos métodos para ayudarte a configurar la partición activa de Windows 10 o 11.
Método 1: Marcar la Partición como Activa en la Administración de Discos (sólo 32-bit)
El primer método consiste en utilizar la interfaz de usuario de Windows, Administración de discos.
Paso 1. Abre Administración de Discos.

Paso 2. Haz clic con el botón derecho del ratón en la partición que quieras activar y selecciona Marcar Partición como Activa.

Método 2: Marcar Partición como Activa Usando Diskpart (Herramienta de Línea de Comandos)
Debes utilizar Diskpart (herramienta de línea de comandos) si no puedes marcar una partición como activa mediante la Administración de discos. Este método se utiliza habitualmente cuando se tienen varios sistemas en un mismo disco, activando una partición para que sea arrancable y desactivando otra. Desafortunadamente, llegar a la línea de comandos puede ser difícil dependiendo de tu versión de Windows, así que asegúrate de seguir los pasos para configurar la partición como activa:
Paso 1. En el menú de inicio, escribe cmd y presiona Enter. Se abrirá la herramienta de línea de comandos en Windows. Luego de abrirlo, ingresa el comando list disk.

Paso 2. Ingresa seleccionar disco (número del disco en el que se encuentra la partición).

Paso 3. Escribe el comando list partition, luego, elige la partición (número de partición).

Paso 4. Escribe activar y presiona Enter. Luego, escribe exit para cerrar el símbolo del sistema de diskpart y reiniciar la computadora.

Método 3: Marcar la Partición como Activa Usando la Configuración del Sistema (MSCONFIG)
La configuración del sistema Microsoft (MSCONFIG) se utiliza para configurar diversos parámetros. Además de los dos métodos descritos anteriormente, puedes establecer la partición activa utilizando MSCONFIG. Recuerda que este método sólo funciona para particiones primarias en el mismo disco duro, porque MSCONFIG no detectará particiones en otros discos duros. Además, sólo debes tener Windows instalado para establecer la otra partición como activa.
Paso 1. Escribe msconfig para abrir MSCONFIG en Windows.

Paso 2. Navega hasta la pestaña Arranque.

Paso 3. Se listarán los sistemas operativos, y el activo tendrá Current OS; Default OS después del nombre del sistema operativo. Selecciona el otro sistema operativo y haz clic en Establecer como predeterminado.

Parte 5. ¿Cómo Marcar una Partición como Inactiva en Windows 10/11?
Normalmente, después de añadir un nuevo disco a la computadora y mover el sistema operativo del disco original al nuevo, es necesario establecer la partición de arranque en el nuevo disco como activa y luego especificarla como el primer dispositivo de arranque para que la computadora arranque correctamente desde él. Este proceso implica marcar la partición como inactiva.
Como la opción "Marcar partición como inactiva" de la interfaz de Windows ya no está disponible, debes utilizar la línea de comandos para establecer una partición como inactiva. Sigue los pasos que se indican a continuación:
Paso 1. Inicia el Símbolo del Sistema e ingresa diskpart.

Paso 2. En el indicador, escribe los siguientes comandos y pulsa Enter simultáneamente:
- disco de lista
- select disk # (sustituye el # por el número de disco correspondiente de la lista).
- list partition
- select partition # (sustituye el # por el número de partición correspondiente de la lista).
- inactive.

Parte 6. ¿La Opción de Marcar la Partición como Activa está en Gris? - ¿Cómo Solucionarlo?
¿Por Qué la Opción Marcar Partición como Activa aparece en Gris en la Administración de Discos?
- Debes tener tanto el sistema operativo como los archivos de arranque para arrancar tu computadora. Sin embargo, ninguno de ellos puede guardarse en una partición lógica, sino sólo en la partición primaria. Como resultado, si no hay partición primaria, la opción de marcar partición como activa aparece en gris.
- Sólo puedes marcar como activa una partición primaria de un disco duro. La Administración de Discos desmarcará las particiones activas si ya has marcado una partición primaria en el disco duro.
Te recomendamos AOMEI Partition Assistant para arreglar este error. Todo se simplifica con este programa. Si no existe una partición primaria, puedes convertir una partición lógica y activar la partición primaria. Si marcas una partición como activa por error, puedes marcar directamente otra partición.
Situación 1: No hay Partición Primaria
Puedes convertir una partición lógica en primaria y hacerla activa, si no hay partición primaria.
Paso 1. Instalar e iniciar AOMEI Partition Assistant Professional. Selecciona Avanzado y Convertir a Primario después de seleccionar la partición lógica a convertir. Para confirmar la operación pendiente, pulsa Aceptar. A continuación, tras ver el resultado final, haz clic en Aplicar y Continuar.

Paso 2. Selecciona Avanzado y Establecer Partición Activa de la partición primaria que quieras marcar como activa.

Paso 3. Haz clic en Aceptar para confirmarlo.
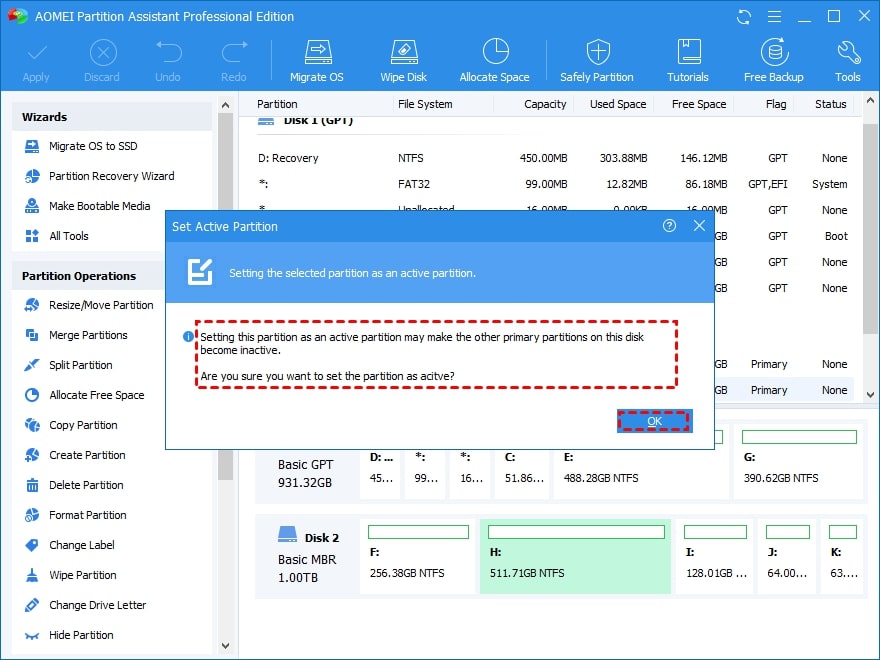
Paso 4. Tras previsualizar el resultado, pulsa Aplicar y Continuar.

Situación 2: Marcar por Error una Partición como Activa
Si por error marcas activa la partición incorrecta, puedes volver y marcar la correcta.
Selecciona Avanzado y Establecer Partición Activa después de seleccionar la partición que quieres hacer activa. Haz clic en Aceptar, y luego de previsualizar los resultados, pulsa en Aplicar y Continuar.

Preguntas frecuentes
¿Qué significa marcar una partición como activa?
La partición desde la que arranca la computadora es una partición activa. La partición o volumen del sistema debe ser una partición primaria designada como activa para las necesidades de arranque.
¿Es necesario marcar una partición como activa?
El disco al que accede la computadora cuando se inicia debe contener esta partición. Sólo puede haber una partición del sistema activa. Debes marcar la partición del sistema como activa.
¿Cómo activo mi partición inactiva?
Abre Diskpart en tu computadora con Windows para activar tu partición inactiva. Introduce los comandos necesarios con cuidado y sigue los procedimientos de configuración.
Resumen
Este artículo proporcionó 3 métodos sencillos para marcar la partición como activa en Windows 10/11. Puedes utilizar Administración de discos, Diskpart o Configuración del sistema (MSCONFIG). Sin embargo, si necesitas marcar la partición como inactiva, puedes seguir los pasos mencionados anteriormente en Diskpart. Y si no hay partición primaria o si marcas una partición como activa por error, la partición activa aparecerá en gris. En este caso, recomendamos AOMEI Partition Assistant para repararlo.
Para Windows XP/Vista/7/8/10/11
Para macOS X 10.10 - macOS 13


