Aug 13, 2025 • Categoría: Soluciones para tarjetas SD • Soluciones probadas
En el mundo actual, las fotos digitales forman una gran parte de la vida de muchas personas, ya sean jóvenes o mayores, es una fuente de momentos memorables. Pero, por desgracia, cometer un solo error al hacer clic en el botón "Eliminar" podría llevar a la pérdida de cientos de fotos a esos minutos inolvidables en cuestión de segundos.
Cualquiera que se encuentre en una situación así seguramente se sentirá desconsolado al cometer un error tan grande.
Sin embargo, todavía hay maneras fáciles de recuperar esas fotos perdidas de la tarjeta SD y la papelera de reciclaje. Por lo tanto, aplica las soluciones explicadas en esta página para recuperar tus fotos importantes pérdidas en un abrir y cerrar de ojos.
- Parte 1. ¿Tiene la Tarjeta SD una papelera de Reciclaje para recuperar Fotos?
- Parte 2. Una Manera de Recuperar Fotos Eliminadas de la Tarjeta de Memoria o la papelera de reciclaje
- Parte 3. Diferentes Métodos de Restauración de Fotos de la Papelera de Reciclaje
- Parte 4. Métodos Adicionales para Recuperar Fotos Eliminadas de la Tarjeta SD
- Parte 5. ¿Cómo Habilitar o Añadir la Papelera de Reciclaje en la Tarjeta SD?
Parte 1. ¿Tiene la Tarjeta SD una papelera de Reciclaje para recuperar Fotos?
¡Absolutamente No! No hay papelera de reciclaje en una tarjeta de memoria SD, pero, puedes recuperar tus fotos perdidas mediante el uso de un programa eficaz de recuperación de datos de la tarjeta SD. También, puedes recuperar las fotos mediante la incorporación de tu tarjeta SD en tu sistema operativo Windows o Mac y utilizar la papelera de reciclaje del sistema para recuperar las fotos eliminadas.
¿Cómo Encontrar la Papelera de Reciclaje en la Tarjeta SD?
Como hemos dicho, no hay papelera de reciclaje en la tarjeta SD, aunque la conectes a tu PC/Mac. Pero, puedes usar una PC/Mac para recuperar las fotos eliminadas de la tarjeta.
¿Se pueden recuperar las fotos eliminadas de una tarjeta SD?
¡Un gran SÍ! Puedes recuperar tus fotos eliminadas de la tarjeta SD. Hay diferentes métodos para hacerlo, que se explicarán en este artículo. Pero hay ciertas cosas que podrías haber hecho para que tus fotos se eliminen de la tarjeta SD, y debes conocerlas para evitar otra pérdida en el futuro.
- Eliminado accidental.
- Formatear la tarjeta de memoria.
- Ataque de virus o malware a la tarjeta de memoria.
- Extracción de la tarjeta SD de la computadora cuando se está utilizando.
- El uso de la tarjeta SD cuando la batería de la cámara es baja
- Desconocimiento del error o aviso de la tarjeta SD.
- Uso de una tarjeta de memoria en diferentes dispositivos sin formatear.
¿Se pueden restaurar las fotos eliminadas de la papelera de reciclaje?
Sí, se puede. La mayoría de las veces, las fotos eliminadas se almacenan en la papelera de reciclaje de tu PC, haciéndolas accesibles en cualquier momento necesario. Por lo tanto, puedes restaurarlas fácilmente en el lugar de donde fueron eliminadas.
Sin embargo, si eliminas las fotos de la papelera de reciclaje de forma intencionada o no, se eliminarán de forma permanente. Y necesitarás un programa de recuperación de datos para recuperar las fotos. Echemos un vistazo a la lista de situaciones que pueden causar que tu foto se elimine de la PC:
- Eliminación accidental de fotos.
- Formato de la PC.
- Sistema operativo de la PC dañado.
- Uso del comando Shift + Delete.
Parte 2. Una Manera de Recuperar Fotos Eliminadas de la Tarjeta de Memoria o la papelera de reciclaje
Hay varios medios para recuperar las fotos eliminadas, pero la mejor manera de recuperarlas es utilizando un programa de recuperación de datos como Recoverit Data Recovery.
Si has estado buscando formas fáciles de recuperar fotos eliminadas, relájate, toma una bebida fría y déjate llevar por la aventura de recuperar tus fotos perdidas.
Es el programa de recuperación de datos eficaz contra la pérdida de datos, debido a la eliminación o el formato de cualquier tipo de tarjeta de memoria. Este programa de recuperación de datos de la tarjeta de memoria puede recuperar fotos, audio y videos de la tarjeta de memoria muy rápidamente.
Si has eliminado las fotos con shift, has eliminado accidentalmente tus fotos de la papelera de reciclaje o las has eliminado de tu tarjeta SD, esta sección cubre todo el proceso para recuperarlas sin esfuerzo.
Paso 1: Seleccionar el almacenamiento de tus fotos eliminadas
En el primer paso, tienes que visitar el sitio web oficial de Recoverit e instalar la aplicación en tu PC con Windows o macOS.
Al iniciar la aplicación Recoverit, verás muchas opciones para el dispositivo de almacenamiento de tu sistema y otros dispositivos de almacenamiento externos conectados. Selecciona "Papelera de reciclaje" o la tarjeta SD insertada y haz clic en "Iniciar".

Paso 2: Escanear la ubicación de tus fotos eliminadas
Esta vez, Recoverit hará un escaneo completo para buscar todas tus fotos eliminadas.

Extra: Una gran ventaja del programa Recoverit Data Recovery es que viene con dos modos de escaneo: "Escaneo profundo" y "Escaneo completo".
Por lo tanto, si no estás satisfecho con el resultado del eficiente Escaneo completo, puedes elegir hacer otro Escaneo Profundo efectivo.
Además, Recoverit también te permite seleccionar el tipo de archivo o carpeta para escanear, lo que aumenta la eficacia y te da un resultado más bonito y claro.
Paso 3: Previsualizar y recuperar las fotos perdidas
En el último paso, después de completar el proceso de escaneo, tu foto eliminada se mostrará en la pantalla de tu PC/Mac para su vista previa. A continuación, haz clic en "Recuperar" para acceder a la foto eliminada.

El proceso de recuperación de fotos eliminadas de una tarjeta de memoria o de la papelera de reciclaje con Recoverit es muy conciso y similar. Sin embargo, vamos a ver otro paso rápido que puedes utilizar, pero recuerda que estos pasos que voy a mencionar no pueden recuperar todas las fotos como lo haría Recoverit.
Consejos para la recuperación de fotos de la tarjeta de memoria o de la papelera de reciclaje:
- Evita guardar nuevos archivos en la misma unidad de la que has eliminado las fotos por accidente. Esto ayuda a prevenir daños adicionales.
- Para asegurar el 100% de los resultados de tu proceso de recuperación, permite que el programa Recoverit Data Recovery escanee a fondo antes de proceder al siguiente paso.
- Haz siempre una copia de seguridad de tus fotos en otra unidad antes de eliminarlas.
Parte 3. Diferentes Métodos de Restauración de Fotos de la Papelera de Reciclaje
Si acabas de eliminar tus fotos, lo más probable es que se hayan movido a la papelera de reciclaje de tu computadora. Pero, a veces, es posible que vacíes la papelera de reciclaje y no encuentres tus fotos en ningún sitio. En este caso, puede que necesites algunos consejos para ayudarte a recuperar esas fotos. Vamos a explicártelos en sencillos pasos.
Método 1: Restaurar Fotos de la Papelera de Reciclaje No Vaciada
Paso 1: Si has eliminado accidentalmente las fotos, antes de hacer nada, busca el icono de la papelera de reciclaje en el escritorio (como se ve en el extremo superior derecho de esta captura de pantalla).
Paso 2: Una vez que lo hayas encontrado, lleva el cursor al icono de la papelera de reciclaje y haz clic para abrirla. Ahora, deberías ver las imágenes que has eliminado aquí en la carpeta de la Papelera de reciclaje.
Paso 3: Para restaurar todos los archivos de la papelera de reciclaje, pulsa el botón que dice "Restaurar todos los elementos" en la parte superior, como se muestra en la captura de pantalla. Si quieres restaurar sólo un conjunto de fotos en particular, entonces, puedes hacer un clic derecho en esas fotos individualmente y luego haz clic en la opción "Restaurar".
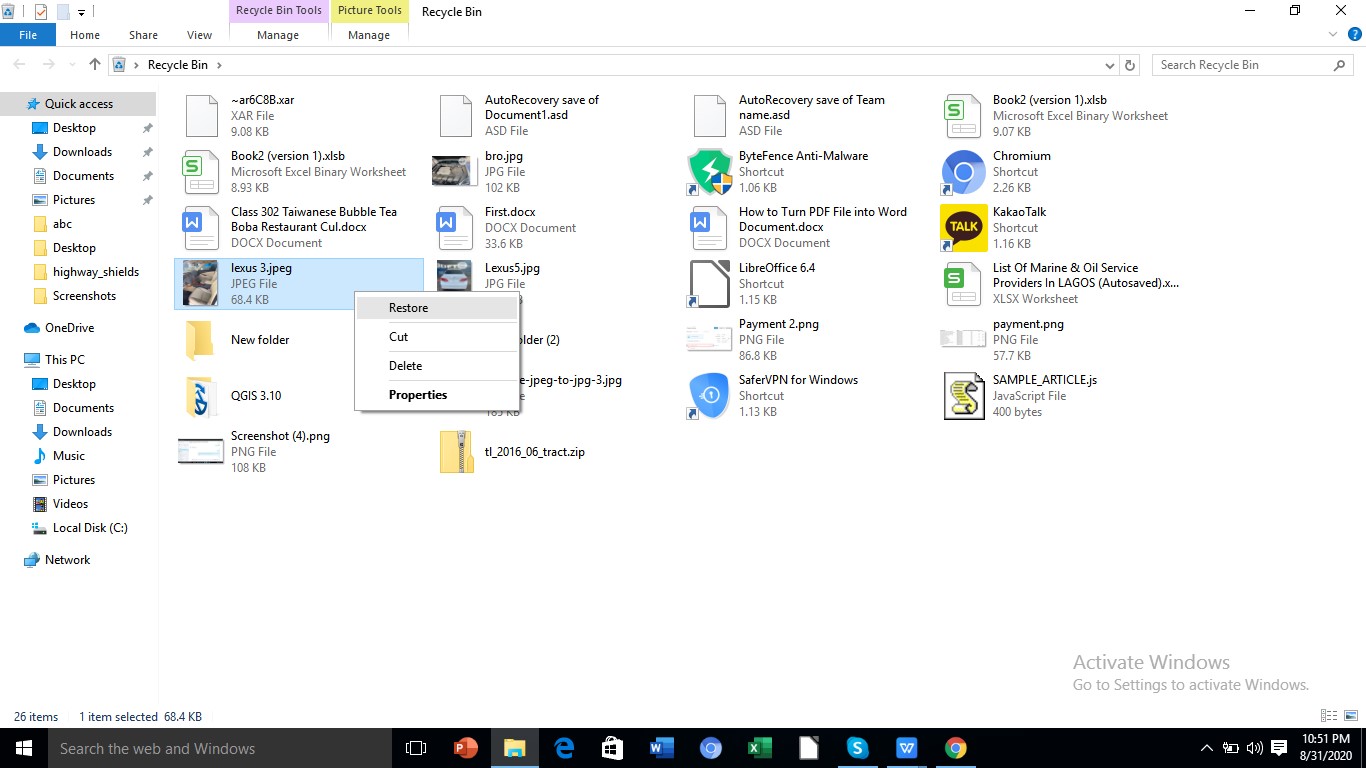
Método 2: Restaurar Fotos Eliminadas de "Versiones Anteriores"
Paso 1: Abre el explorador de archivos de Windows y haz clic con el botón derecho del ratón en la carpeta de la que has eliminado las fotos.
Paso 2: En la lista desplegable que aparece tras hacer clic con el botón derecho en la carpeta, selecciona "Restaurar versiones anteriores".

Paso 3: Aparecerá una página de ventanas emergentes en la pantalla de tu PC, haz clic en la versión de la fecha en que tus fotos aún estaban presentes en la carpeta y selecciona "Abrir" para asegurarte de que es la versión que necesitas.
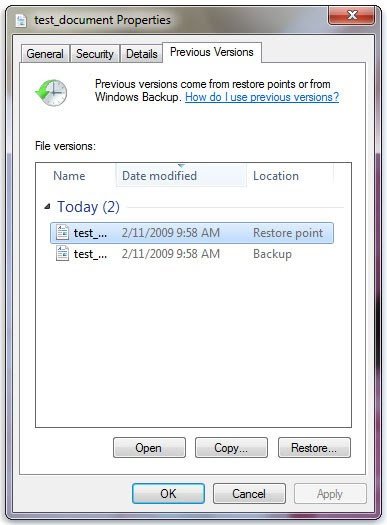
Paso 4: Sólo tienes que hacer clic en el botón "Restaurar" para completar el proceso.
Método 3: Restaurar Fotos Eliminadas del Historial de Archivos
Todos los sistemas de Windows vienen con una función de copia de seguridad y restauración que te permite recuperar archivos o carpetas perdidos fácilmente. Pero, es recomendable que siempre configures una copia de seguridad de Windows cada vez que empieces a usar una computadora. Hacer esto te permite recuperar las fotos eliminadas cuando sea necesario.
Paso 1: Verás un cuadro de búsqueda en la esquina inferior izquierda de tu PC, escribe "historial de archivos" y selecciona "Restaurar tus archivos del historial".
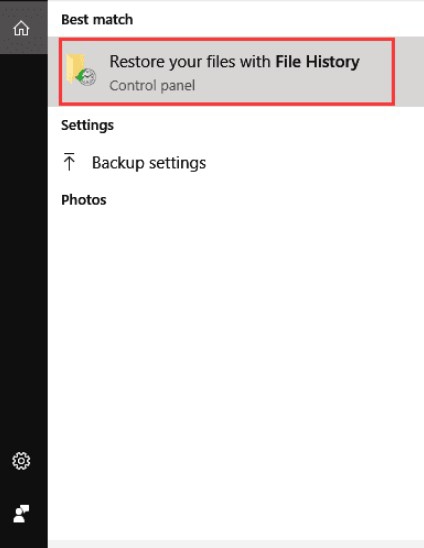
Paso 2: A continuación, busca las fotos que quieres recuperar. También puedes ver todas las versiones de las copias de seguridad de las carpetas. Si has visto la foto que quieres recuperar, haz clic en ella y pulsa el botón "verde" de restauración en la parte inferior de la página de Windows.
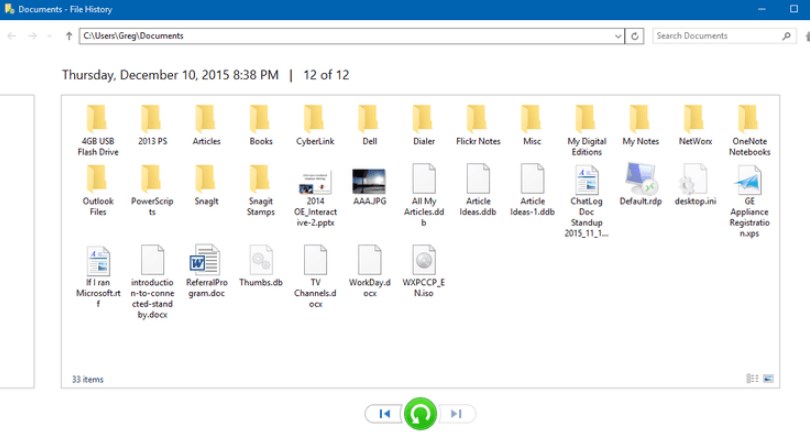
Paso 3: Después, aparecerá un cuadro de diálogo en la pantalla de tu PC, selecciona "Reemplazar el archivo en el destino" para recuperar tus fotos eliminadas.
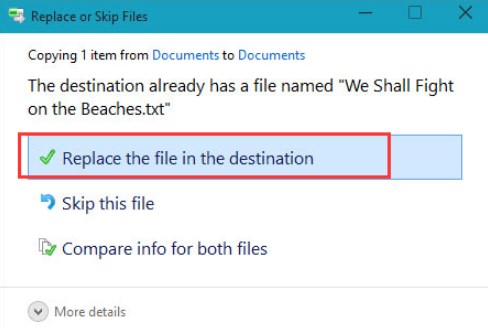
Parte 4. Métodos Adicionales para Recuperar Fotos Eliminadas de la Tarjeta SD
Además de utilizar el programa de recuperación de la tarjeta SD, también puedes recuperar tus archivos de la tarjeta SD utilizando el comando CMD o restaurando desde copias de seguridad. Por lo tanto, esta sección cubre los pasos básicos sobre cómo se puede recuperar fácilmente las fotos borradas de la tarjeta SD utilizando estos métodos.
¿A dónde van los archivos eliminados?
Las fotos eliminadas de la tarjeta SD no se eliminan inmediatamente. En cambio, siguen existiendo en el dispositivo de almacenamiento, pero son invisibles para los usuarios y el sistema de archivos, ya que el índice y la tabla se han eliminado. Mientras no haya nuevos datos guardados en la misma partición, el proceso de lo que se llama sobrescribir no ocurrirá y todavía es posible restaurar los archivos.
Mira el método extra para recuperar una foto eliminada de la tarjeta SD a continuación.
Utiliza el comando CMD para recuperar las fotos eliminadas de la tarjeta SD
A veces, podemos pensar que nuestros archivos se han eliminado por completo de nuestra tarjeta SD, pero no es así. Así que, es posible recuperar los archivos eliminados utilizando el comando CMD.
Paso 1: Haz clic simultáneamente en Windows +R para iniciar el cuadro Ejecutar, luego escribe cmd y haz clic en enter.
Paso 2: En la página de ventanas del símbolo del sistema, escribe "chkdsk D:/f" y haz clic en enter.
Paso 3: Escribe Y y haz clic en Enter para continuar si las líneas de comando no se inician.
Paso 4: Escribe la letra de la unidad una vez más y haz clic en Enter.
Paso 5: Introduce attrib -h -r -s /s /d letra de la unidad:\*.* y haz clic en Enter. Este comando recuperará tus fotos eliminadas.
- -r significa atributo de sólo lectura, lo que significa que los archivos son legibles y no pueden ser modificados.
- -s asigna el atributo "Sistema" a los múltiples archivos seleccionados.
- -h significa atributo "Oculto" sólo a los archivos seleccionados.
- /S indica que se busque en la ruta concreta, incluidas las subcarpetas.
- /D el comando implica las carpetas de proceso.
Parte 5. ¿Cómo Habilitar o Añadir la Papelera de Reciclaje en la Tarjeta SD?
Windows no puede añadir una papelera de reciclaje en la tarjeta SD. Además, una tarjeta SD no tiene una papelera de reciclaje, sólo funciona como una unidad local donde puedes almacenar tus datos y archivos. Por lo tanto, para recuperar las fotos eliminadas de una tarjeta SD, utiliza el programa Recoverit Data Recovery, o aplica el método explicado anteriormente.
Montar la Tarjeta SD como una Unidad Local en Windows 10
Todas las PC de Windows siempre vienen con una ranura para tarjetas SD que se puede utilizar para añadir más espacio en la tarjeta. Pero no se puede colocar la tarjeta SD directamente, ya que todos los equipos sólo reconocen el disco duro local disponible en él. Puedes montar tu tarjeta SD mediante los siguientes pasos:
Paso 1. Asegúrate de que la tarjeta SD tiene formato NTFS
En la primera fase, tendrás que formatear tu tarjeta SD para que sea igual que el sistema de archivos de almacenamiento principal de la PC. El sistema de archivos de Windows 10 es NTFS y las tarjetas SD suelen venir con formato FAT32. Por lo tanto, sigue los pasos para formatear tu tarjeta SD a NTFS.
Inserta la tarjeta SD en tu PC e inicia el explorador de archivos. A continuación, haz clic en "Esta PC" para localizar la tarjeta SD. Encuentra la unidad de la tarjeta SD y selecciona la opción de propiedades.
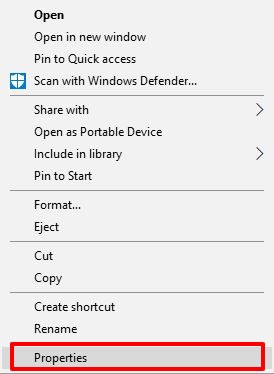
Ahora, comprueba el sistema de archivos para ver el formato. Actualmente, hay dos posibilidades. El sistema de archivos de la tarjeta SD puede ser NTFS, que es el mismo que el de tu dispositivo y significa que no necesitas el paso 2, así que, puedes saltar al paso 3. O bien, puede estar en su formato original FAT32, y tienes que cambiarlo en el paso 2.
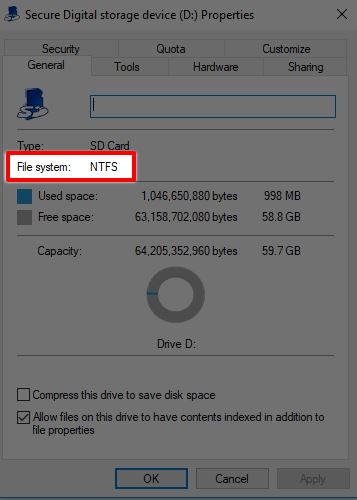
Paso 2: Formatear la tarjeta SD al formato NTFS
El siguiente proceso consiste en cambiar el formato de tu tarjeta SD para que coincida con el formato de Windows 10. Sin embargo, este proceso puede resultar en la pérdida de tus archivos. Por lo tanto, es aconsejable hacer una copia de seguridad de los archivos y utiliza los siguientes pasos para cambiar el formato de la tarjeta SD:
- Haz clic con el botón derecho del ratón en la unidad de la tarjeta SD y selecciona la opción "Formato".
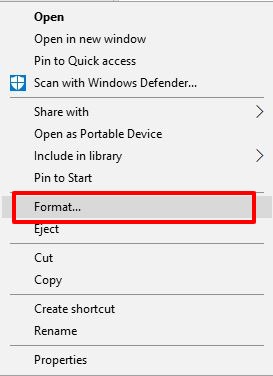
- En la nueva ventana emergente, elige NTFS en la lista desplegable de "sistema de archivos" para cambiar la tarjeta SD del formato FAT32. A continuación, haz clic en "Iniciar".
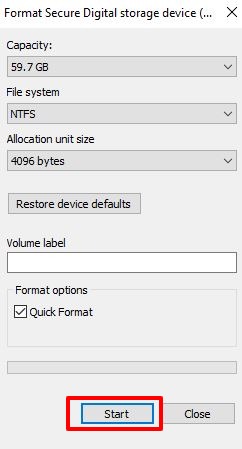
- Aparecerá otra ventana emergente con una advertencia de pérdida de datos. Haz clic en Aceptar para continuar.
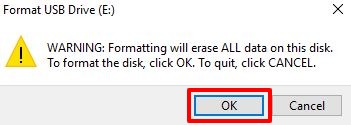
- Espera algún tiempo para que el proceso de formateo se complete. Cuando termine, recibirás una alerta y ya puedes hacer clic en Aceptar.
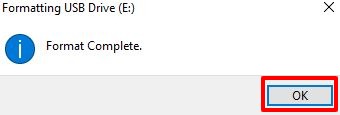
Paso 3: Crear una carpeta en tu disco principal
Ahora, comprueba si el formato de tu tarjeta SD ha cambiado a NTFS. Así que, abre el explorador de archivos y ve a la unidad C para crear una carpeta y etiquetarla como tarjeta SD.
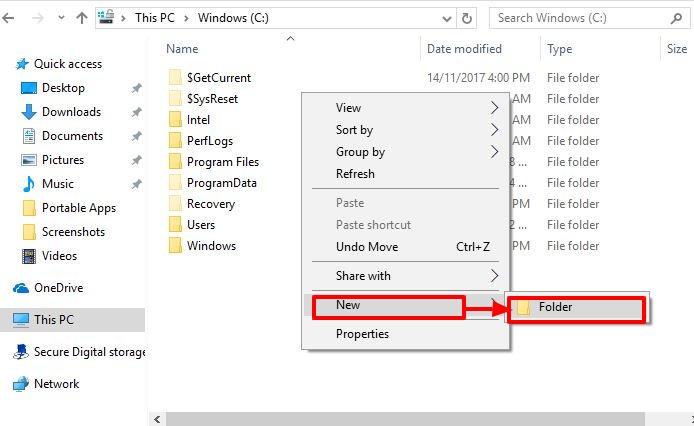
Mensaje Alt: Crea una carpeta en tu unidad principal y nómbrala tarjeta SD.
Paso 4: Montar tu tarjeta SD en la carpeta que has creado en C
El siguiente paso importante es montar la tarjeta SD para que el sistema operativo reconozca la unidad. Sigue los pasos para completar el proceso:
- Navega hasta el cuadro de búsqueda en la esquina inferior izquierda de tu PC y busca Administración de discos.
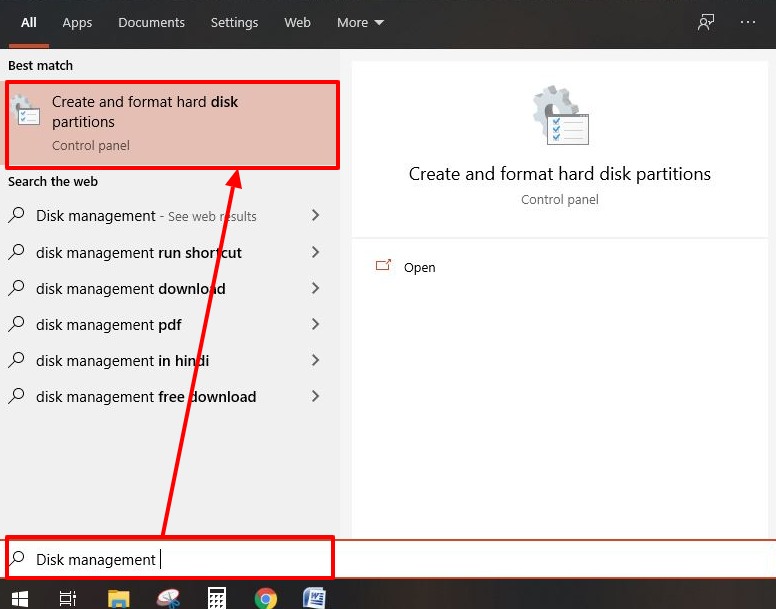
- Selecciona crear y formatear la partición del disco duro.
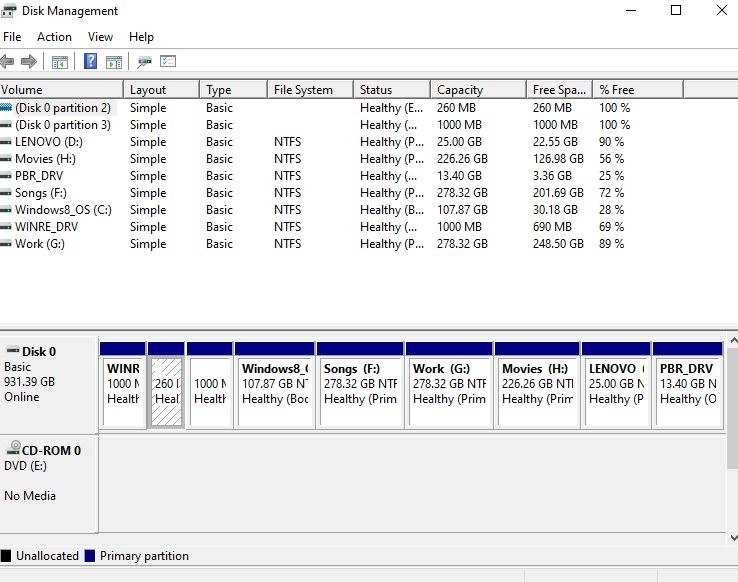
- Después de seleccionar eso, la ventana de administración de discos aparecerá, entonces, ve a tu tarjeta SD que aparece en el extraíble. Haz clic con el botón derecho en la tarjeta SD y selecciona "Cambiar la letra y la ruta de la unidad".
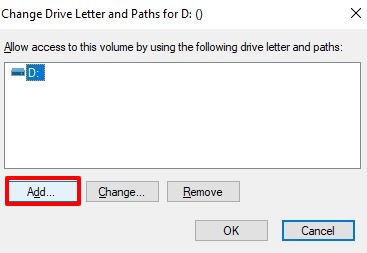
- Aparecerá una ventana emergente en tu pantalla, haz clic en "Añadir".

- Selecciona examinar en la ventana emergente que aparece a continuación.
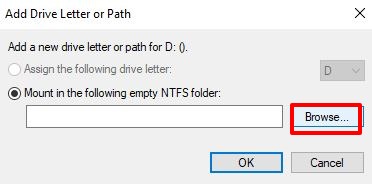
- Ahora, busca la carpeta que creaste antes en C:/tarjeta SD y selecciona Aceptar.
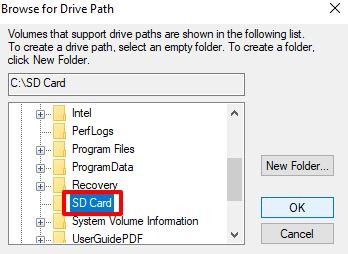
La instalación de la tarjeta SD como unidad local en Windows 10 es muy sencilla y directa. Windows 10 tiene un espacio más pequeño que otras versiones de Windows. Sin embargo, después de leer el resumen del proceso, estoy seguro de que ahora has adquirido el conocimiento de cómo se puede montar fácilmente la tarjeta SD en Windows 10.
No importa cómo hayas eliminado tus fotos de la papelera de reciclaje o la tarjeta SD, ya sea intencionalmente o no, este artículo, ha cubierto todos los procesos fundamentales que te ayudarán a recuperar tus preciosas fotos de forma rápida y conveniente.
Sin embargo, la conveniencia es la prioridad de todos cuando se trata de recuperar archivos perdidos, por lo que la utilización del programa Recoverit Data Recovery es la mejor manera de recuperar tus fotos eliminadas más rápido y más fácil.
Soluciones para Tarjeta
- Recuperar Datos de Tarjeta
- 1.5 mejores softwares gratuitos de recuperación de tarjetas SD
- 2.Recuperar Tarjeta SanDisk
- 3.Recuperar Archivos Borrados
- 4.Recuperar Tarjeta SD Formateada
- 5.Recuperar Tarjeta SD Dañada
- Reparar tarjetas
- Consejos para tarjetas




Alfonso Cervera
staff Editor