¿Tienes problemas con YouTube que no se reproduce en Chrome? Puede ser frustrante que tus videos favoritos no se carguen. Si tienes dificultades, debes saber que estamos a tu disposición. Resolver este problema es crucial para disfrutar sin interrupciones de los contenidos de YouTube. Queremos que disfrutes de un streaming fluido en cualquier momento y lugar. Tanto si se trata de un video con fallos como de una negativa rotunda a reproducir, estas 9 soluciones pueden hacer que las cosas vuelvan a la normalidad.
En este artículo
-
- Comprueba la conexión a Internet
- Actualiza tu navegador Chrome
- Borra caché y cookies
- Restablece la configuración predeterminada del navegador Chrome
- Actualiza los controladores gráficos
- Activa Javascript
- Activa el modo incógnito
- Desactiva el modo de aceleración
- Utiliza Wondershare Repairit Desktop Repair [HOT]
Razón común por la que YouTube no se reproduce en Chrome
YouTube suele funcionar muy bien en Chrome para ver videos. Pero a veces, simplemente no se reproduce, lo que puede ser desagradable. Hay razones por las que esto ocurre. Cosas como versiones antiguas de Chrome, ajustes que no coinciden o cosas extra en el navegador pueden causar estos problemas. Veamos estas razones para ayudarte a averiguar por qué YouTube no se reproduce en Chrome. Comprender estos problemas hará que sea más fácil solucionarlos y volver a disfrutar de tus videos sin problemas.
- Problemas de Internet: Una conexión a Internet poco confiable a menudo se traduce en que los videos tienen problemas para reproducirse sin problemas en Chrome. Es frustrante intentar ver un video con constantes interrupciones debidas a una base poco firme.
- Antiguo navegador Chrome: La razón principal por la que los videos no se reproducen en Chrome suele estar relacionada con el uso de una versión obsoleta. Estas versiones antiguas pueden carecer de la capacidad de manejar los formatos de video más recientes.
- Caché y cookies: Cuando Chrome acumula un montón de datos en caché y cookies, puede convertirse en un obstáculo para la fluidez de reproducción de video. Esta acumulación puede dar lugar a problemas en los que los videos simplemente se nieguen a funcionar como es debido en el navegador.
- Configuración incorrecta del navegador: A veces, el culpable de que los videos no se reproduzcan en Chrome está en la configuración del navegador. Ajustes como JavaScript desactivado o plugins bloqueados pueden detener por completo la reproducción de video. Como resultado, causa frustración a los usuarios que intentan ver sus contenidos favoritos.
- Formato de video incompatible: Si el video que intentas ver está codificado en un formato que Chrome no admite, no se reproducirá.
- Problema con los controladores gráficos: A veces, el problema va más allá del propio navegador. Controladores gráficos obsoletos o de mal funcionamiento pueden echar por tierra el proyecto. Interfieren con la reproducción fluida de video, específicamente en Chrome.
9 métodos para arreglar YouTube que no se reproduce en Chrome
Abordar estos factores puede mejorar significativamente tu experiencia de navegación en Chrome al ver videos. Ahora que ya sabes cuál es la causa de que tu YouTube no se reproduzca en Chrome, es importante que te familiarices con las 9 soluciones que tenemos aquí.
Método 1. Comprueba la conexión a Internet
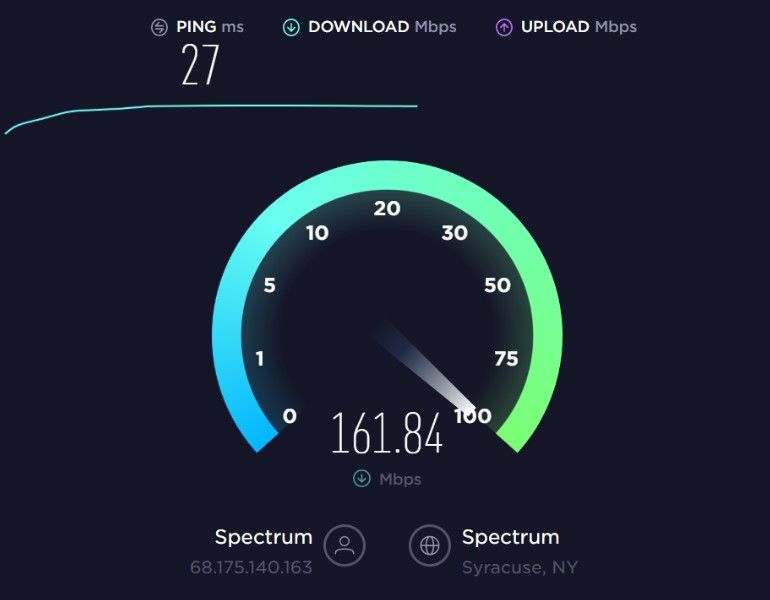
Una velocidad de Internet lenta o una conexión a Internet desconectada pueden provocar que los videos de YouTube no se reproduzcan en Google Chrome. Asegúrate de que tu dispositivo está correctamente conectado a Internet. Comprueba los cables o, si utilizas Wi-Fi, verifica la intensidad de la conexión.
Método 2. Actualiza tu navegador Chrome
La reciente versión del navegador Chrome incluye las últimas mejoras de rendimiento y correcciones de errores. Asegúrate siempre de que tu Google Chrome está actualizado. Para actualizar:
Paso 1: Abre Chrome, haz clic en el menú de tres puntos, luego ve a Ayuda y busca el Sobre Google Chrome.
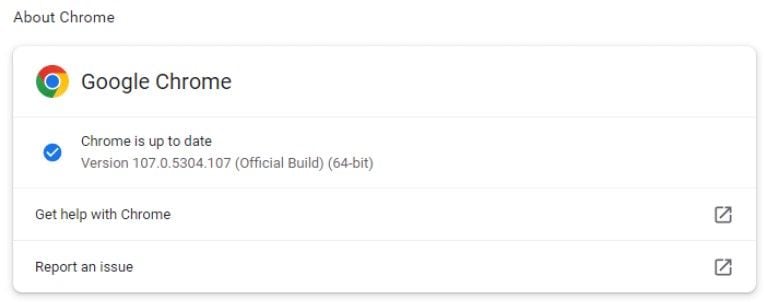
Paso 2: Selecciona Actualizar Google Chrome. Si está ausente, tienes la última versión, indicada por un mensaje que confirma que Chrome está actualizado.
Método 3. Borra caché y cookies
Si no estás seguro de cómo borrar la caché, aquí tienes una guía:
Paso 1: Inicia Chrome.
Paso 2: Selecciona Más, navega a Más herramientas, y elige Borrar datos de navegación.
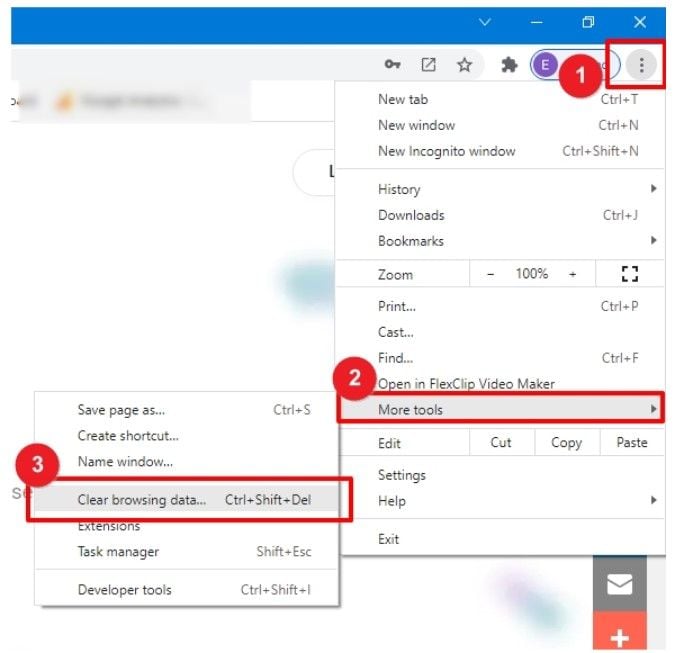
Paso 3: Marca las casillas junto a Cookies y otros datos del sitio e Imágenes y archivos almacenados.
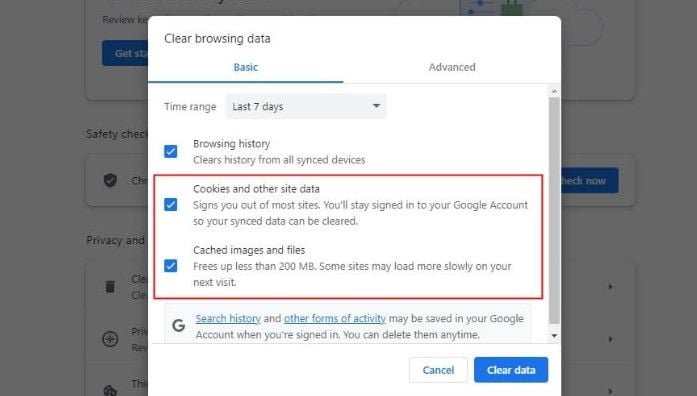
Paso 4: Haz clic en Datos claros.
Paso 5: Reinicia Chrome y comprueba si el video de YouTube se reproduce correctamente.
Método 4. Restablece la configuración predeterminada del navegador Chrome
Determinados ajustes de la configuración de Google Chrome podrían alterar la funcionalidad de YouTube. Para solucionarlo, considera la posibilidad de restablecer la configuración predeterminada de Chrome:
Paso 1: Abre Chrome y accede al menú de tres-puntos.
Paso 2: Navega a Configuración y elige Reset y limpiar desde el menú lateral.
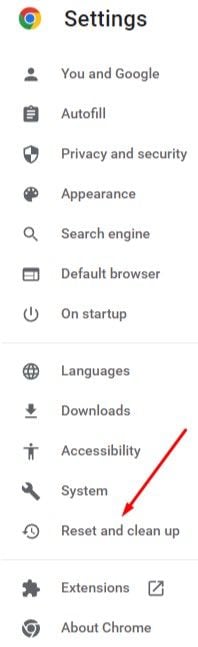
Paso 3: Opta por Restablecer la configuración original.
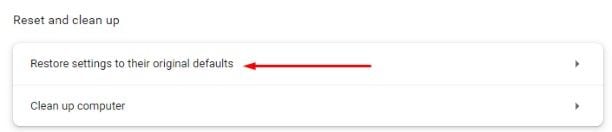
Paso 4: En la nueva ventana, selecciona Restablecer ajustes. Esta acción desactivará las extensiones y eliminará la configuración del sitio, el historial de navegación y los marcadores, así como otros datos almacenados.
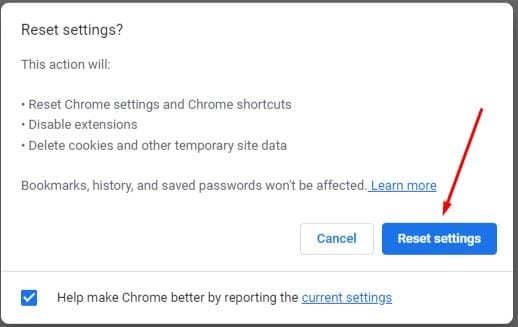
Método 5. Actualiza los controladores gráficos
A veces, puede que el problema no provenga del propio Chrome, sino de los controladores. Actualizar tu PC podría resolver el problema de YouTube. He aquí cómo puedes hacerlo:
Paso 1: En la barra de búsqueda de Windows escribe Administrador de dispositivos.
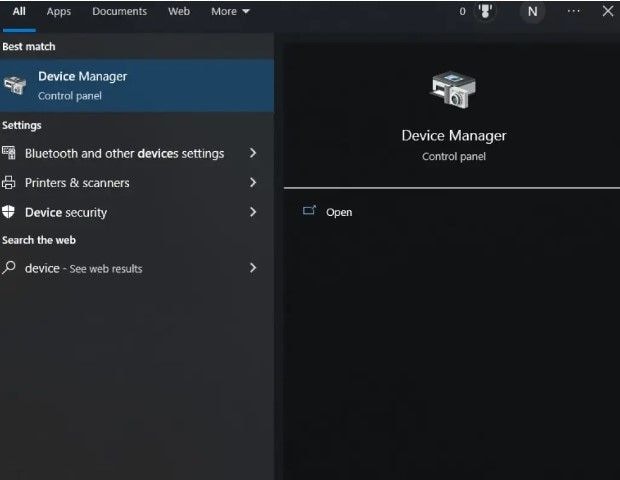
Paso 2: Abre el Administrador de dispositivos y localiza Adaptadores de pantalla en la lista.
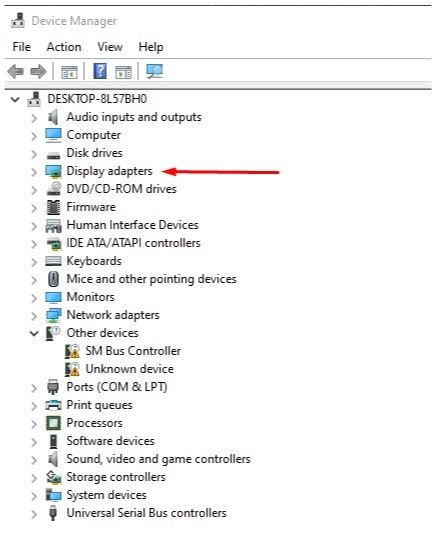
Paso 3: Bajo Adaptadores de pantalla, busca el nombre de tu tarjeta gráfica. Haz clic con el botón derecho y selecciona Actualizar controlador.
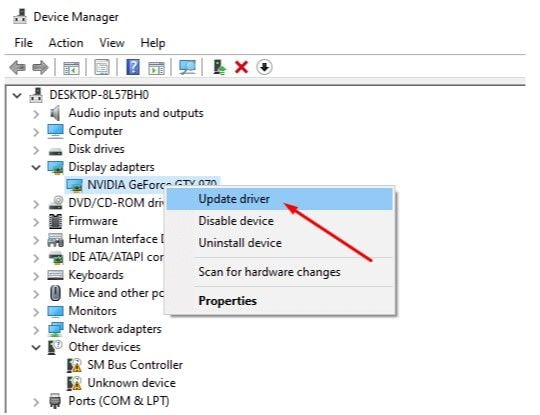
Paso 4: Windows iniciará el proceso de actualización automáticamente. Si actualizas los controladores de tu tarjeta gráfica, dispondrás de las últimas versiones. Esto te permite tener una funcionalidad adecuada de YouTube en varios navegadores, incluido Google Chrome.
Método 6. Activa Javascript
Asegurarte de que JavaScript (JS) está activado en el navegador Chrome es crucial para la reproducción fluida de videos de YouTube. JS es una tecnología fundamental para la web, esencial para la transmisión fluida de video. Sorprendentemente, aproximadamente el 98% de los sitios web dependen de JavaScript para su funcionamiento.
A continuación se explica cómo activar JavaScript en Chrome:
Paso 1: Abre Google Chrome y accede al menú de tres-puntos para navegar a Configuración.
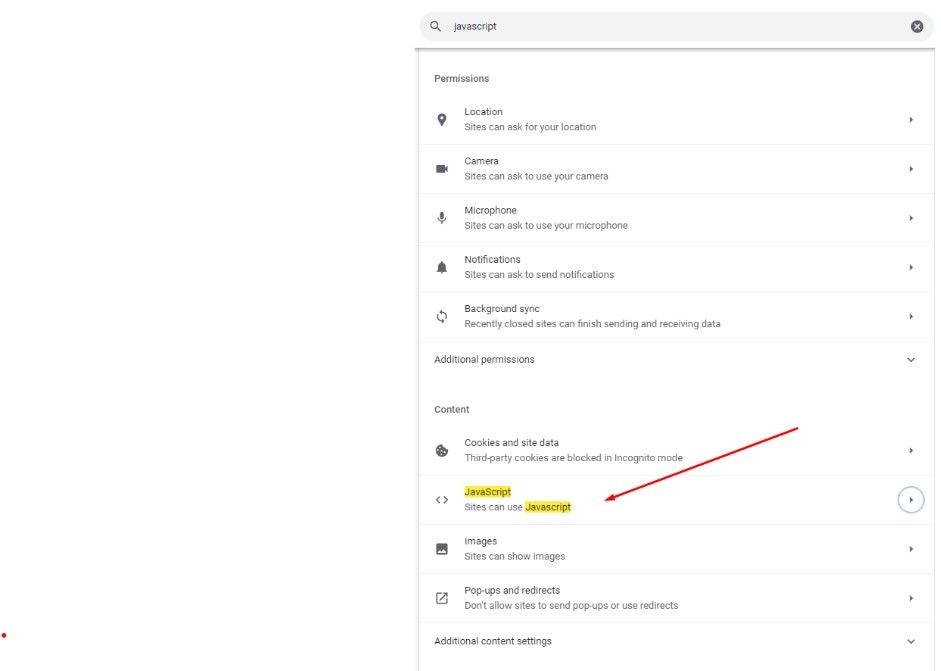
Paso 2: Utiliza la barra de búsqueda dentro de Ajustes y escribe JavaScript para localizar la opción JS en el menú Contenido.
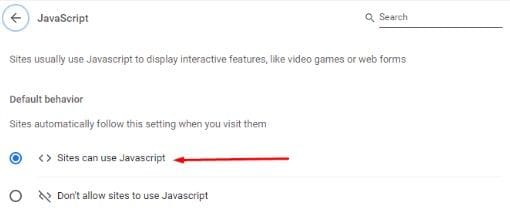
Paso 3: Selecciona JavaScript. Si está desactivado, activa la opción que permite a los sitios utilizar JavaScript.
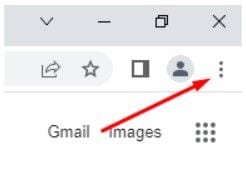
Paso 4: Reinicia tu navegador Chrome e intenta ver un video de YouTube para verificar los cambios.
Método 7. Activa el modo incógnito
Al solucionar problemas de YouTube, comprueba si tu cuenta de Google puede ser la culpable. Para probar esta posibilidad, prueba a utilizar Chrome en modo incógnito:
Paso 1: Abre Google Chrome y accede al menú de configuración haciendo clic en el icono de tres-puntos en la esquina superior derecha del navegador.
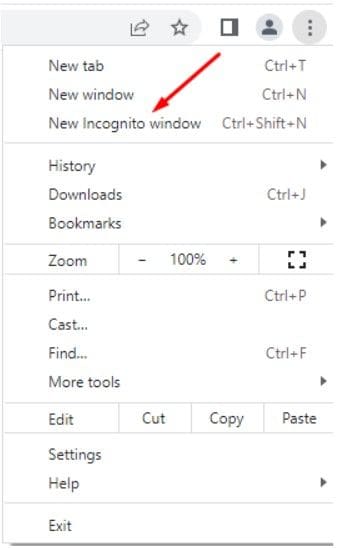
Paso 2: Elige Nueva ventana de incógnito del menú. Esta acción abrirá una nueva pestaña de incógnito.
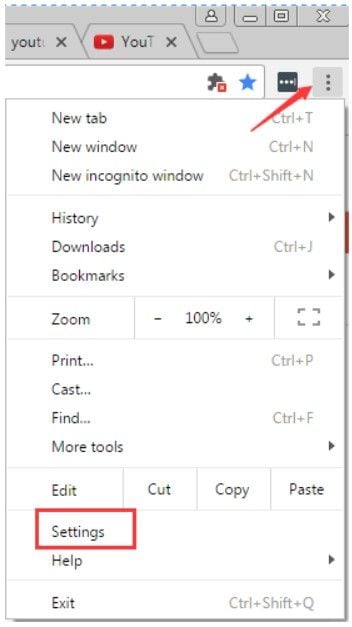
Paso 3: Navega por YouTube dentro de esta pestaña de incógnito para ver si persisten los problemas.
El modo incógnito te permite probar YouTube sin ninguna extensión vinculada a tu cuenta de Google. Esto ayuda a determinar si el problema reside ahí.
Método 8. Desactiva el modo de aceleración
Muchos usuarios de Chrome lo han conseguido desactivando la aceleración por hardware en los ajustes de Chrome. He aquí cómo puedes hacerlo:
Paso 1: Inicia Chrome.
Paso 2: Haz clic en Más en la esquina superior derecha. A continuación, selecciona Configuración.
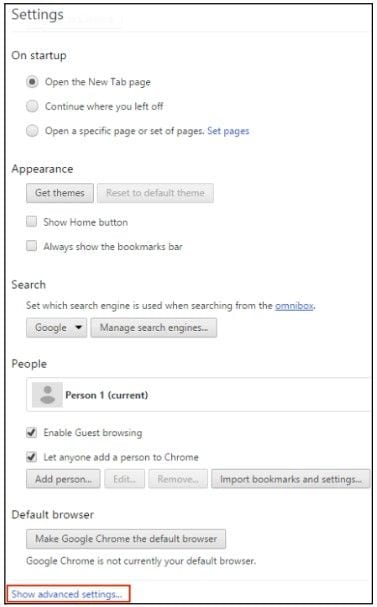
Paso 3: Desplázate hacia abajo y haz clic en Avanzado para revelar más ajustes.
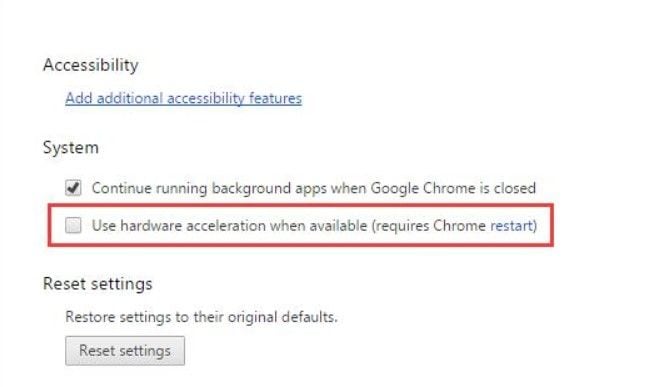
Paso 4: Navega a la sección Sistema.
Paso 5: Desmarca la opción que dice Utilizar la aceleración por hardware cuando esté disponible.
Paso 6: Reinicia Chrome y comprueba si los videos de YouTube se reproducen sin problemas.
Si ninguno de estos métodos funciona, deberás utilizar una herramienta profesional para solucionar el problema. Es posible que YouTube no funcione en Chrome porque esté gravemente dañado.
Método 9. Utiliza Wondershare Repairit Desktop Repair [HOT]
Tener algo que nos impide ver videos en YouTube usando Chrome es molesto. Después de probar todos los métodos anteriores y ninguno de ellos solucionó el problema, se volvió muy estresante. Puede estar seriamente dañado, y necesitas buscar ayuda con una herramienta profesional.
Wondershare Repairit para Escritorio puede ayudarte a solucionar el problema de que YouTube no funcione en Chrome. Puedes estar seguro de que, con esta herramienta, no necesitas ser un usuario experto. Lo más emocionante es que puedes arreglar videos en MP4, M2TS, AVI, MKV, 3GP, MTS, MOV, FLV, MPEG, MXF, M4V, ASF, MPG, TS, RSV, WMV e INSV. Descargar Repairit Desktop en tu Windows y Mac; puedes fijar videos ilimitados sin preocuparte por su tamaño. Repairit Desktop te permite reparar un número ilimitado de videos de cualquier tamaño. Por último, si los videos no son tu único problema, esta herramienta también arregla el audio de YouTube, las fotos o cualquier archivo que tengas allí.
Si te estás preguntando cómo Wondershare Repairit Desktop Repair arregla tu Youtube que no funciona en Chrome, aquí te decimos cómo:
Paso 1: Descarga Wondershare Repairit en tu Windows o Mac.
Paso 2: Haz clic en el botón +Añadir dentro de la sección "Reparación de video" para arreglar los archivos de video de YouTube de la lista de reparación.

Paso 3: Después de subir los archivos de video de YouTube dañados, por favor selecciona el botón Reparación para iniciar el procedimiento de reparación del video.

Una vez finalizada la reparación, aparecerá una ventana en la que se te pedirá que guardes y visualices los videos reparados. Simplemente haz clic en OK para guardarlos.

Paso 4: Pulsa el botón de Vista previa para ver los videos de YouTube reparados. De este modo, podrás asegurarte de que están completamente reparados antes de conservarlos.

Si los videos de YouTube reparados te parecen buenos, selecciona "Guardar" y elige una ubicación para almacenarlos. Pero no los guardes en el mismo lugar donde se dañaron en primer lugar.

Guardar los videos de YouTube reparados tardará unos instantes, así que ten paciencia.

Consejos para evitar el problema de que YouTube no se reproduzca en Chrome
Ser prudente y cuidadoso es importante, especialmente cuando usamos YouTube en nuestro Chrome. Además, es importante saber cómo evitar estos problemas.
Consejo 1: Actualiza Chrome
Asegúrate de tener instalada la versión más reciente de Chrome. Las versiones anteriores pueden tener problemas para reproducir videos debido a problemas de compatibilidad o a la falta de actualizaciones.
Consejo 2: Desactiva extensiones
Las extensiones del navegador a veces pueden entrar en conflicto con la reproducción de YouTube. Ve a la configuración de Chrome, luego a las Extensiones y desactívalas individualmente. Prueba YouTube después de cada desactivación para identificar si una extensión específica está causando el problema.
Consejo 3: Prueba con otro navegador
Si YouTube sigue sin reproducirse en Chrome, prueba a utilizar un navegador alternativo como Firefox, Edge o Safari. Esto ayuda a determinar si el problema es específico de Chrome o si se trata de un problema más general.
Consejo 4: Reinicia o reinstala Chrome
A veces, un simple reinicio puede solucionar los problemas subyacentes que causan problemas de reproducción. Si reiniciar Chrome no funciona, considera la posibilidad de reinstalar el navegador. La reinstalación puede eliminar cualquier problema persistente que pueda estar obstaculizando la reproducción.
Conclusión
Arreglar YouTube en Chrome puede ser difícil pero importante. Actualiza Chrome, borra las cosas almacenadas y ajusta la configuración para resolver los problemas. Prueba otros navegadores y desactiva los elementos adicionales que causen problemas. Sé inteligente con los complementos y tu Internet. Mantén Chrome actualizado para evitar problemas. Tú decides qué método utilizar para solucionar el problema. Si nada funciona, prueba a utilizar Wondershare Repairit Desktop Repair, una herramienta útil para arreglar YouTube que no funciona en Chrome. Es fácil: descarga, añade el video dañado, haz clic en "Reparar", previsualiza y guarda. Sé inteligente, evita los problemas y disfruta viendo YouTube en Chrome.
PREGUNTAS FRECUENTES
-
¿Por qué los videos de YouTube no se reproducen en Chrome pero funcionan en otros navegadores?
A veces, Chrome tiene ajustes antiguos o cosas adicionales (como extensiones) que causan problemas de video. Actualizar Chrome, borrar algunas cosas almacenadas o desactivar cosas que puedan causar problemas ayuda. Probando los mismos videos en diferentes navegadores se puede saber si es un problema de Chrome. -
¿Cómo puedo saber si un complemento de Chrome impide la reproducción de YouTube?
Desactiva un complemento cada vez en los ajustes de Chrome (puedes encontrarlo en Extensiones Chrome). Si los videos empiezan a funcionar después de desactivar un complemento específico, ese complemento podría ser el problema. O prueba a usar Chrome en modo incógnito (pulsa Ctrl + Mayús + N) sin complementos para ver si eso cambia las cosas. -
Además de actualizar Chrome, ¿qué más puedo hacer para solucionar el problema de que YouTube no funcione en Chrome?
Además de actualizar Chrome, puedes cambiar algunos ajustes, como activar JavaScript, borrar los datos almacenados, desactivar el hardware o comprobar tu conexión a Internet. Además, actualizar la parte gráfica de tu computadora a veces puede arreglar cosas con los videos.


