¿Conocías la aplicación del reproductor multimedia por defecto de Windows? Microsoft ofrece un reproductor multimedia para ver videos, visualizar imágenes y gestionar la biblioteca de audio en un reproductor de Windows, es decir, el Reproductor de Windows Media. Esta aplicación de reproducción de multimedia por defecto viene cargada con varias características útiles para la gestión de tu biblioteca de contenidos.
Este artículo proporcionará toda la información necesaria sobre la aplicación de Windows Media Player. Aparte de esto, también hemos incluido formas de editar videos y reparar videos corruptos directamente en tu PC con Windows. ¡Vamos a recopilar la información!
Parte 1: ¿Puede el Reproductor de Windows Media Editar Videos?
Desafortunadamente, el Reproductor de Windows Media no viene con funciones de edición. No puedes editar un video usando esta aplicación en una PC con Windows. Sin embargo, puedes editar un video instalando un complemento en este reproductor. Instalar un complemento de edición en el reproductor multimedia por defecto en una PC con Windows es un proceso un poco complicado.
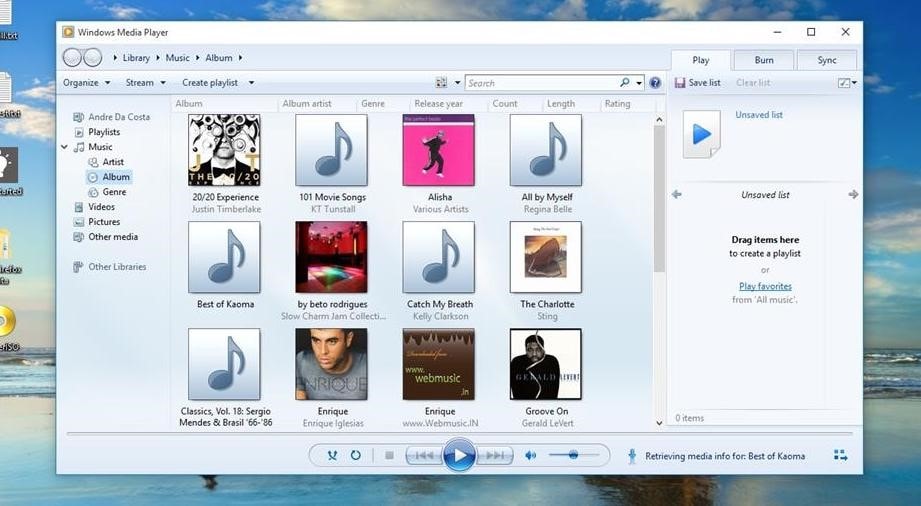
No te recomendamos que utilices este método. En su lugar, deberías optar por el programa de terceros que hace que el proceso de edición de video sea súper fácil para ti. El programa avanzado de edición de video para PC con Windows viene con características fáciles de usar para la edición rápida de un video sin necesidad de conocimientos técnicos.
Si te preguntas cómo puedes editar un video en una PC con Windows, aquí, hemos descrito una forma sencilla de hacerlo. Los siguientes pasos te ayudarán a aprender a editar un video en una PC con Windows.
Parte 2: ¿Cómo Editar Videos en Windows 10/11/7/8?
¿Sabías que puedes editar un video en un sistema Windows utilizando el reproductor de Windows Media por defecto? Sí, como ya hemos dicho, puedes editar un video con el reproductor de Windows Media instalando un complemento llamado solveigmm trimmer.
Puedes recortar las partes no deseadas de los videos, como los anuncios, las introducciones, etc. Incluso puedes crear tus propios tonos de llamada utilizando este complemento en el reproductor de Windows Media. Viene con una funcionalidad fácil de usar que hace que sea más fácil para todos instalarlo y utilizarlo. Veamos cómo utilizar este complemento en una PC con Windows:
Paso 1: Descargar e instalar el complemento
Lo primero que tienes que hacer es instalar este complemento en un Windows Media Player. Dirígete a la tienda oficial y busca este complemento para instalarlo en tu PC con Windows 10.
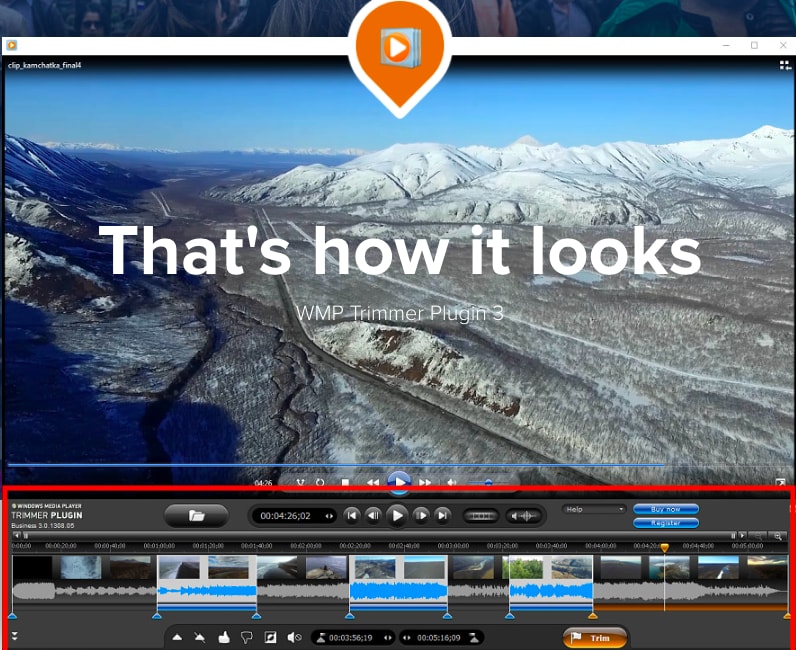
Paso 2: Abrir un video
Una vez instalado el complemento, dirígete a la aplicación Windows Media Player e iníciala en tu PC. Comienza a reproducir un video que necesite ser recortado usando este complemento. Puedes buscar cualquier video disponible en tu PC.
Paso 3: Editar el archivo
Una vez iniciado el video, haz clic en el botón Editar el archivo que aparece en la parte inferior de la pantalla, para iniciar el complemento que acabamos de instalar.
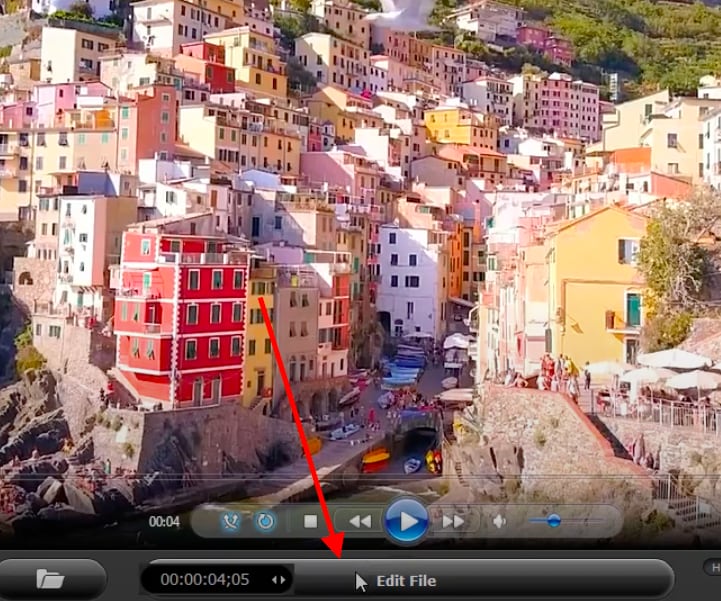
Paso 4: Seleccionar
Ahora, te aparecerá otra pantalla que te permitirá seleccionar los puntos de inicio y corte del video seleccionado. Puedes hacer uso de otros botones para guardar el archivo o para invertir el proceso de selección.
Paso 5: Seleccionar múltiples partes
Puedes seguir el mismo proceso para seleccionar múltiples partes del video. Seleccionando el botón de inversión puedes eliminar las partes que no te gusten del video.
Paso 6: Recortar el video
Por último, haz clic en el botón Recortar para iniciar el proceso de recorte del video. Esto eliminará las partes no deseadas del video según tu selección.
Así es como puedes editar un video en una PC con Windows. El recortador solveigmm es muy útil especialmente cuando necesitas eliminar varias partes de un video.
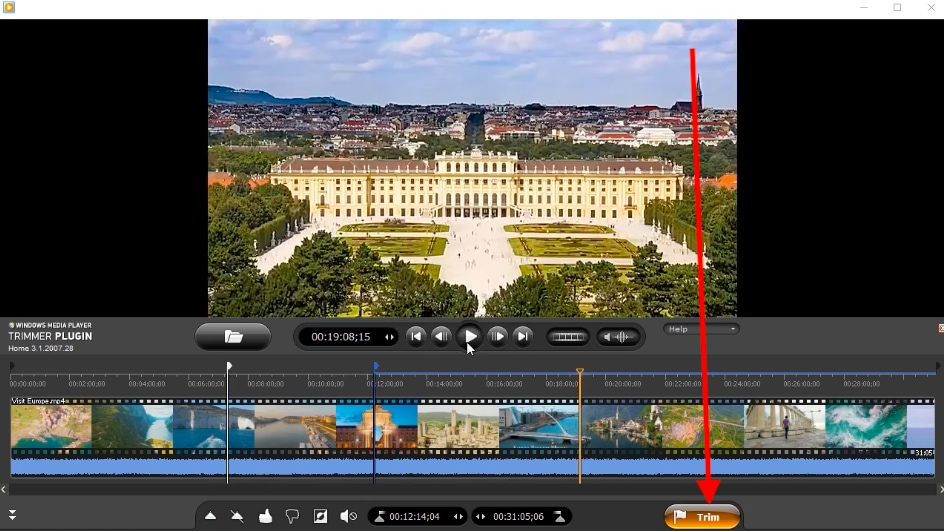
Hay muchos otros programas y herramientas de edición de video de terceros disponibles para tu sistema Windows. Sólo tienes que buscarlos en la web ya que la compatibilidad de los mismos es diferente de un sistema a otro. La siguiente parte es sobre la herramienta de edición de video más popular para tu sistema de PC con Windows.
Parte 3: Una Mejor Manera de Recortar Videos en Tu Computadora
Si quieres una herramienta de edición de video avanzada para tu PC con Windows, entonces, te recomendamos que vayas con Filmora de Wondershare. Es un programa de edición de video avanzado diseñado tanto para sistemas Windows como Mac.
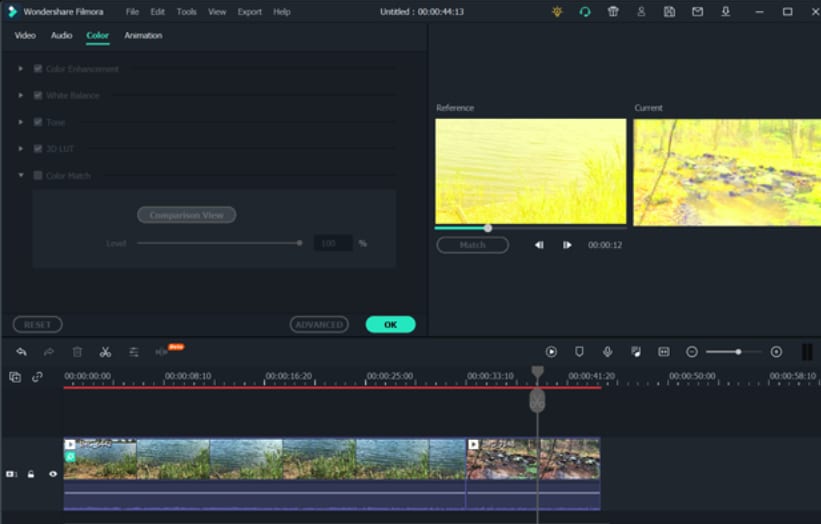
El programa está cargado con muchas características avanzadas para crear un video extraordinario mediante el uso de las características y herramientas de edición útiles de este programa. Te permite añadir filtros, superposiciones, transiciones, títulos personalizados y mucho más. Es un editor de video todo en uno para tus necesidades de edición de video. Hablemos primero de algunas de las útiles características de este programa.
Múltiples Capas
Los usuarios pueden añadir hasta 100 capas a un video para crear una historia épica para un video profesional.
Efectos Sorprendentes
Además de las funciones básicas de edición, los usuarios pueden añadir efectos impresionantes a un video, como transiciones, filtros, elementos de movimiento, etc.
Herramientas Avanzadas de Composición
Los modos de mezcla, la pantalla verde y muchas otras herramientas de composición están disponibles para que los usuarios creen un video cinematográfico con este programa. El programa es compatible con múltiples formatos de video para que no tengas que convertir el video antes de editarlo.
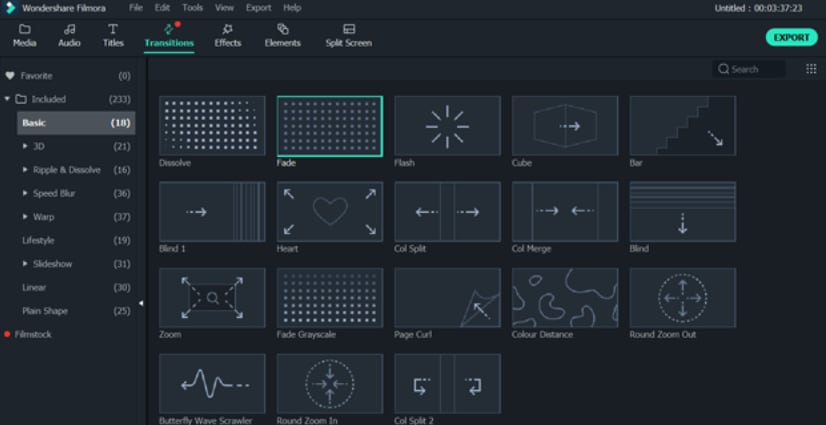
Importación Social
Esta función te permite importar clips de video y fotos de tus redes sociales. El editor de video es compatible con Facebook y otras redes sociales populares para que puedas importar fácilmente los videos publicados por ti para añadir un toque profesional utilizando este programa.
Grabador de Pantalla Incorporado
Hay una función de grabación de pantalla también disponible en Filmora. Esta herramienta de grabación te permite grabar la pantalla de tu equipo. Si quieres crear un video tutorial, sólo tienes que activar la función de grabación de video integrada de este programa para empezar a grabar la pantalla.
Cambiar el Tamaño y Recortar
Las funciones más básicas de recorte y redimensionamiento también están disponibles para que puedas recortar el cuadro de tu video. Estas herramientas te permiten ajustar el tamaño del marco según tus necesidades. Puedes crear un video que se adapte bien a las Historias de Instagram o a las Historias de Facebook, etc.
Además de esto, hay muchas otras características útiles como la eliminación del ruido de fondo, el ecualizador automático, la edición de audio de fotogramas clave, etc., están presentes en este programa. Por otra parte, el programa es compatible con los videos 4K para la edición de video detallada en alta resolución.
Estas son las características que hacen de Filmora el programa de edición de video más recomendado para los usuarios de Windows y Mac.
Extra: ¿Cómo Reparar/Recuperar Videos en tu PC?
Caso 1: Recuperar Videos Borrados Accidentalmente
Puedes recuperar videos borrados accidentalmente de tu computadora o pendrive utilizando el programa de recuperación de datos de Wondershare llamado Recoverit. Los siguientes pasos te mostrarán cómo puedes recuperar videos borrados accidentalmente en una PC.
Paso 1: Seleccionar una ubicación
Una vez que obtengas el programa Recoverit de Wondershare, simplemente, inícialo en tu sistema informático. Selecciona la opción Recuperación Avanzada de Video en el panel izquierdo y luego, haz clic en el botón Iniciar para continuar.

Paso 2: Seleccionar la unidad y el formato de video
Ahora, necesitas seleccionar la unidad desde la que deseas recuperar el video borrado accidentalmente. Selecciona la unidad y luego, el formato de los videos. Selecciona los formatos de video apropiados para la exploración rápida de los videos.
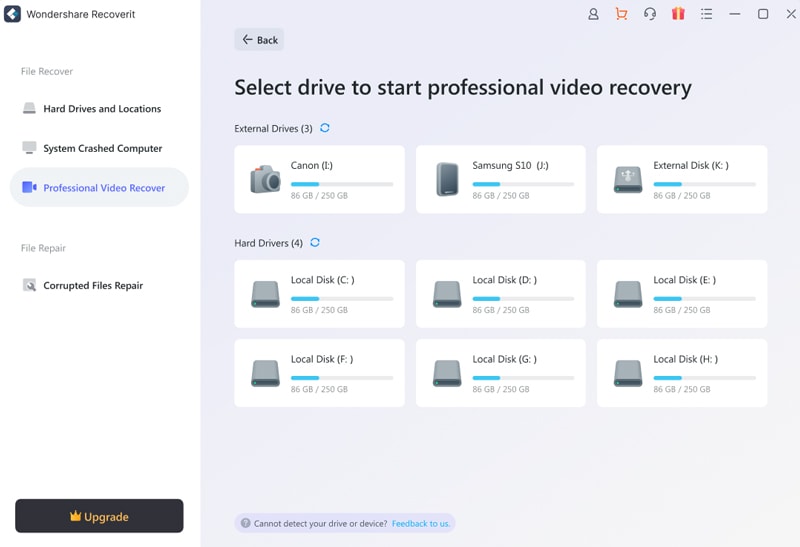

Paso 3: Iniciar el escaneo y recuperar el video
Una vez que selecciones el formato del video, haz clic en el botón Escanear para iniciar el proceso de escaneo. El proceso de escaneo comenzará por sí mismo y pronto se te presentarán los archivos borrados accidentalmente de la unidad de almacenamiento seleccionada. Previsualiza el video y guárdalo en la ubicación deseada.
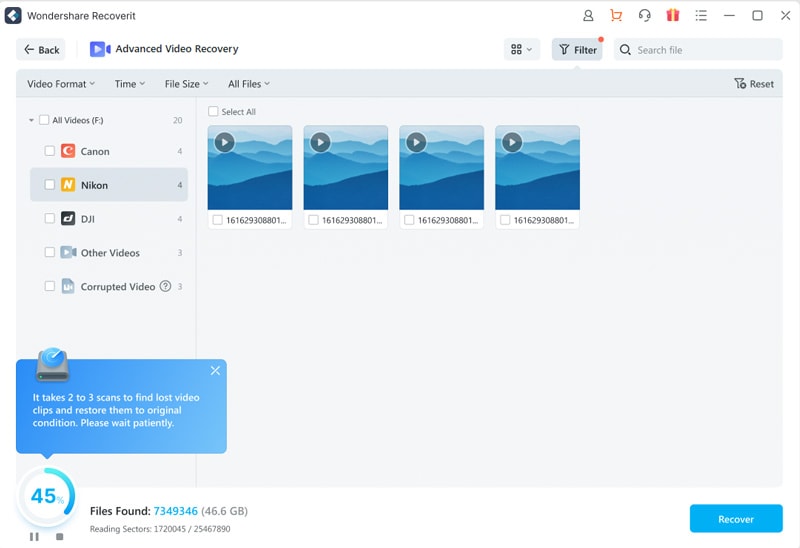

Caso 2: Reparar videos corruptos
Si quieres reparar el video corrupto, existe la opción de repararlo utilizando la misma herramienta Recoverit de Wondershare. Los siguientes pasos te mostrarán cómo puedes recuperar o reparar los videos corruptos:
Paso 1: Seleccionar el video
Abre el programa Wondershare Recoverit y selecciona la opción Reparar Video Corrupto del panel izquierdo. Busca el video que quieres reparar desde tu PC. Selecciona el video y haz clic en el botón Abrir.


Paso 2: Reparar el video
Una vez que hayas buscado el video dañado, haz clic en el botón Reparar para iniciar el proceso de reparación.

Paso 3: Guardar el video
Recibirás un mensaje emergente en tu pantalla. Puedes guardar el video en tu sistema informático haciendo clic en el botón Guardar.

Conclusión:
Así es como puedes editar un video en las PC con Windows. La PC con Windows soportan una variedad de herramientas de edición de video que te permiten editar tus videos fácilmente. Hemos proporcionado toda la información sobre la aplicación del reproductor multimedia por defecto de Windows y sus características junto con el complemento que te permite recortar los videos. Si tus videos se corrompen, prueba el método explicado en la guía anterior.

