
A menudo, los usuarios de Windows se enfrentan a problemas con el error "elemento no reproducible" con su aplicación de reproducción por defecto o en Windows Movie Maker. No pueden conseguir que su video funcione. El error que aparece es el error 0xc00d36e5. En la vida cotidiana, a veces, este problema puede surgir dejando a la persona confundida sobre qué hacer.
El error 0xc00d36e5 se encuentra en todas las versiones del sistema operativo Windows y es muy común para los usuarios de Windows 10. Lo más probable es que, este error, se produzca con los archivos .MOV que se reproducen a través de una unidad externa. Cuando se produce este error, no serás capaz de reproducir los videos en Windows.
Sin embargo, no debes entrar en pánico. Hay soluciones sobre cómo resolver el error 0xc00d36e5, que discutiremos a continuación.
En este artículo
¿Por Qué se Produce el Error 0xc00d36e5?
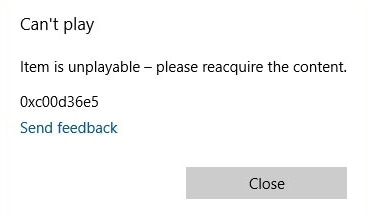
Las personas a menudo, se preguntan cómo es que se enfrentan al error 0xc00d36e5 en su sistema operativo Windows. Aunque hay varias maneras de cómo solucionar los errores 0xc00d36e5, todavía se preguntan por qué sucede. Hay varios culpables para que tal percance tenga lugar con los archivos de video. Veamos las siguientes razones por las que puede producirse el error "elemento no reproducible":
Problema de hardware: Si sólo te enfrentas al problema de "elemento no reproducible" con los archivos que estás reproduciendo a través de un dispositivo externo como tarjetas SD o tarjetas de disco duro externas, puede ser, debido a un cable defectuoso o una memoria USB llena de polvo. Si esa es la razón, entonces, puedes arreglarlo reemplazando el hardware dañado o roto conectado a tu dispositivo.
El Reproductor de Windows Media no soporta el tipo de archivo: Cuando te enfrentas al error de elemento no reproducible en la reproducción de un archivo en tu reproductor de Windows Media, es porque el reproductor de medios no es compatible con el archivo. En este caso, la mejor opción es evitar el uso de reproductores multimedia de terceros.
Corrupción de archivos del sistema: Cuando se corrompe las dependencias de Windows al reproducir el video, puedes enfrentarte al error 0xc99d36e5. Cuando esto ocurre, puedes eliminar esas instancias de Windows de manera eficiente. Tienes que utilizar una utilidad específica como DISM o SFC para resolver este problema.
¿Cómo Solucionar el Error 0xc00d36e5 en Windows 10/8/7?
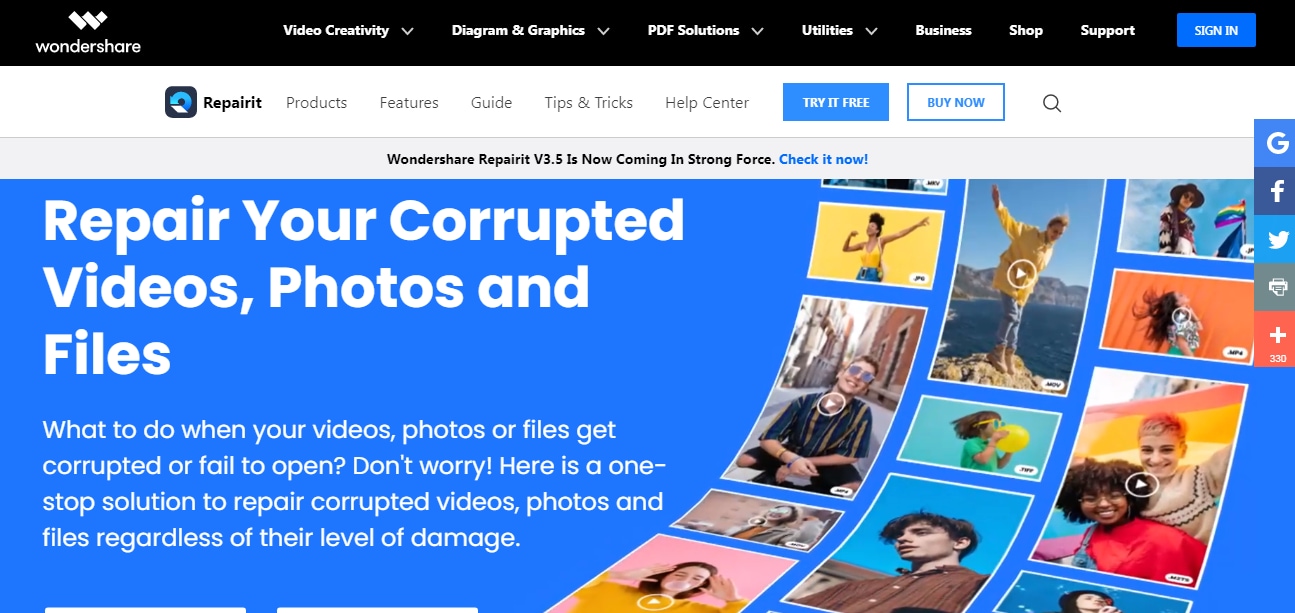
A veces, puedes enfrentarte a este problema desagradable de 0xc00d36e5, y es super molesto. Sin embargo, puedes resolverlo y reproducir tus videos de nuevo. Vamos a ver las diferentes formas de cómo resolver el error 0xc0036e5 en Windows:
Método 1: Wondershare Recoverit - La Solución Que Más Tiempo Ahorra
Una de las mejores formas de solucionar el problema de "elemento no reproducible" es utilizar el programa Wondershare Recoverit. Es un programa de reparación de video profesional a través del cual puedes reparar tus archivos de video corruptos o dañados. La mejor parte de este programa es que puedes reparar cualquier corrupción de video o problemas de daños como los ataques de virus, descargas inadecuada, los cambios de formato de video, los fallos del sistema, con un simple clic con la función Reparación de Video.
Es la solución que más tiempo te ahorrará para reparar tu error de "elemento no reproducible" porque puede ayudarte a reparar tus archivos en 3 sencillos pasos. Además, te permite reparar cualquier daño que se produzca en tus archivos. Algunas de las características de Wondershare Repairit - Reparación de Video Corrupta incluye:
- Repara diferentes tipos de formatos de archivos de video al mismo tiempo.
- Te permite reparar videos en cualquier dispositivo, que incluyen tarjetas de memoria, tarjeta SD, disco duro externo y disco duro del equipo.
- Soporta la reparación de múltiples formatos de archivos de video, incluyendo MP4, MOV, M2TS, MTS, AVI, 3GP, MKV y FLV.
- Soporta sistemas operativos como Windows XP, Vista, 7, 8, 8.1, 10 y Mac Oc 10.10, 11.
¿Cómo Arreglar el Error de Video 0xc00d36e5 por sí mismo usando Recoverit - Reparación de Video?
Este programa viene con dos modos de reparación diferentes: Modo de reparación rápida y modo de reparación avanzada. A través del modo de reparación rápida, puedes resolver errores simples. Mientras tanto, a través del modo de reparación avanzada, puedes reparar errores complejos. Veamos cómo puedes reparar el error:

Paso 1: Añadir el archivo dañado
Una vez que inicies el programa Wondershare Repairit, puedes añadir el archivo dañado. Para ello, tienes que hacer clic en el botón "Añadir" y añadir el video.

Paso 2: Reparar los videos corruptos
Después de cargar el archivo(s) de video, que deseas reparar, haz clic en el botón "Reparar" en la esquina inferior derecha. A continuación, haz clic en el botón Aceptar.

Paso 3: Previsualizar el archivo reparado
Entonces, verás un triángulo en la pantalla. Puedes hacer clic en él y previsualizar el video reparado. Esto te permitirá comprobar si la reparación se ha realizado con éxito o no.

Paso opcional 4: Añadir video de muestra
Sin embargo, si tu video está muy dañado, deberás seguir este método. Primero, haz clic en la opción "Reparación Avanzada". A continuación, haz clic en el icono de la carpeta y añade una muestra de archivo de video que deseas reparar. A continuación, haz clic en el botón "Reparar" y elige si quieres guardarlo o no.

Paso opcional 5: Guardar el video reparado
A continuación, selecciona la ubicación en la que deseas guardar el archivo y haz clic en guardar. No volverás a tener problemas de corrupción si guardas el archivo en otra ubicación y no en la original.
Método 2: Cambiar la Configuración y los Controladores de la PC
El error "elemento no reproducible" 0xc00d36e5 también puede aparecer debido a ciertos ajustes o controladores de tu computadora. Para saber si es el problema, intenta reproducir el video en "modo seguro".
¿Cómo abrir el "modo seguro" para comprobar los archivos de video?
- Ve a la configuración de tu sistema operativo Windows 10.
- Haz clic en "Actualización & seguridad>Recuperación".
- Haz clic en "Reiniciar ahora" en el inicio avanzado.
- Una vez que la PC se reinicie a la pantalla de "elegir una opción", ve a problemas>Opciones avanzadas> Configuración de inicio> Reiniciar.
- Guarda los archivos reparados.
- Después de reiniciar la PC, pulsa 4 o F4, y tu PC se iniciará en modo seguro.
Comprueba el video en modo seguro, si funciona o no, y salte del "modo seguro". Para salir de él, sigue estos pasos:
- Pulsa R + tecla del logotipo de Windows.
- A continuación, escribe "Msconfig" en el cuadro de ejecución que aparece y selecciona Aceptar.
- A continuación, desmarca la casilla de arranque seguro de las opciones de arranque.
Si tus videos se reproducen en modo seguro, entonces, tienes que:
- Actualizar los controladores de video.
- Cambiar la configuración de tu computadora. Para ello, ve a Configuración> Aplicaciones> Reproducción de video en tu PC. Luego, puedes hacer cambios en los ajustes de Pantalla, Avanzados y Gráficos.
Si tus videos no funcionan ni siquiera en el modo de arranque, entonces, tu archivo de video está corrupto, y tienes que probar otras opciones de este artículo.
Método 3: Ejecutar el Escaneo SFC y el Comando DISM
Cuando tienes un archivo de video corrupto, entonces, te encontrarás con el error 0xc00d36e5. El escaneo SFC puede ayudarte a solucionar cualquier problema en tu sistema que esté causando este error. Escaneará y, a veces, reemplazará el archivo de video faltante o corrupto. Si el escaneo SFC falla, puedes ejecutar el comando DISM para resolver el error 0xc00d36e5. Vamos a ver cómo escanear ambos:
1. ¿Cómo Ejecutar el Escaneo SFC?
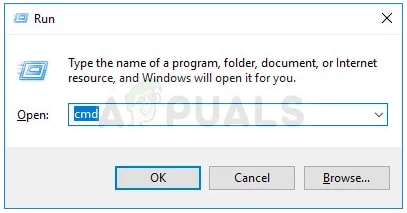
- Escribe CMD en el cuadro de búsqueda de Windows.
- Luego, haz clic con el botón derecho en "CMD".
- De las opciones, selecciona "Ejecutar como administrador".

- A continuación, verás un símbolo del sistema; allí, tienes que escribir SFC/scan now y pulsar el botón enter
- Entonces, el proceso de reparación y escaneo continuará. Una vez hecho esto, reinicia tu PC.
- A continuación, puedes reproducir tu video. Si el resultado es el mismo, entonces, haz el escaneo DISM.
2. ¿Cómo se ejecuta el escaneo DISM?
- En primer lugar, pulsa Windows + X.
- A continuación, puedes seleccionar el símbolo del sistema (Admin).

- Luego, escribe Dism/Online/Cleanup-Image/RestoreHealth.
- Después de eso, presiona el botón enter, y el programa se iniciará. El proceso durará aproximadamente 10 minutos.
- Una vez hecho esto, puedes reiniciar tu PC y volver a ejecutar el escaneo SFC con los pasos mencionados.
Método 3: Desinstalar la Aplicación de Terceros
El error "elemento no reproducible" también puede surgir como resultado de aplicaciones de terceros. Estas aplicaciones pueden interferir con el funcionamiento de tu PC. Por lo tanto, tu sistema puede volverse lento, y luego, pueden aparecer errores en sus archivos. Cuando notes el error de video 0xc00d36e5 después de instalar cualquier programa de terceros, complementos o plugins, entonces, puedes desinstalarlo. Esto solucionará el error "elemento no reproducible".
Método 4: Usar VLC Player para Solucionar el Problema
Cuando se trata de cómo solucionar el error 0xc00d36e5 sin problemas, también, puedes intentar utilizar el reproductor multimedia VLC. Es compatible con diferentes formatos de archivos de video. También, permite arreglar errores de reproducción de video como el error 0xc00d36e5. Veamos cómo hacerlo:
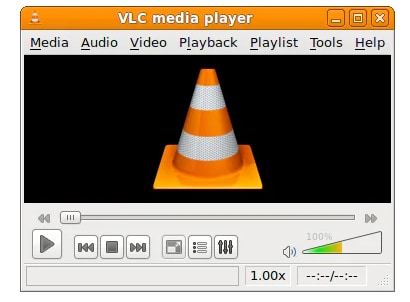
- Descarga VLC Media Player en tu PC (Si no lo has descargado).
- Ve a la opción Herramientas y selecciona Preferencias.
- Después de eso, haz clic en la entrada y Códecs, que te llevará a la solución Siempre.
- Selecciona Siempre Fic y haz clic en Guardar.
- A continuación, podrás comprobar si el error 0xc00d36e5 se ha solucionado o no.
Método 5: Arranque Limpio en tu PC
Muchos usuarios informaron de que el error 0xc00d36e5 puede resolverse simplemente con un arranque limpio de la PC. Veamos cómo puedes hacerlo a continuación:
- En primer lugar, pulsa la tecla del logotipo de Windows + R.
- Verás un cuadro de diálogo de ejecución. Escribe msconfig, luego, haz clic en el botón OK, y llegará a la pestaña general.
- Después, haz clic en Inicio selectivo y desmarca la opción "Cargar elementos del sistema".
- A continuación, marca las casillas que se asignan en el uso de la configuración de arranque original y cargar los servicios del sistema.
- Selecciona la opción "Ocultar todos los servicios de Microsoft" y haz clic en el botón "Desactivar todo".
- Una vez hecho esto, haz clic en el botón Aplicar y pulsa Aceptar. Tu PC se reiniciará, y entonces, podrás comprobar si el video funciona o no.
Conclusión:
No tienes que asustarte cuando te encuentres con el error "elemento no reproducible" 0xc00d36e5. Hay varias maneras de arreglar el error 0xc00d36e5 sin muchas complicaciones. Puedes utilizar el programa Wondershare Repairit o utilizar el reproductor multimedia VLC. También, puedes probar a reiniciar tu dispositivo. También hemos hablado de cómo se puede resolver este problema mediante la ejecución de comandos SFC o DISM.
Sin embargo, si quieres una forma rápida y sin complicaciones de solucionar el error 0xc00d36e5, el programa Wondershare Repairit es el mejor. Proporcionará resultados rápidos y podrás resolverlo en unos pocos pasos.

