¿Deseas convertir tus iMovies en MP4? No te preocupes si utilizas un iPhone, Windows o Mac! iMovie es genial para hacer videos, pero MP4 es universal. Esta guía te mostrará pasos súper sencillos para cada dispositivo, haciendo que convertir iMovie a MP4 te resulte muy fácil. Comparte tus increíbles videos con todo el mundo en el popular formato MP4. Hagamos que tus videos sean aún más increíbles: ¡sigue estos sencillos pasos en tu dispositivo!
En este artículo
¿Por qué convertir iMovie a MP4?
iMovie es una buena elección para la gente, pero convertir iMovie a MP4 es beneficioso por varias razones. Si quieres saber por qué algunos desean convertir tu video de iMovie a MP4, aquí están:
- Compatibilidad: Los proyectos de iMovie pueden tener una compatibilidad limitada con dispositivos que no sean de Apple. La conversión a MP4 garantiza la reproducción en una amplia gama de plataformas.
- Compartir con versatilidad: MP4 es un formato universalmente compatible y accesible para todos. MP4 facilita compartir fácilmente por correo electrónico, plataformas en línea o entre distintos dispositivos.
- Almacenamiento optimizado: Los archivos MP4 tienen tamaños más pequeños en comparación con los archivos de iMovie. Este tipo de formato permite un almacenamiento eficaz y cargas o descargas más rápidas.
- Opciones de edición flexibles: La conversión a MP4 permite una edición de video versátil en diferentes plataformas.
En resumen, convertir a MP4 te ofrece más ventajas. Proporciona compatibilidad, facilita el uso compartido, optimiza el almacenamiento y permite una edición flexible. Así que, si deseas intentar convertir algunos de tus videos de iMovie a MP4, te presentaremos algunas formas sencillas.
Forma fácil de convertir iMovie a MP4 con iPhone, Windows y Mac
Todos deseamos que nuestros videos funcionen en diferentes dispositivos sin problemas, ¿verdad? Si es así, sigue estas guías y podrás compartir tus videos de iMovie más fácilmente en formato MP4.
1. Utilizar iMovie para convertir
iMovie es el software de edición de video de Apple más fácil de usar, por lo que es perfecto para principiantes. Con funciones para cortar, añadir música, realizar transiciones y efectos visuales, iMovie es un programa de confianza. Puedes convertir con facilidad tus proyectos de iMovie en archivos MP4 directamente en tu iPad y iPhone, o en cualquier dispositivo Apple. Para garantizar una conversión perfecta, sigue estos pasos:
Paso 1. Abre iMovie e importa tu video.
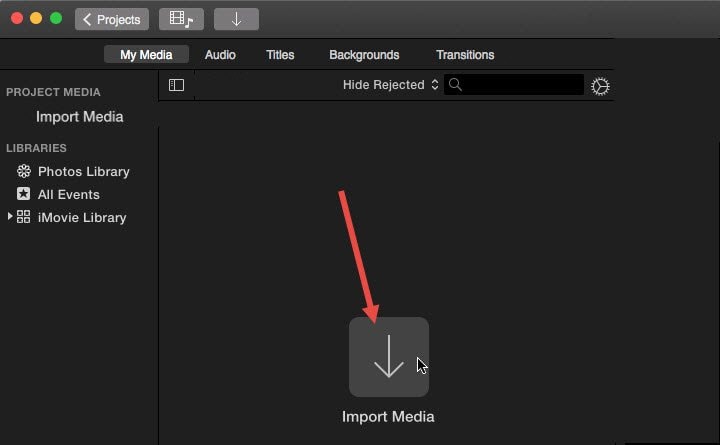
Paso 2. Pulsa en "Archivo", luego selecciona "Compartir" y elige "Archivo". También puedes utilizar el icono "Compartir" de la ventana de vista previa.
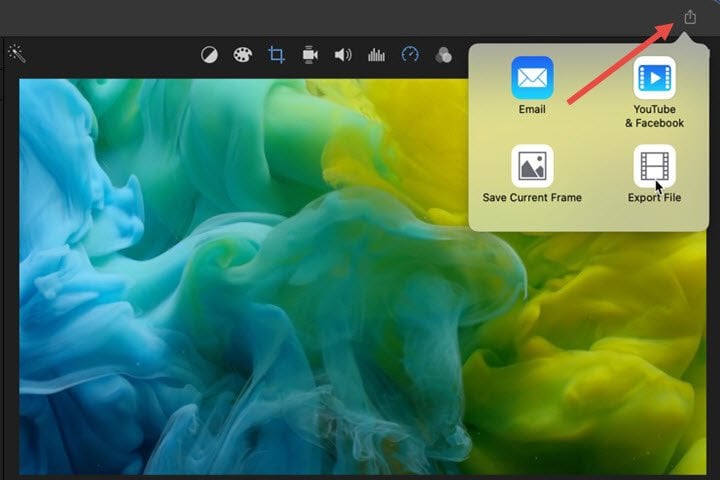
Paso 3. Selecciona "Video y Audio" como formato de salida en el nuevo diálogo.
Paso 4. Elige la calidad de video y los ajustes, evitando el formato ProRes.
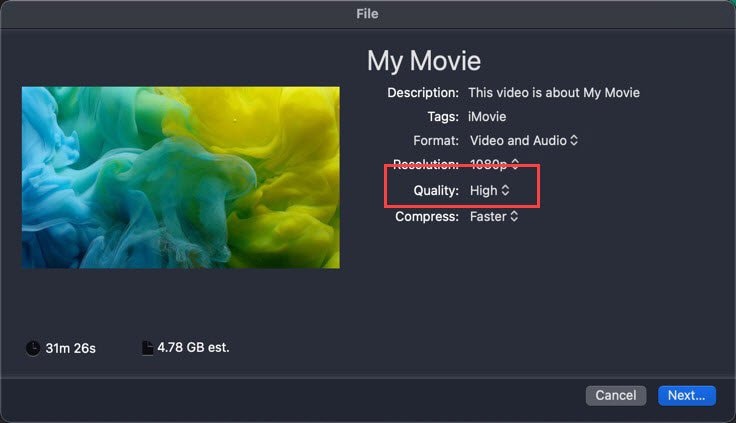
Paso 5. Pulsa "Siguiente", ponle un nombre a tu archivo, elige el destino y guárdalo como MP4.
Si esto no funciona, consulta las siguientes alternativas.
2. Convertir iMovie a MP4 en Mac
Utilizar QuickTime Player
Si deseas guardar tu proyecto de iMovie como archivo MP4 utilizando QuickTime, hay un problema. QuickTime es un marco multimedia y reproductor multimedia creado por Apple. Está diseñado para manejar varios tipos de medios digitales, como video, audio e imágenes. QuickTime es conocido por su versatilidad y compatibilidad, ya que admite muchos formatos de archivo. Además, ofrece funciones esenciales de reproducción y capacidades básicas de edición. Pero el problema es que la última versión de QuickTime no admite directamente la exportación de iMovie a MP4. Los videos se guardan como .mov o .m4v.
Así:
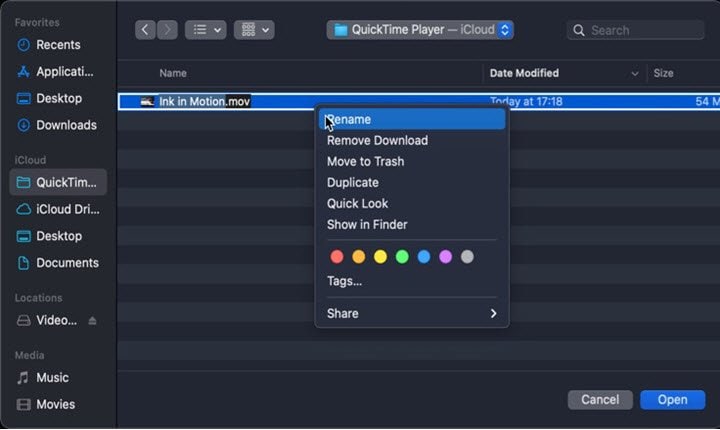
Si quieres convertir ese video de iMovie, que sea en formato de archivo .mov y luego conviértelo a MP4. Sigue estos pasos:
Paso 1. Instala o actualiza QuickTime Pro en tu Mac. Inicia QuickTime, ve a Archivo en el menú principal.
Paso 2. Selecciona Abrir archivo y elige el archivo MOV.
Paso 3. Después de añadir el Archivo, pulsa Archivo de nuevo y selecciona Exportar.
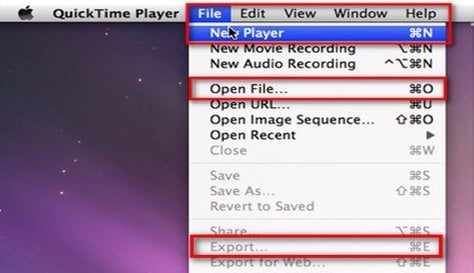
Paso 4. En el panel abierto, elige Película a MPEG-4 para exportar a MP4.
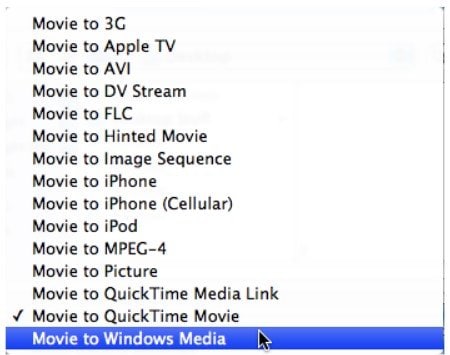
Paso 5. Haz clic en Guardar y espera a que termine la conversión. Tu archivo MOV se ha convertido con éxito a MP4.

Convierte iMovie a MP4 en Windows
Utilizar MiniTool
MiniTool es una empresa que ha creado una herramienta llamada Convertidor de video. Ayuda a convertir películas a un formato popular llamado MP4. La herramienta es fácil de utilizar, y es buena tanto para los que se inician en esto como para los que saben más. Es práctico para ver películas en distintos dispositivos o compartirlas en línea. Si deseas convertir tu iMovie a MP4 utilizando Minitool, aquí te explicamos cómo hacerlo:Paso 1. Abre el programa y ve a la pestaña Conversión de video.
Paso 2. Selecciona Añadir archivos. Localiza y elige los archivos que deseas convertir. Haz clic en Abrir para añadir los archivos.
Paso 3. Escoge la carpeta de destino y MP4 como formato de salida.
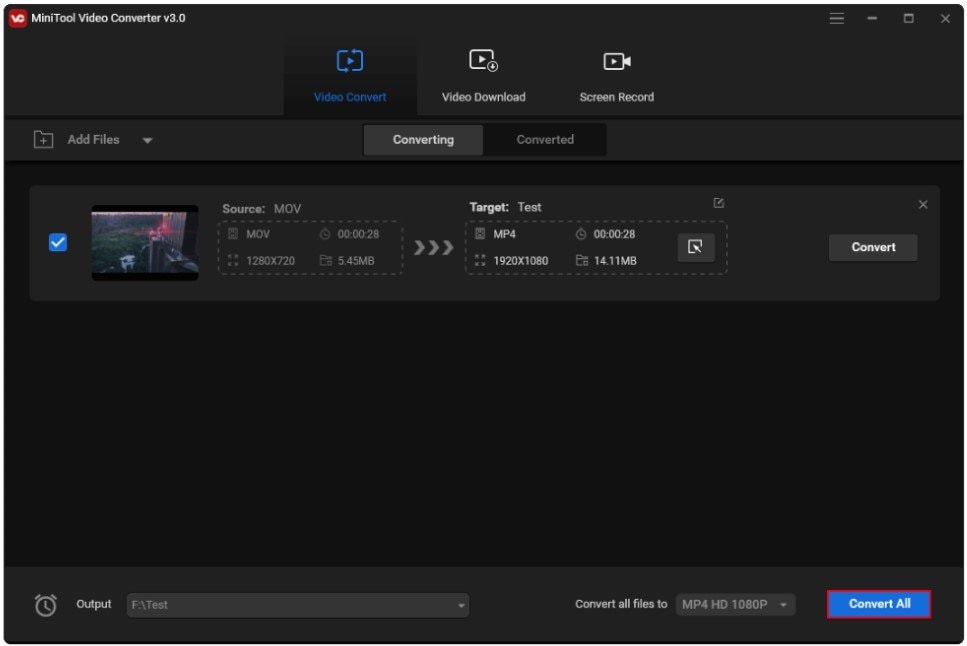
Paso 4. Haz clic en Convertir ahora para iniciar el proceso y espera a que termine.
¿Por qué no puedes abrir archivos de video MP4 convertidos y cómo solucionarlo?
Hay muchas formas de convertir tu iMovie a MP4, pero la existencia de corrupción puede interrumpirte durante o después de la conversión. En ocasiones, intentas abrir el archivo convertido, pero no se encuentra ningún video y, lo que es peor, no se puede abrir. Si tus videos MP4 convertidos no se abren, puede deberse a diferentes motivos. A veces, la forma de convertirlos puede que no coincida con tu reproductor de video. También puede haber interrupciones durante la conversión y utilizar software anticuado. Otro problema podrían ser los virus si utilizas un convertidor que no es de confianza o descargas archivos de sitios poco seguros. Los virus pueden dañar tus archivos MP4 y hacerlos imposible de leer o causar problemas al reproducirlos. En ese caso, necesitas una herramienta de reparación como Wondershare Repairit para solucionarlo.
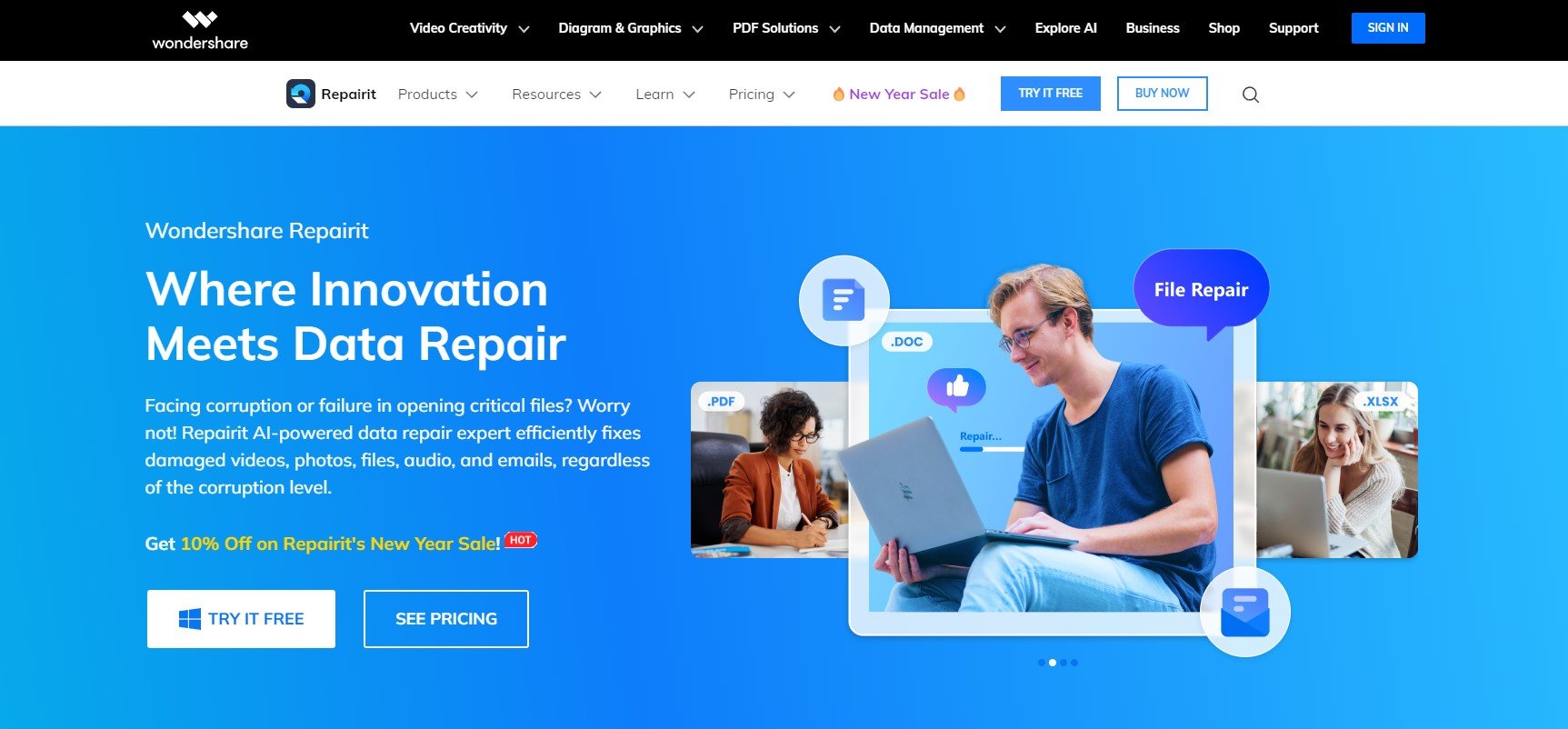
Wondershare Repairit puede ayudarte a sobrevivir a la destrucción de tu archivo MP4 convertido. Esta herramienta ya ha ayudado a millones de personas en todo el mundo. Lo bueno de Repairit es que ofrece reparación de video en línea y de escritorio en dispositivos Windows y Mac.
| Reparación de video en línea | Reparación de video de escritorio |
| Necesitas conexión a Internet | Utilizar sin conexión |
| Repara 150 archivos al mes | Reparación ilimitada |
| Repara hasta 3 GB por archivo | Sin limitación de tamaño de archivo |
El proceso de reparación de tu MP4 convertido es fácil. Si deseas saber cómo hacerlo utilizando el escritorio, aquí te explicamos cómo:
Paso 1. Obtén Wondershare Repairit para Windows o Mac. Después, pulsa el botón +Añadir dentro de la sección Reparación de Video para arreglar los archivos de video MP4 convertidos en la lista de reparación.

Paso 2. Después de subir los archivos de video MP4 dañados, elige el botón Reparar para iniciar el proceso de reparación del video.

Cuando se termine la reparación, aparecerá una ventana pidiéndote que guardes y veas los videos MP4 convertidos arreglados. Solo tienes que pulsar Aceptar para guardarlos.

Paso 3. Haz clic en el botón Vista previa para ver los videos MP4 convertidos reparados. Si los videos MP4 convertidos y reparados te parecen buenos, selecciona Guardar y elige una ubicación para almacenarlos. Pero no los rescates del mismo lugar donde se lesionaron en primer lugar.

Conclusión
¡Hacer que tus iMovies sean aún más geniales es facilísimo! Tanto si utilizas un iPhone como un Windows o un Mac, te damos unos sencillos pasos. Esta guía te muestra pasos facilísimos para cada dispositivo. Además, conoce a Wondershare Repairit, tu héroe para solucionar cualquier problema durante o después de la conversión. Hagamos que tus videos sean aún más increíbles, solo tienes que seguir estos sencillos pasos en tu dispositivo.
Preguntas frecuentes
¿Qué ventajas ofrece convertir de iMovie a MP4 en términos de almacenamiento?
Convertir iMovie a MP4 permite optimizar el almacenamiento, ya que los archivos MP4 suelen tener tamaños más pequeños que los de iMovie. Esto permite una administración eficaz del almacenamiento y una carga o descarga más rápida de los videos.¿Existe algún riesgo de perder calidad de video durante el proceso de conversión de iMovie a MP4?
El riesgo de perder calidad de video depende de los ajustes seleccionados durante la conversión. Se recomienda elegir la calidad y los ajustes de video adecuados para mantener una calidad óptima. Además, utilizar convertidores de confianza ayuda a reducir al mínimo la pérdida de calidad.¿Puedo convertir de iMovie a MP4 en dispositivos móviles como Android?
Aunque iMovie es exclusivo de los dispositivos Apple, puedes utilizar aplicaciones alternativas de edición de video en Android. Una vez que hayas editado tu video en una aplicación de Android, puedes exportarlo como archivo MP4 para una compatibilidad más amplia.



