Aug 14, 2025 • Categoría: Soluciones para Medios y Dispositivos • Soluciones probadas
Apple te ofrece varias opciones de manejo de medios, siendo QuickTime Player uno de los principales servicios de visualización de video. Sin embargo, puede haber ocasiones en las que no importa cuánto lo intentes, el Reproductor QuickTime no puede abrir y reproducir los videos que deseas ver. Esta situación puede resultar extremadamente frustrante y decepcionante. Pero no tienes que preocuparte, ya que hay varias formas de solucionar esta situación. Lee esta publicación para obtener soluciones que puedes utilizar para deshacerte del error "QuickTime Player no puede abrir archivos".
Parte 1. ¿Por qué QuickTime Player no puede abrir mi archivo?
La mayoría de los usuarios de Mac prefieren QuickTime Player para abrir y reproducir archivos con diferentes formatos. Sin embargo, a veces, debido a la corrupción de los archivos, un formato de archivo incompatible o un problema con el sistema operativo, es posible que no puedas abrir algunos archivos. Entonces, antes de discutir cómo puedes resolver los problemas de "QuickTime player no funciona", veamos primero las diferentes causas detrás de esto.
- Causas de QuickTime Player
Si QuickTime no puede acceder a tu archivo, entonces es incompatible o está desactualizado. Es posible que estés ejecutando la versión anterior debido a que no puede leer los datos del archivo que estás intentando reproducir. En este caso, debes actualizar el reproductor QuickTime y ejecutar la más reciente versión. Esto te ayudará a reproducir todo tipo de archivos sin ningún inconveniente.
- Causas del archivo de video
Los archivos de video pueden estar corruptos debido a muchas razones, que pueden impedir que QuickTime Player abra tus archivos. Algunas de las razones incluyen:
- QuickTime no admite el formato del archivo
- Falta un códec en el archivo de video
- El archivo de video tiene una extensión incorrecta
En tal situación, debes asegurarte de activar el códec correcto compatible con QuickTime, confirmar si el nombre de archivo de tu video es correcto y verificar si tu video tiene el formato correcto.
El reproductor QuickTime admite muchos formatos como archivos MPEG-4 (MP4, M4V, M4A, MP3), archivos de película QuickTime (MOV), DV Stream, MPEG-2, Mjpeg y más.
- Causas del sistema Mac
Un problema en tu sistema operativo también puede hacer que QuickTime deje de funcionar. Por ejemplo, si tu computadora está infectada con malware, puede evitar que QuickTime Player abra tus archivos. Por lo tanto, debes resolver todos los errores internos de Mac y asegurarte de descargar un software antivirus confiable que te ayude a escanear todos los problemas y deshacerte del virus que infectó tu computadora.
Parte 2. QuickTime Player no abre los archivos de video en Mac
Puede ser desalentador descubrir que QuickTime Player no puede abrir archivos de video en tu Mac. Puede haber varias razones para esto, como problemas con el códec, problemas con el software, inexactitud en el nombre de archivo y más. Cualquiera sea el motivo, puedes solucionar estos problemas utilizando el método correcto y disfrutar de la experiencia de visualización de videos.
¿Qué formato de archivos de video puede abrir QuickTime Player?
QuickTime Player admite varios formatos de archivo. Algunos de ellos incluyen archivos MPEG-4 (MP4, MP3, M4V, M4A), archivos de película QuickTime (MOV), DV Stream, MPEG-2, Mjpeg, AVI e incluso algunos archivos de audio como AIFF, WAV y AAC. El formato QuickTime Movie admite pistas de audio o video codificadas con diferentes tipos de códecs.
Además de estos formatos, puedes expandir QuickTime para utilizar más formatos multimedia instalando componentes QuickTime adicionales en tu Mac.
Ahora, veamos diferentes soluciones sobre cómo solucionar el problema "QuickTime Player no reproduce video".
Solución 1. Actualizar QuickTime Player en Mac
Cuando no puedes abrir tu archivo con QuickTime Player, significa que tu aplicación es incompatible o está desactualizada. Es posible que el reproductor QuickTime sea demasiado antiguo, por lo que no puede leer el archivo. Entonces, intenta actualizar la aplicación y ve si eso soluciona el problema.
Cuando se trata de actualizar las aplicaciones de QuickTime Player, no es necesario desinstalar primero la aplicación y luego volver a instalarla. Todo lo que tienes que hacer es ir a la pestaña "Ayuda" ubicada en la ventana del reproductor QuickTime, seleccionar "Actualizar software existente". Sigue las instrucciones que aparecen en la pantalla y completa el proceso de actualización.
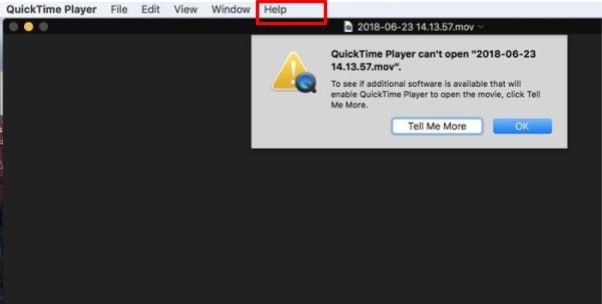
Solución 2. Utilizar otras aplicaciones instaladas para reproducir videos en Mac
Si la solución anterior no funciona, puedes intentar reproducir tu video en otras aplicaciones de reproductor multimedia instaladas en tu Mac. Puedes usar reproductores como MplayerX o VLC siempre que experimentes problemas de reproducción de video en QuickTime.
Se recomienda que uses VLC para abrir archivos de video, ya que está configurado para reproducir videos con diferentes tipos de formatos. Estos son los pasos que debes seguir para reproducir videos con VLC de forma predeterminada en Mac.
Paso 1: Busca un archivo de video que desees abrir con VLC, como un archivo MP4, y luego haz clic derecho sobre él. Después de eso, selecciona "Obtener información" de la lista de opciones que ves en tu pantalla.
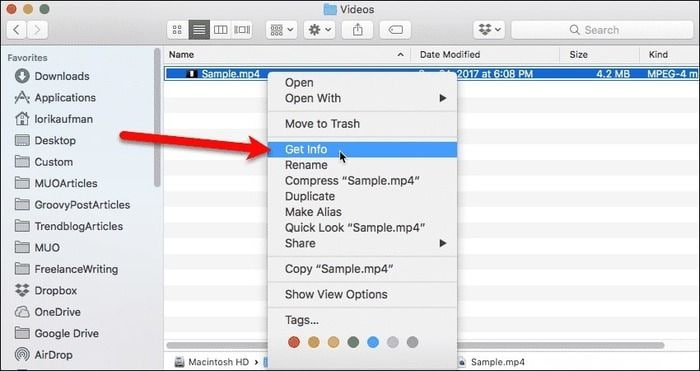
Paso 2: Ahora, se abrirá un cuadro de diálogo; elige la opción "VLC.app". Si no puedes encontrar la opción "VLC.app", asegúrate de que VLC esté instalado en tu Mac. Se abrirá una ventana, haz clic en el botón "Cambiar todo" - esto abrirá el archivo que deseas reproducir con VLC.
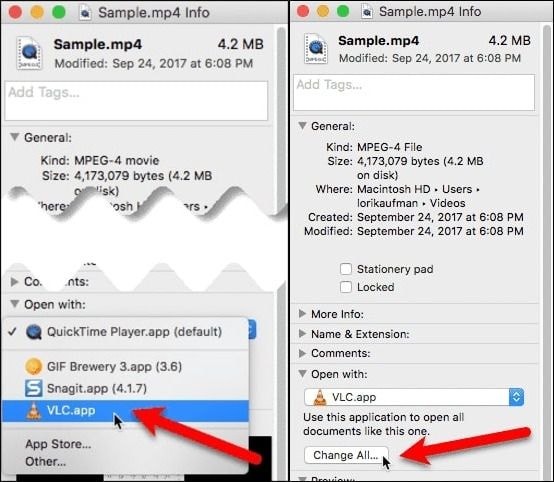
Paso 3: Ahora, aparecerá un cuadro de diálogo de confirmación en tu pantalla, haz clic en continuar para seguir.

Paso 4: El paso final es cerrar la ventana. Ahora estás listo para abrir tu archivo multimedia con VLC.

Solución 3. Usar las aplicaciones de Mac sugeridas para abrir videos
Además de QuickTime Player, también puedes usar otras aplicaciones para reproducir tus videos, según los formatos de tus archivos de video. Puedes usar aplicaciones populares como MPlayerX, 5K Player, Elmedia Player, VLC, Plex y más. Sigue los pasos a continuación para buscar una aplicación que funcione con tu archivo de video:
Paso 1: Haz clic con el botón derecho en el archivo en el Buscador. Se abrirá un menú desplegable, selecciona "Abrir con".
Paso 2: Verás una lista de aplicaciones instaladas que puedes usar para abrir tu tipo de archivo. Elige la aplicación deseada a través de la cual quieres abrir tu archivo de video.
Nota: Si ninguna de las aplicaciones instaladas puede abrir tu video, ve a la App Store o Internet para buscar las aplicaciones que pueden reproducir tu archivo.
Solución 4. Reparar QuickTime Player en Mac
La corrupción en tus archivos de video o tu sistema operativo puede evitar que abras videos con QuickTime Player. Sin embargo, puedes solucionar este problema y permitir que el reproductor QuickTime vuelva a funcionar. Todo lo que necesitas hacer es seguir los pasos a continuación:
Paso 1: Abre la carpeta "Aplicaciones", busca "Utilidades", haz clic en ella y luego haz doble clic en el programa "Monitor de actividad" para iniciarlo.
Paso 2: Ahora, en la columna "Nombre del proceso", elige "QuickTime Player". Después de eso, haz clic en el botón "Salir del proceso", que se encuentra en la parte superior izquierda de la ventana.

Paso 3: Aparecerá una ventana de confirmación, haz clic en "Salir" nuevamente. Una vez que hayas salido del programa Activity Monitor, puedes reiniciar Mac y verificar si QuickTime Player abre tu archivo de video.
Parte 3. Los videos están corruptos y no se pueden abrir en Ma
QuickTime Player es una gran aplicación para que los usuarios de Mac reproduzcan sus archivos de video. Sin embargo, a veces, es posible que no puedas abrir tu archivo con QuickTime Player porque está corrupto o faltan algunos códecs.
A diferencia de otros reproductores multimedia como Windows Media Player y VLC, QuickTime Player no puede ayudarte a reparar archivos de video corruptos. Puede ayudarte a editar, reproducir, guardar y exportar archivos.
Siempre que intentes abrir un archivo de video en QuickTime Player Mac y la pantalla se vuelva negra, ¡no te asustes! Puedes resolver fácilmente este problema considerando las soluciones que se mencionan a continuación.
Solución 1. Verificar la extensión del archivo de video
Otra forma potencial de reparar un archivo de video corrupto que no se puede abrir en Mac es cambiar la extensión del archivo. Te ayudará a reparar archivos corruptos como m4v, mp4 o archivos mov no compatibles con QuickTime. Veamos cómo puedes cambiar la extensión del archivo.
Paso 1: Descarga e instala el reproductor multimedia VLC en Mac. Después de eso, haz una copia de tu archivo multimedia dañado y corrupto en tu computadora.
Paso 2: El siguiente paso es cambiar el nombre de la extensión del archivo (por ejemplo, de .mov a .avi). Ignora cualquier mensaje de error que aparezca en tu pantalla.
Paso 3: Abre el reproductor VLC y, en la pestaña "Menú", selecciona "Herramientas". Se abrirá una lista de opciones, haz clic en "Preferencias".

Paso 4: Ahora, en Preferencias, elige "Entrada y códecs", realiza los cambios necesarios y guárdalos. Al final, elige la opción "pf arreglar siempre" para continuar con el proceso de reparación de video en Mac. En unos segundos, estarás listo para reproducir el video nuevamente.
Solución 2. Reparar videos que no se pueden abrir
Si la solución anterior no funciona, puedes usar el Software Wondershare Repairit Reparación de Video para Mac, que es una herramienta confiable y profesional que puede ayudarte a escanear y reparar archivos de video MP4, MOV, M4A, M4V y F4V corruptos en Mac. Permítenos averiguar cómo puedes arreglar tu video corrupto usando Wondershare Repairit.
Paso 1: Carga los archivos de video que deseas reparar
Descarga e instala Wondershare Repairit en tu Macbook y ejecútalo. Ahora, agrega tus archivos de video MOV, M4V o MP4 dañados de la carpeta de la computadora para repararlos. También puedes arrastrar el archivo a la interfaz.

Paso 2: Comienza el proceso de reparación del video dañado
Selecciona varios videos dañados o corruptos y haz clic en el botón Reparar en la parte inferior derecha para comenzar el proceso de reparación.

Paso 3: Ve el video reparado
En cuestión de minutos, cuando se completa el proceso de reparación, puedes obtener una vista previa de diferentes formatos de videos para verificar los resultados de la reparación.

Paso 4: Inicia la reparación de video avanzada
Si no obtuviste el resultado deseado, puedes realizar una "Reparación de video avanzada", a través de la cual puedes agregar un video de muestra y revisar tus datos para reparar el archivo de video. El video de muestra debe tener la misma fuente de dispositivo y formato que tus videos corruptos.

Paso 5: Previsualiza y guarda el video reparado
Finalmente, estás listo para obtener una vista previa de los videos reparados y guardarlos en la ubicación deseada en tu Mac.

Parte 4. Arreglar errores de Mac y abrir archivos en QuickTime
Además de las soluciones enumeradas anteriormente, puedes utilizar otros métodos para arreglar errores de Mac y abrir archivos en QuickTime. Echemos un vistazo a cómo puedes solucionar el error "El reproductor QuickTime no funciona".
Solución 1. Instalar la más reciente versión de QuickTime
Si estás utilizando una versión antigua de QuickTime, intenta instalar la más reciente versión, que es QuickTime 7 pro. La más reciente versión maneja mejor todos los formatos de archivo y te permitirá abrir y reproducir con éxito diferentes tipos de archivos sin ningún problema.
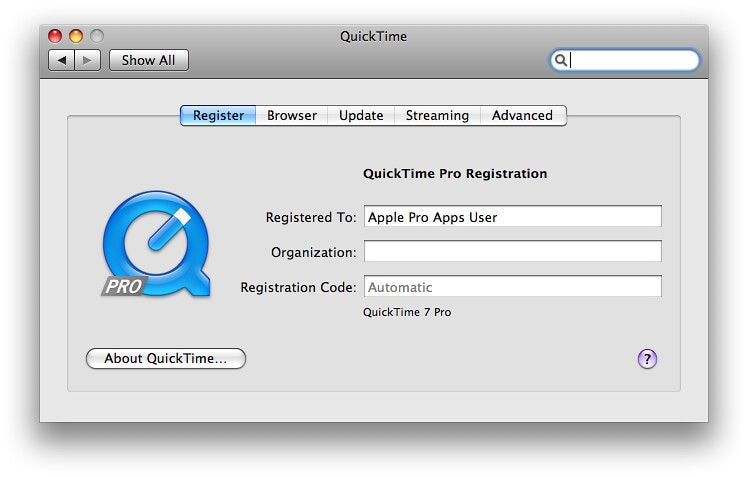
Solución 2. Utilizar un códec diferente
Si QuickTime Player no reproduce videos, es posible que tu computadora Mac no pueda leer el códec de tu archivo. Para encontrar el códec de tu archivo, ve a la pestaña "Ventana" del reproductor QuickTime, luego selecciona la opción "Mostrar inspector de películas". Ahora encontrarás una lista de diferentes códecs en la sección "Formato".

El siguiente paso es activar el códec compatible con QuickTime para reproducir el archivo multimedia que no puedes abrir. Para hacerlo, puedes utilizar algunos programas como Autodesk, MPEG-2 Playback Component, Xvid y DivX. Estos son algunos de los códecs de video compatibles con QuickTime Player:
- MPEG-4 (Part 2)
- MPEG-2 (OS X Lion o posterior)
Solución 3. Reproducir archivos con un reproductor multimedia diferente
Cuando el reproductor QuickTime de tu Mac deja de funcionar, puedes probar otros reproductores multimedia como MPlayerX o VLC. Estos reproductores admiten la mayoría de formatos y te permitirán reproducir cualquier archivo con facilidad.
Solución 4. Convertir el formato de archivo a un formato compatible con QuickTime
Si ninguno de los métodos anteriores funciona, intenta convertir tu formato de archivo al formato compatible con QuickTime. A veces, tu archivo de video puede estar corrupto y, al convertir el formato de archivo, puedes arreglarlo y abrirlo en QuickTime Player.
Puedes convertir el formato de archivo o el códec del video corrupto con VLC. A continuación, se muestra un procedimiento paso a paso para completar la acción:
Paso 1: Primero, descarga e instala el reproductor multimedia VLC en tu Mac. Una vez instalado, abre VLC, selecciona la pestaña "Medios" y luego, en el menú desplegable, elige la opción Convertir / Guardar.

Paso 2: Ahora, aparecerá un cuadro de diálogo, haz clic en el botón "Agregar" para agregar el archivo que deseas convertir. Después de eso, presiona el botón Convertir / Guardar en la parte inferior.
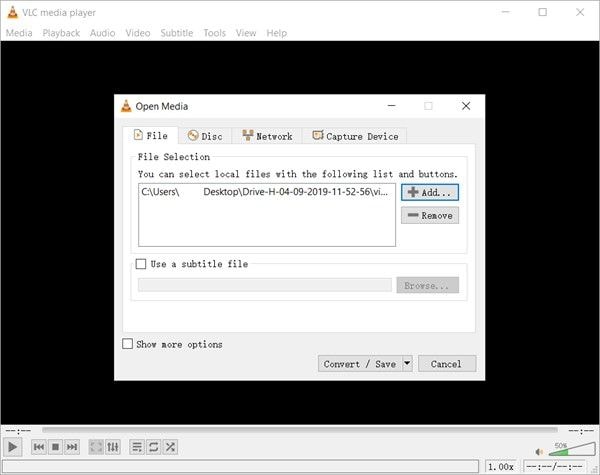
Paso 3: Se abrirá otra ventana, donde deberás proporcionar un nuevo nombre para el archivo y elegir el códec de entrada preferido para el video convertido.
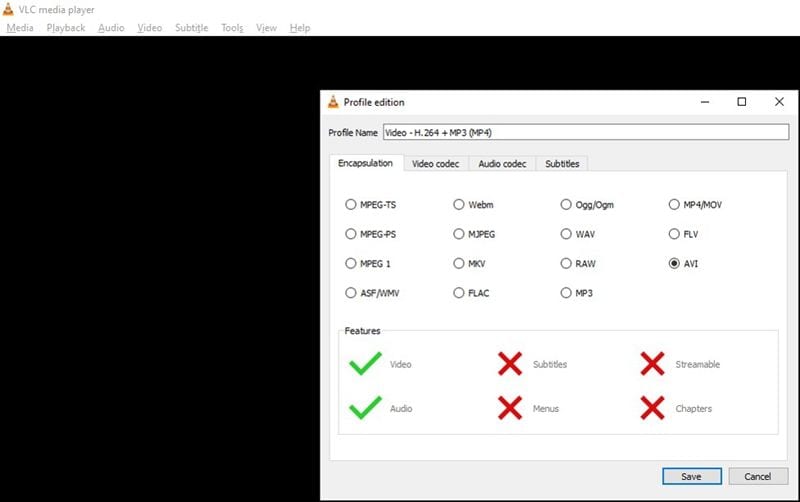
Nota: Selecciona el formato compatible con el reproductor QuickTime
Paso 4: El paso final es guardar todos los cambios. Esto te proporcionará un archivo reparado.
La parte final te ayuda a saber más sobre QuickTime
¿Quieres obtener más información sobre QuickTime en Mac? Aquí encontrarás respuestas a algunas de las preguntas más frecuentes de los usuarios de Mac y QuickTime. Estas respuestas te ayudarán a obtener información detallada sobre el reproductor QuickTime de Mac.
- ¿Dónde está archivo en QuickTime Player?
Para agregar un archivo de audio o video a QuickTime Player, puedes elegir cualquiera de las siguientes opciones:
1. Haz clic en la pestaña Archivo, elige un archivo que desees abrir y luego haz clic en "Abrir".
2. Abre el Buscador, busca el archivo y luego haz doble clic en él para abrirlo.
- ¿Cómo abro QuickTime Player?
QuickTime player es compatible con Mac y está en tu computadora de forma predeterminada. Entonces, para abrir QuickTime Player, todo lo que necesitas hacer es ir a la carpeta "Aplicaciones", hacer doble clic en el ícono del reproductor QuickTime y ejecutarlo.
- ¿Cómo abro un archivo QuickTime?
Como se mencionó anteriormente, puedes abrir un archivo QuickTime simplemente yendo al Buscador y haciendo doble clic en él. Sin embargo, si tu archivo de audio o video está en iCloud Drive, debes seleccionar "iCloud Drive" en la barra lateral del Buscador y luego hacer doble clic en el archivo para abrirlo.
- ¿Cómo evitar el bloqueo de QuickTime Player?
La forma más fácil de evitar que el reproductor QuickTime se bloquee es reiniciar la computadora. Si eso no funciona, intenta actualizar el reproductor QuickTime. También puedes solucionar el problema de bloqueo yendo a la carpeta "Utilidades" de tu Mac, seleccionando la carpeta "Aplicaciones" y haciendo doble clic en el programa "Utilidad de disco". Una vez que se abre el programa, selecciona el disco duro de la columna izquierda del programa. Luego, haz clic en el botón "Reparar permisos de disco" y dale "Salir" del programa. Ahora puedes reiniciar tu Mac
- ¿Cómo evitar que el video se dañe?
Hay varias formas de evitar daños en los videos en Mac. Estos son algunos de los consejos que puedes seguir para evitar que tu video se dañe:
- Ejecuta un escaneo regular en tu dispositivo Mac para proteger tus archivos de video de ataques de malware.
- Asegúrate de que tu Mac esté en un modo de suministro de energía estable. Como respaldo, haz una copia de tu archivo de video.
- Utiliza un antivirus potente y confiable para proteger tu Mac y los archivos de video de cualquier tipo de daño o corrupción.
- Asegúrate de que la batería de tu Mac esté llena, especialmente mientras transfieres los datos.
Palabras de cierre
Las soluciones anteriores deberían arreglar todos los problemas relacionados con "QuickTime Player no puede abrir archivos" en Mac. Simplemente leyendo y siguiendo estos métodos, existe una alta probabilidad de que resuelvas todos tus problemas. Sin embargo, si no puedes arreglar el problema, puedes confiar en una herramienta de reparación de video profesional y eficaz como Wondershare Repairit. Te permite reparar todos los archivos de video inaccesibles, corruptos, dañados y que no se reproducen en unos minutos.
Contenido relacionado que quizás desees saber
-
1. ¿MP4 es un archivo QuickTime?
Sí, QuickTime admite archivos MP4. Puedes reproducir la mayoría de videos MP4 con códecs de video MPEG-2, MPEG-4 y H. 264, y otros códecs como AAC y MP3. -
2. ¿Por qué QuickTime Player no puede abrir MP4 o MOV?
A veces, no puedes abrir archivos MP4 o MOV con el reproductor QuickTime debido a errores de nombre de archivo, códec, corrupción o problemas de actualización de software. Un reproductor QuickTime desactualizado también puede evitar que se abran archivos MP4 o MOV. -
3. ¿Por qué no puedo abrir QuickTime Player en mi Mac?
Si estás utilizando una versión antigua del QuickTime Player, es posible que no puedas abrirla. Así que asegúrate de utilizar la más reciente versión, que es QuickTime7 pro. El uso de la más reciente versión te permitirá abrir la aplicación sin problemas. -
4. ¿Qué abre archivos MP4 en una Mac?
Para reproducir un archivo MP4 en tu Mac, solo tienes que hacer doble clic en el archivo que deseas abrir. También puedes hacer clic derecho en el archivo y seleccionar 'Abrir con' para abrir el archivo MP4 con QuickTime Player o cualquier otra aplicación de reproductor multimedia instalada. -
5. ¿Qué hacer cuando QuickTime Player no puede abrir archivos?
Incluso después de esforzarte demasiado, si aún enfrentas el problema de 'QuickTime player no funciona', prueba con otro reproductor multimedia. Puedes utilizar reproductores populares como VLC, MPlayerX, Elmedia Player o 5K Player. Estos reproductores admiten la mayoría de formatos multimedia y pueden abrir cualquier tipo de archivo. -
6. ¿Cómo reparar el video que no se abre en Mac?
Si te enfrentas a un problema de 'video no se abre' en tu Mac, esto significa que tu video está dañado o falta un códec. Puedes solucionar este problema probando diferentes medidas, como escanear tu Mac en busca de malware o reinstalar Adobe Flash Player. Sin embargo, si ninguno de estos métodos funciona, debes usar Wondershare Repairit para ayudarte a arreglar y reparar todos tus archivos de video en diferentes formatos y tamaños.
Recuperar Fotos/Video/Audio
- Recuperar Fotos
- Softwares gratis para recuperar fotos.
- Recuperar fotos de tarjeta de memoria.
- Recuperar fotos de Facebook eliminadas
- Recuperar fotos borradas de Instagram
- Recuperar Videos
- Recuperar Cámaras
- Recuperar datos perdidos de cámara.
- Recuperar fotos de cámara Nikon.
- Recuperar fotos borradas de cámara digital
- Errores en cámaras Canon y soluciones
- Recuperar Audios

Alfonso Cervera
staff Editor