En el ajetreado mundo actual, las videollamadas conectan a personas y empresas de todo el mundo. Las laptops Lenovo son ideales para establecer estas conexiones virtuales mediante aplicaciones como Zoom. Pero hay un problema: a veces, la gente tiene complicaciones cuando las cámaras de sus laptops Lenovo no funcionan durante las llamadas con Zoom.
Esta guía está aquí para ayudarte a solucionar el problema La videocámara de la laptop Lenovo no funciona. Te mostraremos los problemas más comunes a los que pueden enfrentarse los usuarios de Lenovo y te daremos soluciones sencillas. Queremos asegurarnos de que tus videollamadas transcurran sin interrupciones. Así pues, sumerjámonos juntos y aprendamos a resolver problemas con la cámara de tu laptop Lenovo en Zoom, sacando el máximo partido a tus reuniones virtuales.
En este artículo
¿Por qué no funciona la videocámara de la laptop Lenovo?
Ante este problema, hay que identificar los síntomas de la avería. Además, debes conocer sus posibles causas para solucionar el problema de forma eficaz. He aquí un desglose que te ayudará a localizar y abordar el problema.
Síntomas de un mal funcionamiento de la videocámara Lenovo
- La cámara no muestra ninguna imagen durante las videollamadas o aplicaciones.
- Si el video parece poco claro, pixelado, o distorsionado, indica un mal funcionamiento de la cámara.
- El sistema o las aplicaciones no reconocen la presencia de la cámara integrada.
- La reproducción de video experimenta retrasos o congelaciones, interrumpiendo la fluidez de la comunicación.
Posibles causas de problemas con la cámara en laptops Lenovo
- Problemas con el controlador: Los controladores de cámara no actualizados o incompatibles pueden provocar problemas de funcionalidad.
- Fallas de software: Los conflictos con el software del sistema o de la aplicación pueden afectar al rendimiento de la cámara.
- Mal funcionamiento del hardware: Los daños físicos o el mal funcionamiento de un componente de la cámara pueden causar problemas de funcionamiento.
- Configuración de la privacidad: Una configuración incorrecta de la privacidad de la cámara puede impedir su correcto funcionamiento.
- Actualizaciones del sistema operativo: Las actualizaciones recientes pueden entrar en conflicto con los controladores o la configuración de la cámara.
Reconociéndolos, estarás mejor equipado para resolver los problemas de la cámara de video de tu portátil Lenovo. Para ello, lee las secciones siguientes.
Solución de problemas para arreglar la cámara que no funciona en Zoom Lenovo
¿Tienes problemas con la cámara de tu laptop Lenovo en Zoom? Sigue estas soluciones paso a paso para volver a ponerlo en marcha.
Solución 1: Comprueba las conexiones de hardware
Garantizar unas conexiones de hardware adecuadas es el primer paso para solucionar los problemas de la cámara. Un cable suelto o una integración incorrecta pueden provocar interrupciones. Establece una conexión estable con la cámara comprobando y asegurando las conexiones de hardware.
Paso 1: Asegúrate de que la cámara está físicamente conectada o integrada correctamente.
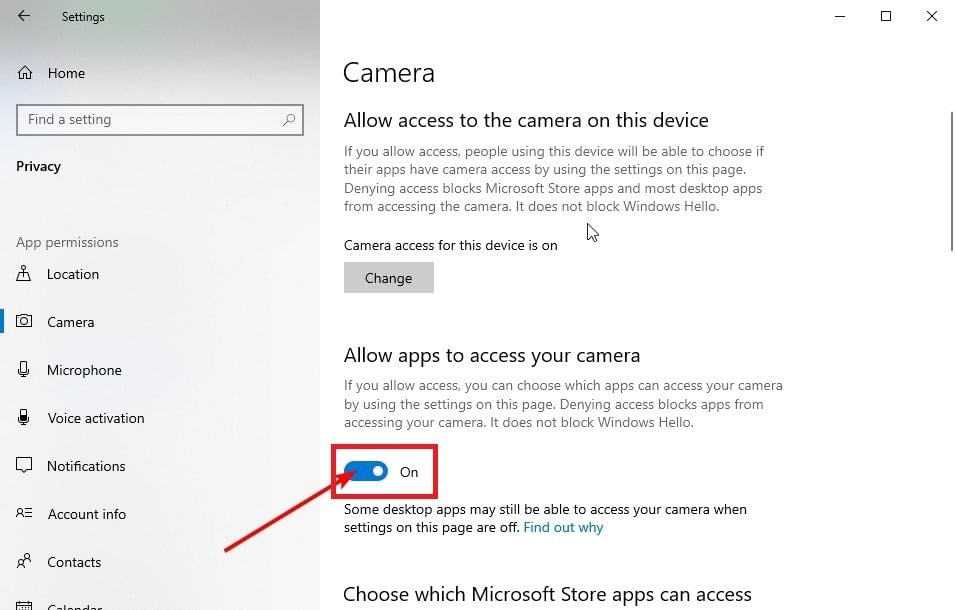
Paso 2: Si utilizas una cámara externa, inspecciona los cables y las conexiones USB.
Paso 3: Reinicia la laptop para actualizar las conexiones de hardware.
Solución 2: Actualiza los controladores de la cámara
Los controladores de cámara obsoletos o incompatibles suelen causar problemas de funcionalidad. La actualización de los controladores garantiza que la cámara funcione con las últimas mejoras y correcciones de errores. De este modo, se abordan los posibles conflictos que podrían impedir la funcionalidad de la cámara Zoom.
Aquí tienes una forma sencilla de actualizar el controlador de tu cámara en el PC:
Paso 1: Pulsa las teclas Windows + X y elige Administrador de dispositivos.
Paso 2: Haz clic en Cámaras para encontrar el controlador de tu cámara.
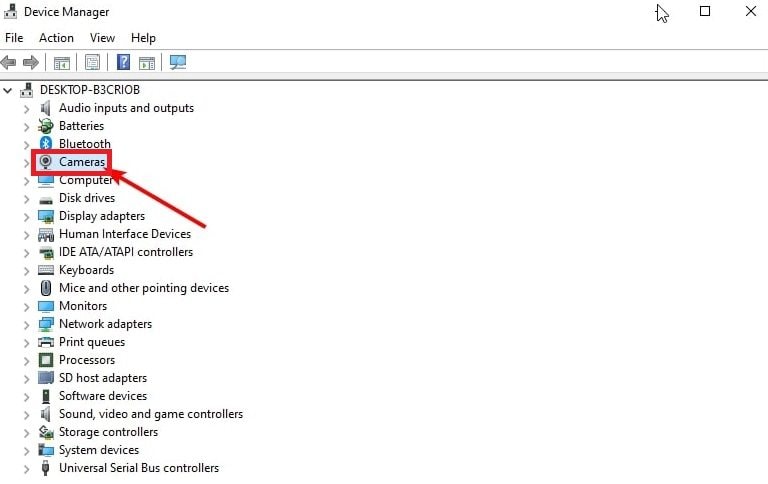
Paso 3: Haz clic con el botón derecho Cámara web integrada y elige la opción de Actualizar controlador.
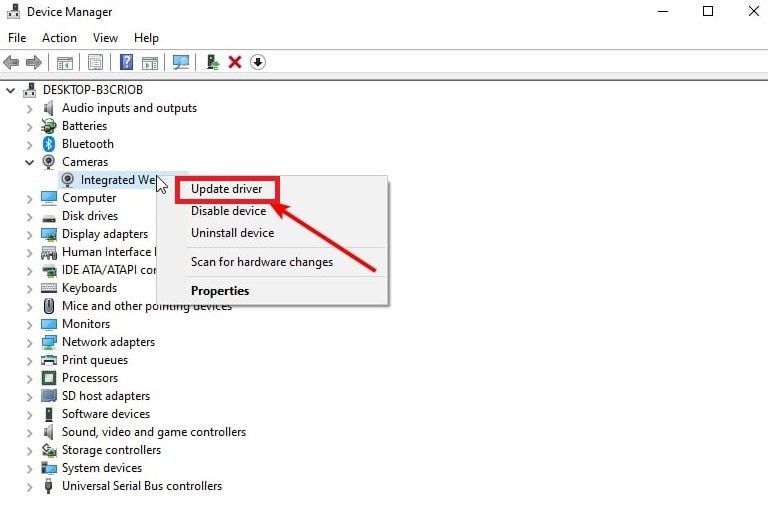
Paso 4: Selecciona Búsqueda automática de controladores.
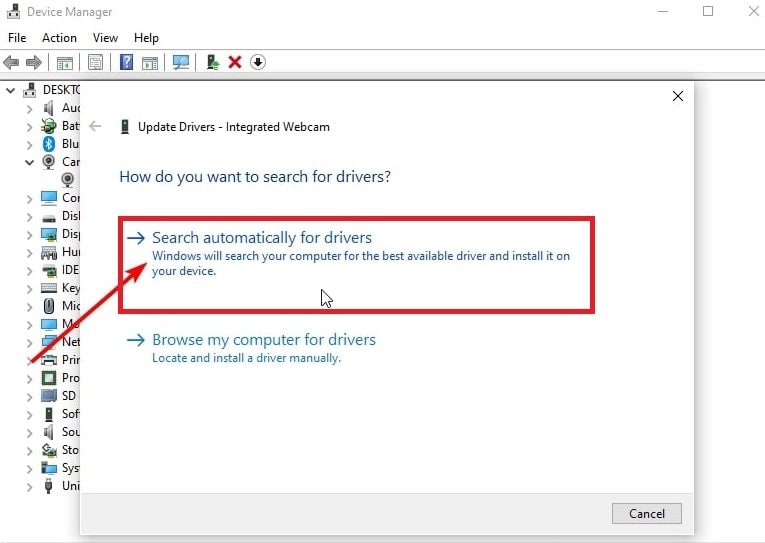
Paso 5: Tu PC te avisará si hay actualizaciones que instalar.
Paso 6: Si disponess de una cámara externa, dirígete al sitio web del fabricante para actualizar el controlador.
Solución 3: Configura los ajustes de Zoom
Los ajustes del Zoom pueden afectar al rendimiento de tu cámara. Configurar los ajustes de Zoom garantiza que utilices correctamente la cámara de tu laptop Lenovo. Esto optimiza la integración de tu hardware y la plataforma Zoom, evitando problemas comunes relacionados con la cámara.
Paso 1: Abre Zoom y ve a Configuración.
Paso 2: Haz clic en Video y selecciona tu Cámara de laptop Lenovo desde el menú desplegable.
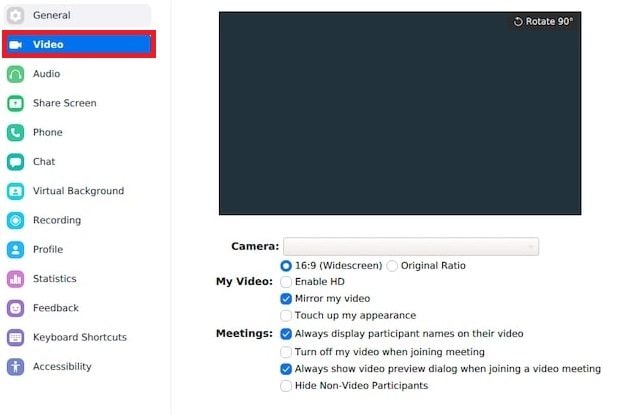
Paso 3: Prueba la cámara dentro de Zoom para asegurarte de que funciona correctamente.
Paso 4: Comprueba la configuración de video de Zoom para ver si hay alguna configuración conflictiva.
Solución 4: Busca actualizaciones de Zoom
Las aplicaciones se actualizan para incorporar nuevas funciones, corregir errores y garantizar que todo funcione bien. Esto también ayuda a que la aplicación funcione con mayor fluidez y te proporcione una mejor experiencia. Si la cámara de Zoom sigue fallando, puede que te ayude actualizar la aplicación.
A continuación te explicamos cómo actualizar Zoom a la última versión:
Paso 1: Abre Zoom. A continuación, haz clic en el icono de tu foto de perfil o en tus iniciales en la esquina superior derecha.
Paso 2: Elige Buscar actualizaciones y descarga las actualizaciones disponibles.
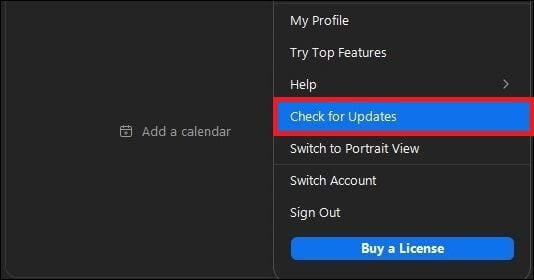
Paso 3: Reinicia la app o tu computadora y comprueba si el problema de la cámara se ha solucionado.
Solución 5: Recursos y apoyo adicionales
Para obtener más ayuda, considera la posibilidad de explorar recursos adicionales:
Canales de soporte de Lenovo
Para obtener asistencia personalizada y resolver problemas específicos relacionados con Lenovo, accede a los canales de asistencia oficiales. Esto maximiza la eficacia de los esfuerzos de resolución de problemas.
Paso 1: Visita el sitio web oficial de soporte de Lenovo para consultar guías específicas de solución de problemas y preguntas frecuentes.
Paso 2: Contacta con el soporte de Lenovo a través del chat, correo electrónico o teléfono para obtener asistencia personalizada.
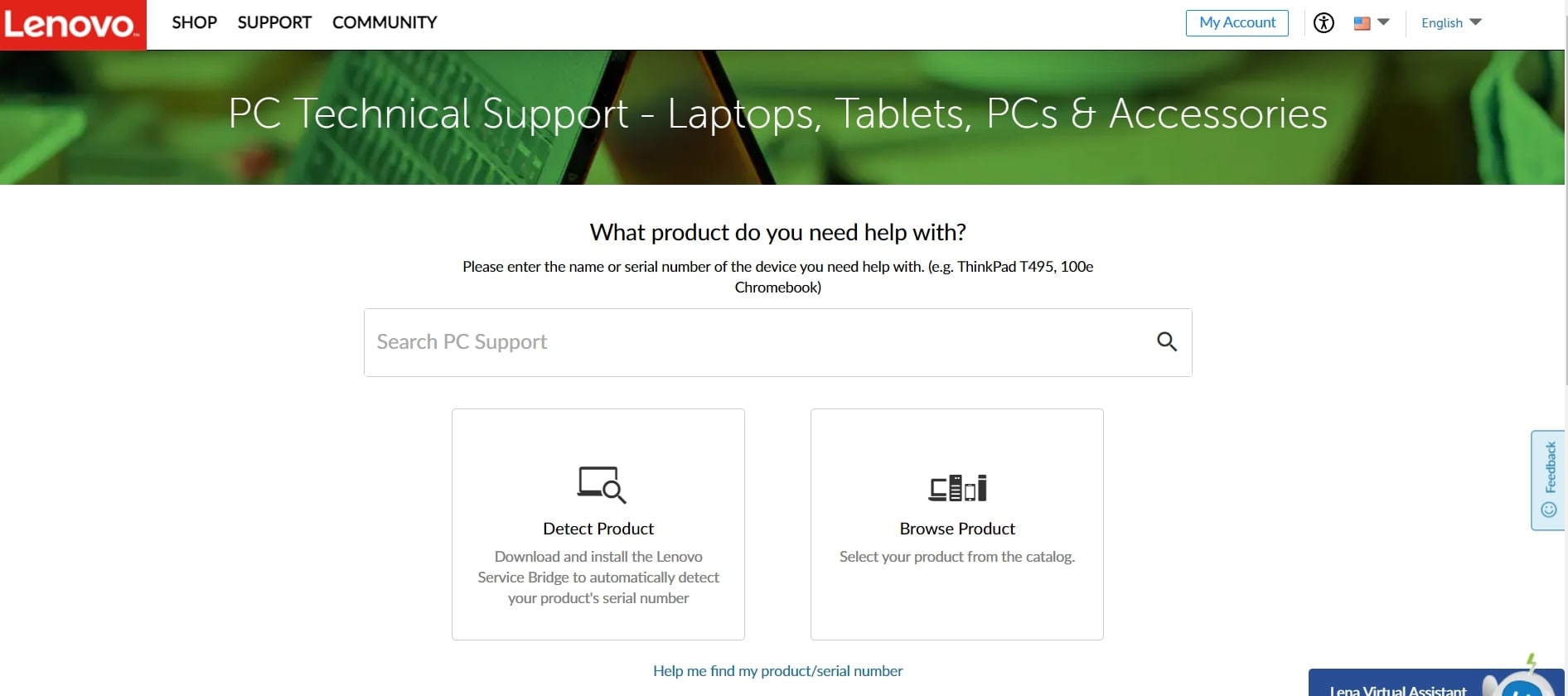
Recursos de asistencia de Zoom
Los recursos de soporte oficiales de Zoom ofrecen soluciones específicas para cada plataforma. Utilizar estos recursos te garantiza que estás aprovechando la experiencia de Zoom. De este modo, se abordan cuestiones que pueden ser inherentes a la aplicación Zoom.
Paso 1: Consulta la Página de soporte oficial de Zoom para cuestiones relacionadas con la cámara.
Paso 2: Explora la base de conocimientos y las preguntas frecuentes de Zoom para obtener información detallada.
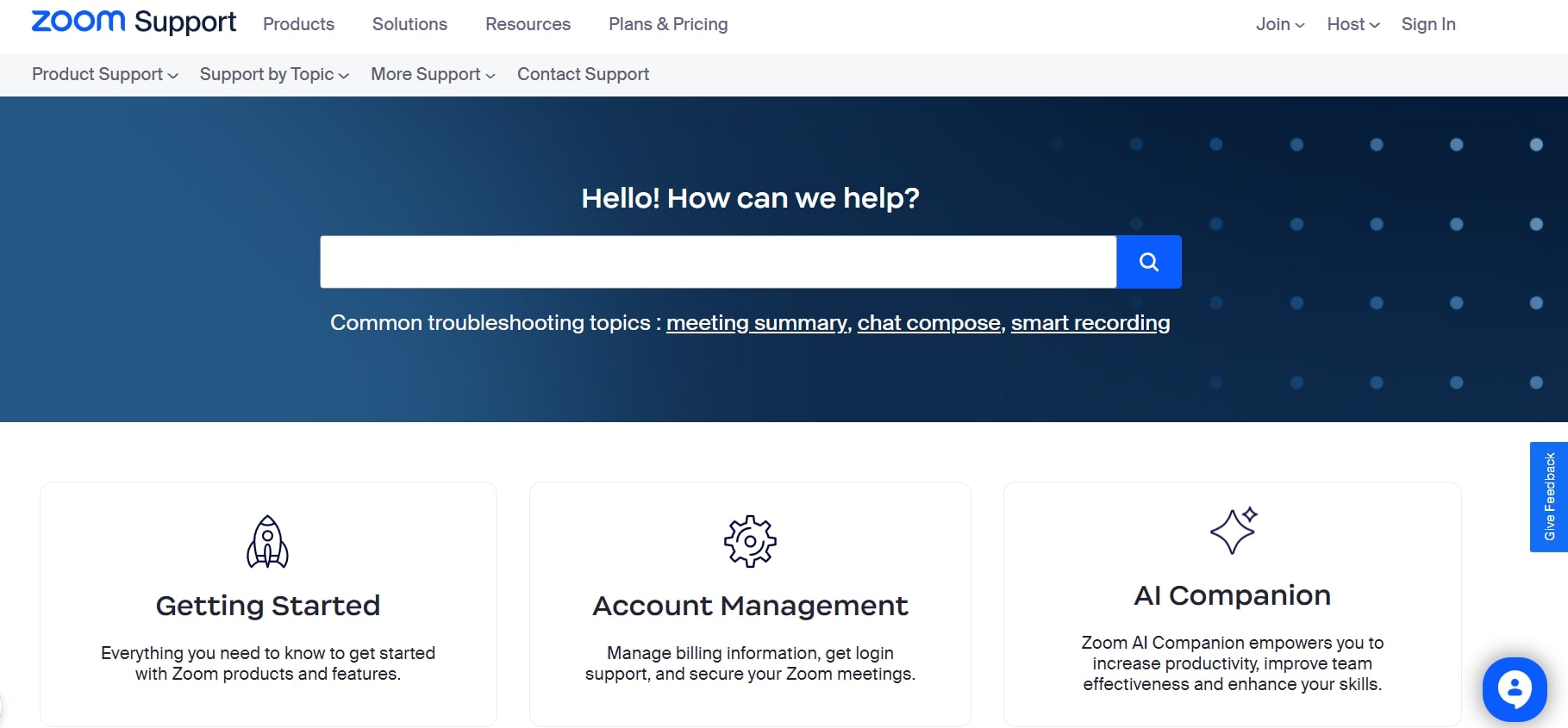
Foros comunitarios y debates en línea
Participar en los foros de la comunidad proporciona un fondo colectivo de conocimientos para la resolución de problemas. La ayuda entre iguales y las experiencias compartidas suelen dar lugar a soluciones innovadoras. De este modo, los debates en línea resultan valiosos para resolver problemas específicos de las cámaras Zoom.
Paso 1: Comprométete con Lenovo y Comunidades Zoom para la asistencia entre iguales.
Paso 2: Participa en debates en línea para compartir experiencias y buscar orientación de otros usuarios.
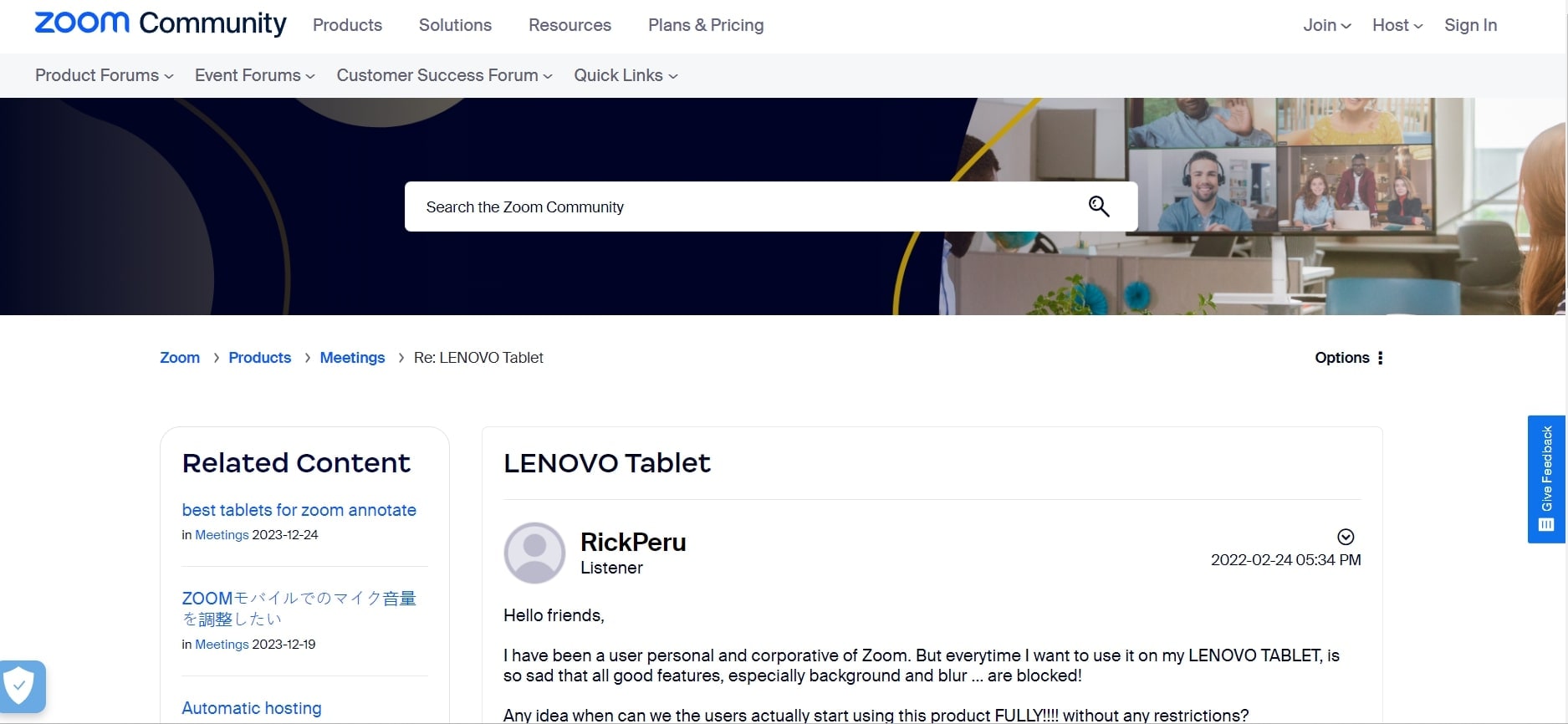
Reparación de videos con Zoom dañados causados por un problema de la cámara Lenovo
Los Videos con Zoom corrompido son un problema común que puede interrumpir la comunicación en línea sin problemas. Solucionar estos problemas de video garantiza una reproducción sin interrupciones, proporcionando una experiencia Zoom ininterrumpida.
Wondershare Repairit es una herramienta especializada diseñada para reparar videos Zoom dañados de forma eficaz. Con sus potentes funciones, Repairit repara los archivos de video dañados para disfrutar de una buena experiencia Zoom.
Características principales
- Repairit emplea algoritmos avanzados para analizar exhaustivamente y reparar los videos Zoom dañados. De este modo, se solucionan problemas como los errores de reproducción y las distorsiones visuales.
- Esta herramienta admite varios formatos de video utilizados habitualmente en las reuniones de Zoom. Esto garantiza una amplia compatibilidad y una restauración satisfactoria de distintos tipos de archivos.
- El programa permite reparar varios videos dañados simultáneamente. Esto te ahorra tiempo y agiliza el proceso de recuperación.
- Repairit permite previsualizar los videos reparados antes de finalizar la restauración. Así se garantiza la satisfacción con los resultados de la reparación.
Guía paso a paso
Paso 1: Descarga Repairit Video Repair en tu dispositivo. A continuación, pulsa el botón +Añadir para subir tus archivos de video Zoom corruptos.

Paso 2: Una vez que hayas incluido tus videos de Zoom, la herramienta mostrará sus detalles para cada archivo. Solo tienes que hacer clic en el botón de Reparación para iniciar el proceso y reparar tus videos Zoom.

Una vez finalizado el proceso de reparación, aparecerá una ventana emergente. Pulsa OK para guardar los videos de Zoom reparados.

Paso 3: Pulsa Vista previa para ver el contenido fijo de tu video Zoom.

Si todo parece ir bien, pulsa Guardar y elige dónde quieres guardar tus videos de Zoom reparados.

Espera un poco mientras se guardan tus videos con Zoom fijo.

Conclusión
Las reuniones con Zoom son ahora una herramienta vital para trabajar juntos desde distintos lugares. Pero a veces, la cámara puede no funcionar bien en Zoom, causando frustración. Este artículo te da 4 soluciones simples para arreglar el problema de la cámara Zoom en tu Lenovo. Si la cámara sigue sin funcionar después de intentarlo, lo mejor es ponerse en contacto con el servicio de asistencia técnica. Pueden ayudarte a resolver problemas específicos de la cámara de tu dispositivo.
PREGUNTAS FRECUENTES
-
¿Cómo puedo comprobar si la cámara está activada en mi laptop Lenovo?
Ve a "Configuración" o "Administrador de dispositivos" en tu laptop y busca la cámara. Asegúrate de que está activada. Además, comprueba la configuración de privacidad para permitir que aplicaciones como Zoom accedan a la cámara. -
¿Cómo puedo probar mi cámara fuera de Zoom?
Utiliza la aplicación de cámara integrada en tu portátil. También puedes probar sitios web de prueba de cámaras web para comprobar si la cámara funciona. Si funciona en otros sitios, puede que el problema sea específico de Zoom. -
¿Qué pasa si mi cámara funciona intermitentemente con Zoom?
Comprueba si hay aplicaciones en segundo plano que puedan estar utilizando la cámara simultáneamente. Cierra las aplicaciones innecesarias y reinicia tu laptop antes de unirte a una reunión de Zoom.


