Aug 14, 2025 • Categoría: Soluciones para Foto/Video/Audio • Soluciones probadas
Con la pandemia y el trabajo desde casa, las molestias, el uso de la tecnología y las aplicaciones eficientes de videollamadas subieron de nivel. Ser más productivo en la propia zona de confort resultó ser efectivo para la mayoría, mientras que fue un desastre para otros.
Teniendo a la vista muchos servicios de videoconferencia basados en la nube, Zoom demostró ser el mejor de todos. Sin embargo, surge un problema. El problema de congelación del video de Zoom durante una posible llamada generó un impacto negativo en sus usuarios.
Pero no hay necesidad de enfatizarse, ya que hemos encontrado varias soluciones para solucionar los problemas de funcionamiento de los videos de Zoom en Windows.
Parte 1: ¿Por qué no funcionan los videos con Zoom?
Las aplicaciones de videoconferencia, permiten la comunicación y facilitan el trabajo desde casa, se encuentran con diferentes problemas de congelación de video. En lo que respecta a Zoom, presenta problemas de audio y video. Echemos un vistazo a las causas de la congelación de los videos de Zoom.
Causas relacionadas con la aplicación
La mayor parte del problema de congelación de Zoom se debe a problemas con la aplicación. A veces, Zoom no permite que la cámara web se inicie de inmediato y el audio comienza a demorarse. La razón detrás de esto es que hay algunas complicaciones en la configuración de la aplicación, o varias aplicaciones diferentes de la misma naturaleza se están ejecutando en segundo plano.
Otra causa de congelación de videos es que es posible que la aplicación no se actualice a la última versión. Por lo tanto, antes de perder la cabeza en una reunión, intente actualizarlo a la última versión.
Causas relacionadas con el dispositivo
Algunos problemas de congelación de video no ocurren debido a la aplicación Zoom. La mayoría de las veces, es su dispositivo el que crea interrupciones en el funcionamiento normal de su conferencia telefónica. Si está utilizando Zoom en su PC o Mac con Windows 10, es posible que la cámara web no permita el video. Esto se debe a que la configuración de la PC ha bloqueado la cámara web.
Además, si está utilizando Zoom desde su teléfono móvil y el audio de la reunión de Zoom no funciona , puede ser la inestabilidad de su conexión a Internet. Además, asegúrese de que su dispositivo esté en buenas condiciones para manejar conferencias telefónicas y tenga duración de la batería.
Parte 2: Soluciones para videos con zoom que no se muestran en Windows
Puede ser un problema de retraso de video durante una presentación relacionada con el trabajo o un problema de audio durante la evaluación de su proyecto de último año; ambos pueden causar ansiedad y estrés severos. Por lo tanto, es esencial tener un conocimiento claro de cómo deshacerse de estos problemas y tener un experimento sin trauma en Zoom.
Abróchese los cinturones de seguridad, ya que lo llevaremos paso a paso a un mundo en el que se olvidaría si alguna vez tuviera un problema de parpadeo del video de la reunión de Zoom.
Solución 1: Reinicie su PC
El primer y más importante paso para cualquier problema en el mundo tiene una solución, que sorprendentemente funciona el 80% de las veces. Restablecer y reiniciar el PC puede resolver el problema de funcionamiento del video de Zoom. ¿Cómo funciona el reinicio de un sistema?
Funciona de manera que elimina cualquier conflicto menor en el software que se resista a la experiencia normal de una reunión de Zoom. Además, también actualiza el sistema y elimina cualquier problema relacionado con la aplicación o la ventana.
Si está realizando una llamada de videoconferencia en Zoom y, de repente, el video de la reunión de Zoom comienza a parpadear, no pierda el control y siga varios pasos para salir de este lío.
- Haga clic en la opción de Windows en la parte inferior izquierda de su PC.
- Con la barra lateral que aparece, elija "Reiniciar".
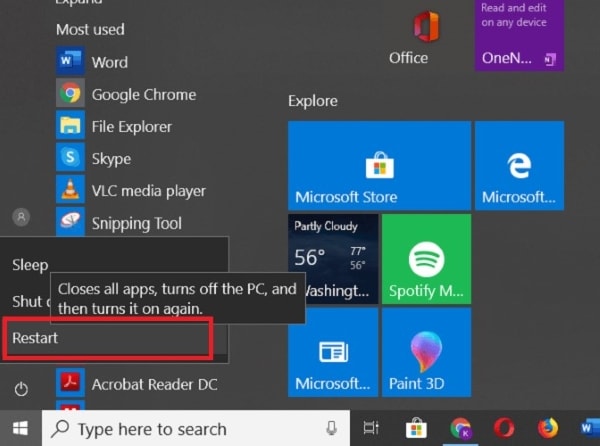
- Permita que la PC se reinicie y espere un par de segundos.
Siempre puede aceptar las excusas de su cliente y seguir este sencillo proceso, ya que no lleva mucho tiempo y es viable. Cuando se reinicie Windows, vuelva a establecer la conexión en su aplicación Zoom y pruebe si el problema se ha resuelto.
Solución 2: Actualice el controlador de su cámara a la última versión
Actualizar las aplicaciones habituales que utiliza es una función vital importante, ¿no cree? La mayoría de los problemas relacionados con la aplicación se resuelven significativamente actualizándolos a la última versión disponible, ¡y boom! Problema resuelto.
De ahora en adelante, si su video se retrasa o comienza a parpadear entre una reunión importante de la conferencia de Zoom, es posible que haya un problema con los controladores de la cámara.
En la siguiente sección, se enumeran varios pasos que pueden actualizar los controladores de su cámara a la última versión disponible y solucionar su problema de video de Zoom.
- Presiona Windows + R en su PC.
- En el cuadro de diálogo que aparece, escriba exactamente devmgmt.msc

- Toque el botón "Entrar" en el teclado para que se abra el Administrador de dispositivos.
- Con el Administrador de dispositivos que se abre, expanda Cámaras.
- El subtítulo aparece con "Cámara web integrada".
- Después de eso, haga clic con el botón derecho en él y, en las opciones, elija "Actualizar controlador".
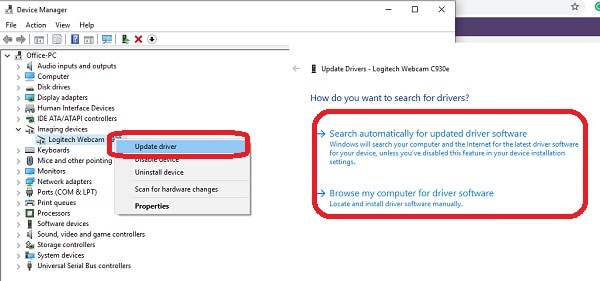
- También puede desinstalar los controladores y luego actualizarlos a su última versión para asegurarse de que no ocurran problemas debido a los controladores de la cámara.
Una vez que los controladores se hayan actualizado, pruebe la mejora conectándose a la reunión y si el problema se ha resuelto.
Solución 3: Desbloquee Zoom desde la configuración de privacidad de Windows
La mayoría de las veces, los videos de reuniones de Zoom no funcionan debido a un simple problema entre bastidores en Windows. Durante problemas de seguridad, las ventanas no permiten la cámara o la cámara web y se desactivan.
Para reducir la posibilidad de que ocurra este problema, siga un conjunto sencillo de instrucciones y saldrá de esta solución en segundos.
- Busque la opción de Windows en la esquina inferior izquierda y selecciónela.
- Encontrará la opción Configuración en el panel que aparece.
- Luego, elija la configuración de "Privacidad".
- En la lista de configuraciones de privacidad, elija Cámara, en el panel del lado izquierdo debajo de la configuración.
- Desde aquí, si la configuración de la cámara está desactivada, actívala.

- Pero eso no será suficiente. Por lo tanto, debe elegir qué aplicaciones pueden acceder a la cámara y seleccionar Zoom en la lista de aplicaciones que aparecen.
Después de eso, nuevamente, conéctese a su reunión de Zoom y verifique si la cámara funciona. También sucede con bastante frecuencia que el acceso a la cámara web se da a las ventanas, pero el Zoom no se selecciona de las aplicaciones que pueden acceder a la cámara; por lo tanto, debe realizar una verificación de antecedentes en las numerosas configuraciones de su PC.
Además, si el problema persiste, intente deshabilitar las otras aplicaciones que tienen acceso a la cámara y luego realice una reunión de prueba de Zoom.
Solución 4: Reinstale la aplicación Zoom de Windows
Le presenta la solución más eficaz para todos sus problemas de congelación de video de Zoom. Funciona la mayor parte del tiempo y actualiza tanto las ventanas como la aplicación.
Eso es correcto. Desinstalar la aplicación Windows Zoom y luego reinstalarla puede ayudar a que su video funcione normalmente. En la siguiente sección, se ofrecen una serie de pasos sencillos que le permitirán reinstalar la aplicación Zoom.
- Haga clic en la aplicación de Windows y seleccione Inicio, en el panel que aparece.
- Desplácese hacia abajo para ubicar la aplicación Zoom en sus ventanas.
- Haga clic con el botón derecho en el "icono de zoom".
- En el cuadro de diálogo que aparece, "desinstale" la aplicación.
- El progreso se mostrará en la computadora.
- Una vez que se haya desinstalado la aplicación de Windows Zoom, reinicie la computadora.
- Nuevamente, descargue la aplicación Zoom.
Establezca una conexión de reunión de prueba para comprobar si se ha resuelto el problema.
Solución 5: Solución de problemas de zoom
La resolución de problemas de cualquier problema o específicamente una aplicación puede resolver varios problemas de una vez. El uso de la resolución de problemas de Zoom puede tener un impacto significativo en el funcionamiento de los videos de Zoom. Por lo tanto, si se enfrenta a un problema de congelación de video durante su llamada, puede tomarse un segundo de la reunión y seguir un conjunto simple de instrucciones que pueden permitir que los videos funcionen correctamente.
La solución de problemas de la aplicación Zoom no es complicada. Solo sigue el ejemplo.
- Encienda su aplicación Zoom en la computadora.
- En el lado derecho de su aplicación, encontrará la "Configuración".
- En la barra del panel de configuración a la izquierda, haga clic en "Video".
- En la parte inferior derecha del mismo panel, encontrará "Solución de problemas".
- Haga clic en él y espere un tiempo.
- Asegúrese de que su cámara web esté activada desde la configuración de su PC.
Después de seguir estos pasos, reinicie la aplicación Zoom y realice una reunión de prueba para confirmar si se resuelve el problema de congelación del video.
Conclusión:
El uso de servicios de videoconferencia basados en la nube se ha incrementado constantemente debido a la pandemia que se avecina. Zoom demostró ser el mejor de ellos, pero también presenta diferentes problemas. Este artículo le ha asegurado que encontrará varias soluciones a su problema de congelación de video de Zoom .
Siempre puede reinstalar la aplicación, actualizar los controladores de la cámara a la última versión, solucionar problemas de la aplicación Zoom o proporcionar acceso a la aplicación desde la configuración de privacidad. Por lo tanto, antes de estresarse por su reunión de Zoom, siga los pasos y elimine sus problemas.
Sugerencia: Le presentamos un software gratuito disponible que tiene la capacidad de reparar videos corruptos y hacerlos tan buenos como nuevos.. Wondershare Repairit promete una excelente transmisión de video de dañado hasta reparado. Además, ofrece la reparación en todos los formatos y tamaños, emocionante, ¿verdad?
La gente se pregunta
-
¿Por qué mi pantalla está negra en Zoom? <
La razón principal de la pantalla negra en Zoom durante el uso compartido de la pantalla es la tarjeta gráfica que tiene una opción de cambio automático de gráficos. Haga clic en el Panel de control de Nvidia, que se encuentra en el Panel de control de Windows, y luego seleccione "Administrar configuración 3D". -
¿Cómo dar acceso a Zoom a la cámara?
Si es un novato en Zoom, el primer paso es iniciar sesión con su cuenta de Zoom y elegir la opción "Iniciar reunión". Después de eso, se le pedirá que dé permiso para acceder a la cámara tan pronto como comience la videollamada. -
¿Cómo doy acceso a Zoom?
Puede dar acceso a Zoom desde la configuración. En la configuración de Windows o de su teléfono inteligente, permita que la aplicación Zoom acceda a la cámara y a la aplicación. Esto se puede hacer alternando la aplicación Zoom. -
¿Las videoconferencias de Zoom son gratuitas?
Sí, Zoom es una de las 5 mejores opciones para videoconferencias. Si se suscribe a su Plan gratuito, se le ofrecerán reuniones colaborativas y sólidas capacidades para compartir pantalla. Sin embargo, hay un límite de tiempo de 40 minutos para las reuniones de grupo con el plan gratuito.
Recuperar Fotos/Video/Audio
- Recuperar Fotos
- Softwares gratis para recuperar fotos.
- Recuperar fotos de tarjeta de memoria.
- Recuperar fotos de Facebook eliminadas
- Recuperar fotos borradas de Instagram
- Recuperar Videos
- Recuperar Cámaras
- Recuperar datos perdidos de cámara.
- Recuperar fotos de cámara Nikon.
- Recuperar fotos borradas de cámara digital
- Errores en cámaras Canon y soluciones
- Recuperar Audios




Alfonso Cervera
staff Editor