Aug 14, 2025 • Categoría: Reparación de Video • Soluciones probadas
La reproducción de video está diseñada para no tener interrupciones, pero ese no es siempre el caso. No solo encontramos que algunos videos desarrollan errores de reproducción, sino que también exhiben otras formas de daño debido a la corrupción de archivos. Peor aún, estos problemas a menudo surgen cuando estamos llegando a las partes buenas.
Es hora de solucionar estos problemas porque estamos aquí para mostrarle un par de formas de corregir errores de reproducción de video y recuperar videos corruptos.
Parte 1. Diferentes errores de reproducción de video
Antes de entrar en las soluciones, es mejor resaltar los problemas que solucionaremos. Esto le ayudará a comprender mejor qué es lo que salió mal con sus videos y le ayudará a encontrar la mejor solución para corregirlo.
A veces puede ser un poco difícil determinar la causa de los errores de reproducción de video porque la falla podría ser igualmente del dispositivo, no del video en sí. En algunos casos, el cuadro de diálogo de error puede indicar si la causa del problema es el dispositivo o el video, pero no siempre. Para que pueda tomar decisiones más específicas, hemos recopilado los tipos de errores que encontrará, sus síntomas y causas.
- Codecs incompatibles
Dependiendo de la calidad de un vídeo, su tamaño puede ser muy grande, lo que ocuparía mucho espacio en nuestros dispositivos. Se crearon códecs para ayudar a comprimir estos videos en tamaños más pequeños y manejables. En muchos casos, el reproductor de video que usa le notificará que su computadora o dispositivo no tiene los códecs adecuados para reproducir el video. Este tipo de error podría hacer que solo se reproduzca el audio junto con una pantalla en negro o que no se reproduzca ni la imagen ni el sonido.
- No se puede acceder al archivo
No se recomienda reproducir videos desde su unidad flash, cámara o cualquier otro dispositivo externo, ya que a menudo causa retrasos en la reproducción y, a veces, el video no se reproduce en absoluto. Los mensajes de error no siempre aparecen después de que ocurre este problema, lo que podría hacer que los usuarios esperen largos períodos de tiempo para videos que no se reproducen. Un síntoma importante es un video entrecortado, audio retrasado y tiempos de carga prolongados.
- PC carece de recursos para reproducir videos
Los recursos informáticos son todos los componentes físicos y virtuales del sistema, que tiene una disponibilidad limitada. Cada dispositivo conectado y los sistemas internos son recursos informáticos, sin los cuales, las operaciones del programa no funcionarían. Si su PC carece de los recursos adecuados para la reproducción de video, es posible que el reproductor multimedia no se abra o se bloquee en el proceso de intentar reproducir el video seleccionado. Tener demasiados procesos ejecutándose al mismo tiempo es la causa de este problema.
- La PC no cumple con los requisitos mínimos para la reproducción
Los videos de alta calidad, como los videos de 4k y 1080p, requieren los requisitos de PC adecuados para su reproducción. El uso de una computadora que carece de las especificaciones correctas significa que no podrá reproducir estos videos de alta calidad en su sistema. Esto podría deberse a cosas como su tarjeta gráfica, CPU, RAM y cualquier sistema operativo desde Windows 7 hasta versiones anteriores.
- Los controladores del dispositivo no están actualizados
Todos nos olvidamos de actualizar nuestro software de vez en cuando o lo retrasamos por razones como datos insuficientes. No actualizar nuestras computadoras podría ser el culpable de los errores de reproducción, lo que significa que deberíamos prestarle más atención. Estas actualizaciones son para dispositivos del sistema que están directamente vinculados a la reproducción de video.
- El video está corrupto
Los videos dañados provocan todo tipo de errores de reproducción y pueden ser el resultado de que los archivos no se copien o descarguen correctamente, daños por subidas de tensión o ataques de virus. Cualquiera que sea el caso, este tipo de error proviene del propio archivo de video y, al intentar reproducirlo, a menudo aparecerá un mensaje de error. Además de arreglar el video, tendrá que copiar o descargar otra copia de la fuente de donde lo recibiste la primera vez. Los síntomas incluyen videos truncados, parpadeantes y no sincronizados.
Parte 2. Repare videos dañados y recupere archivos dañados
Descubrir que sus videos están dañados o corruptos puede ser una experiencia horrible, pero eso no significa que no puedas hacer nada al respecto. Hay varias formas de reparar videos dañados y recuperar archivos corruptos, así que no se rinda todavía. Desde software especial hasta funciones integradas en programas que ya usas, existen varias formas de deshacer el daño causado a sus videos.
Solución 1: Use Wondershare Video Repair
Wondershare Video Repair es un pequeño e ingenioso programa desarrollado por Wondershare que está diseñado para recuperar archivos corruptos y reparar videos dañados. Wondershare admite una variedad de formatos populares, 3GP, AVI, FLV, MOV, MP4, M2TS, MKV, y MTS. También puede reparar múltiples formatos al mismo tiempo.
El programa está disponible tanto para Windows como para Mac, con la capacidad de solucionar problemas comunes como videos borrosos, videos congelados, reproducción de video interrumpida, etc. Lo que es aún mejor, el proceso solo requiere unos pocos pasos simples. Incluso tiene un modo de reparación avanzado que puede corregir algunos de los errores y formas de corrupción de video más complejos que existen.
Wondershare Video Repair es nuestra solución número uno para reparar videos dañados y recuperar archivos corruptos. Pero no confíe en nuestra palabra, consulte los sencillos pasos a continuación y pruébelo usted mismo. No se arrepentirá.
Paso 1. Agregue sus videos dañados
Tendrá que agregar el video dañado de una u otra manera. El primer método requerirá que haga clic en el cuadro en el centro de la interfaz de Recoverit, que dice "Agregar video y comenzar a reparar". El segundo método es simplemente hacer clic en el botón "Agregar".

Paso 2. Repare sus videos corruptos seleccionados
Después de agregar su video corrupto, Wondershare mostrará información del archivo como la fecha de creación, el nombre del archivo, la ruta del archivo, el tamaño del archivo y la operación. Haga clic en el botón "Reparar" y espere a que finalice la operación.

Paso 3. Obtenga una vista previa y guarde los videos reparados
Una vez completado, aparecerá un cuadro de diálogo que le pedirá que obtenga una vista previa del video reparado. Haga clic en "Aceptar".
Puede hacer clic en el pequeño botón de reproducción (triángulo) debajo de la pestaña Operación para obtener una vista previa de su video. Asegúrese de que no haya más errores en el video. Si está satisfecho con los resultados, haga clic en "Aceptar" para guardar el video reparado, y eso es todo. Sin embargo, si su video aún está dañado, continúe con el siguiente paso.

Paso 4. Agregue un video de muestra
Si la vista previa del video muestra que está muy dañado, seleccione Reparación avanzada.
Para solucionar problemas mayores con sus videos, Wondershare necesitará usar un video libre de corrupción (muestra) que se creó con el mismo dispositivo en el mismo formato que el que desea reparar.

Simplemente haga clic en el ícono de la carpeta y luego agregue su video de muestra.
Paso 5. Comenzar la reparación avanzada
Haga clic en el botón "Reparar" para comenzar la operación.
Tenga en cuenta que el video reparado no se guardará automáticamente cuando inicie Reparación avanzada, así que asegúrese de hacerlo manualmente. Seleccione "Sí" o "No" en el cuadro de diálogo antes de que pueda comenzar la reparación avanzada.
Una vez que el modo de reparación avanzada haya completado su operación, haga clic en el botón "Guardar" y aparecerá un nuevo mensaje.

Asegúrese de nombrar la carpeta como quieras para mantener las cosas organizadas; de lo contrario, podría encontrarse fácilmente revisando varios archivos en poco tiempo.
Video: Reparar archivos de video dañados
Cada vez que encuentre que alguno de sus videos está corrupto y no puede reproducirse, Wondershare Video Repair. Es la solución definitiva. Por ejemplo, reparar videos corruptos desde la tarjeta SD.
Parte 3. Diferentes soluciones al error de reproducción de video
Ahora que está familiarizado con los síntomas, los efectos y las causas de los errores de reproducción de video, llegamos a la parte buena. Aquí hay un par de soluciones para corregir los errores de reproducción de video, lo que garantizará que vuelva a disfrutar de sus videos de la forma en que estaban destinados a ser disfrutados.
- Ejecutar la solución de problemas de Windows 10
- Actualizar controladores de pantalla
- Descargar códecs de video
- Reproducción con VLC Media Player
- Restaurar Windows a un punto de restauración anterior
- Use Handbrake para convertir su video
- Copie sus videos desde la tarjeta SD a su computadora
Solución 1: ejecute la solución de problemas de Windows 10
Si su computadora funciona con Windows 10, está de suerte. El último sistema operativo de Microsoft viene con una función de solución de problemas lista para usar. Esta útil función detectará automáticamente cualquier problema que pueda encontrar y lo solucionará.
Paso 1: Escribe solución de problemas en la barra de búsqueda y abre.
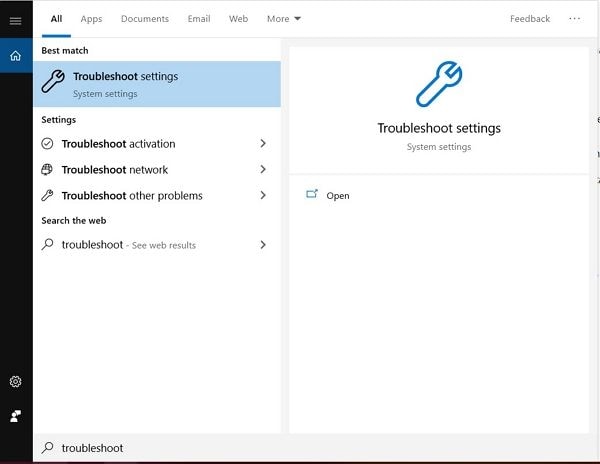
Paso 2: Seleccione "Ver todo" en el panel de la izquierda.
Paso 3: Haz clic en "Reproducción de vídeo" en la lista.
Paso 4: Haz clic en "Siguiente" y sigue las indicaciones.
Paso 5: Una vez que se complete el proceso, reproduzca el video para asegurarse de que se haya solucionado el problema.
Solución 2: actualizar los controladores de pantalla
Mantén siempre actualizados los controladores de pantalla para evitar que los videos no se reproduzcan como deberían. Esto es lo que debe hacer para actualizarlos;
Paso 1: Escriba "Administrador de dispositivos" en la barra de búsqueda y ábralo.
Paso 2: Busque un signo de exclamación amarillo debajo del adaptador de pantalla y haga clic con el botón derecho.
Paso 3: Seleccione "Actualizar controlador".
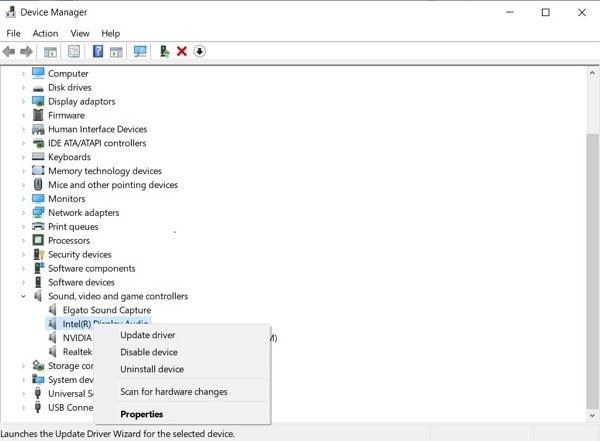
Paso 4: Seleccione "Buscar automáticamente software de controlador actualizado".
Paso 5: Instala el controlador y reinicie su computadora.
Paso 6: Intenta reproducir su video una vez más.
Alternativamente, en el Paso 5, haga lo siguiente;
Paso 5: Seleccione "Buscar controladores en su computadora".
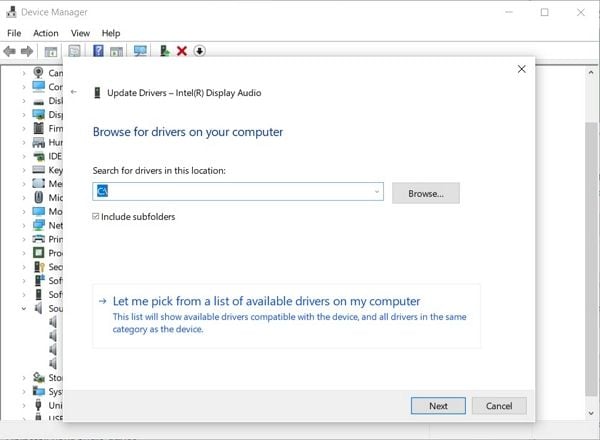
Paso 6: Seleccione la ubicación del controlador con el "botón" de exploración.
Paso 7: Instale el software del controlador y reinicie su computadora.
Paso 8: Ahora vuelve a intentar reproducir el vídeo.
Solución 3: Descargar códec del video
En la mayoría de los casos de errores de reproducción de video, la raíz del problema es la ausencia de los códecs correctos para reproducir los archivos. Hay una variedad de paquetes de códecs que puede descargar, como K-Lite y X-Codec pack. Aquí se explica cómo instalarlos en su computadora;
Paso 1: Descargue el paquete de códecs que le interesa y comience la instalación.
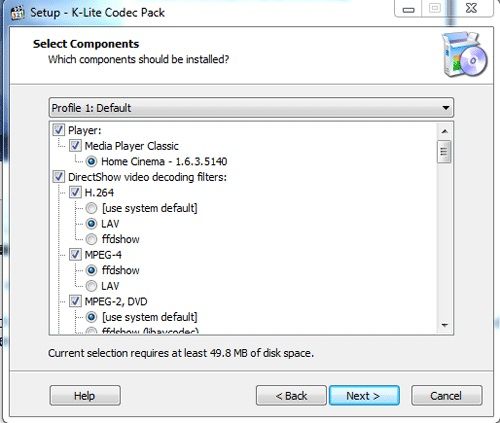
Paso 2: Reinicie el sistema después de que finalice la instalación.
Paso 3: Asegúrese de que el códec existente esté bien iniciando los paquetes de solución de problemas del Reproductor de Windows Media
Paso 4: Reinicia su computadora.
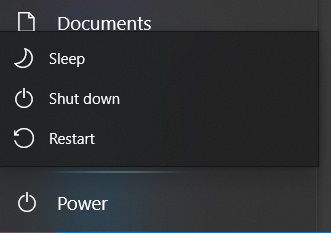
Paso 5: Reproduzca un video para verificar si su error de reproducción está solucionado.
Solución 4: Reproducción con VLC Media Player
VLC es un excelente reproductor multimedia que tiene muchas funciones y en el que muchos confían. Una de sus mejores características es la capacidad de reproducir varios formatos de video sin necesidad de descargas adicionales. VLC es compatible con la mayoría de los códecs de video, por lo que si redujo sus problemas de reproducción a códecs faltantes, pruebe este reproductor multimedia.
Paso 1: Descargue VLC del sitio web oficial e instálalo.
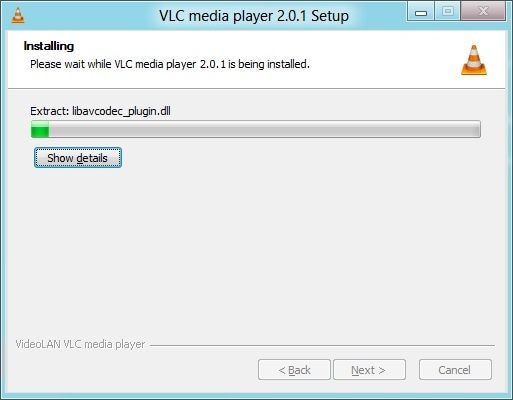
Paso 2: Inicie VLC y haz clic en la flecha que apunta hacia abajo en la esquina superior izquierda. Se abrirá un menú desplegable.
Paso 3: En el menú, seleccione "Abrir archivo".
Paso 4: Ubique el video que desea reproducir y haga clic en "Abrir".
Solución 5: Restaurar Windows a un punto de restauración anterior
A veces, las actualizaciones del sistema y las actualizaciones no funcionan según lo previsto. Si sospecha que sus errores de reproducción de video se deben a una actualización reciente que realizó en su sistema, intente usar un punto de restauración para devolverlo a un estado anterior a la instalación de la actualización infractora. Siga estas instrucciones para hacerlo;
Paso 1: Escribe "Restaurar sistema" en el cuadro de búsqueda y selecciona "Crear un punto de restauración".
Paso 2: En el cuadro Propiedades del sistema, seleccione Restaurar sistema.
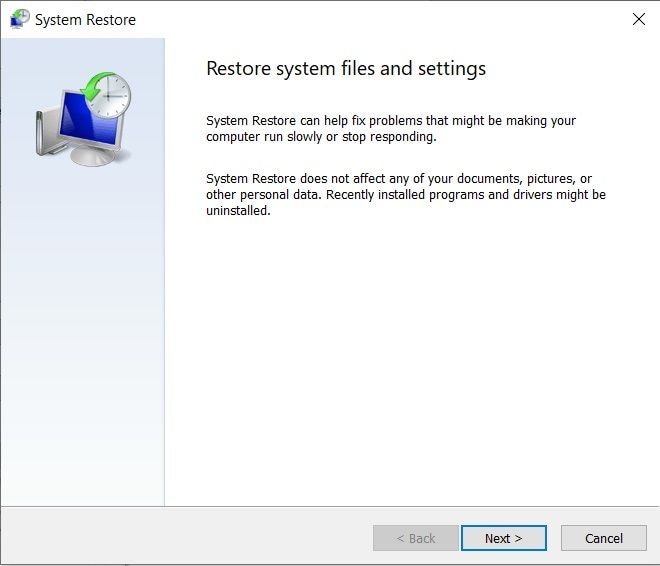
Paso 3:Siga las indicaciones y espere hasta que se complete el proceso.
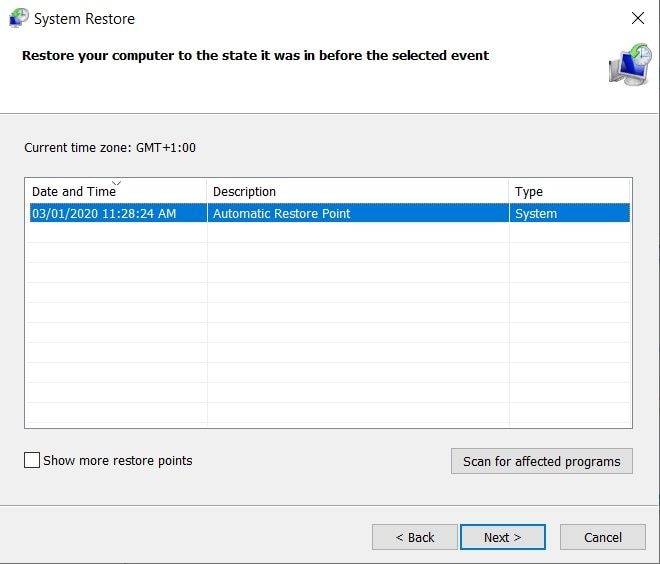
Paso 4: Reinicie su computadora.
Paso 5: Intente reproducir el video para asegurarse de que fue una actualización reciente la que creó el error de reproducción.
Solución 6: Copie sus videos desde la tarjeta SD a su computadora
Asegúrese siempre de que está reproduciendo sus videos desde la computadora y no desde dispositivos a los que se haya conectado. La reproducción desde el disco duro de su computadora garantizará que los videos se reproduzcan sin problemas siempre que no haya otros problemas adicionales con la PC. Si no está familiarizado con cómo copiar sus archivos de video a una computadora, siga estos pasos;
Paso 1: Conecte su dispositivo a la computadora y abra la carpeta del dispositivo que contiene los videos que desea copiar y selecciónelos.
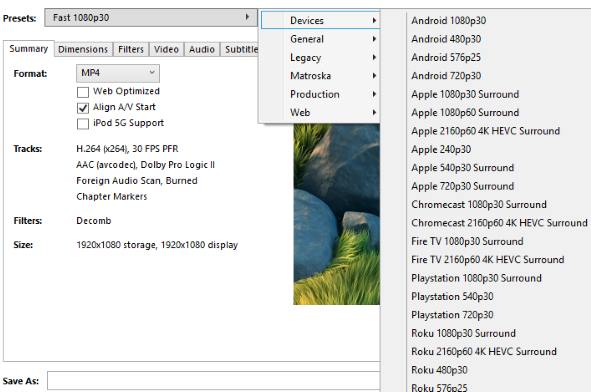
Paso 2: Haga clic con el botón derecho en los videos seleccionados y elige "Copiar" en el menú.
Paso 3: Navegue a la ubicación en la que desea guardar los videos, haga clic con el botón derecho en cualquier lugar vacío y seleccione pegar.
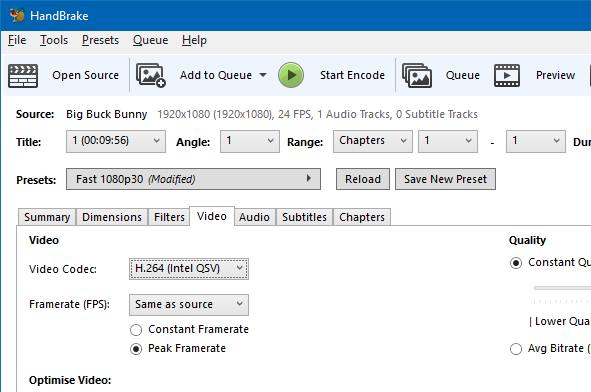
Paso 4: Espere a que finalice el proceso de copia y luego vuelva a intentar la reproducción del video.
Parte 4. ¿Cómo prevenir errores de reproducción de video?
La reproducción de video es el acto de ver un video, ya sea en su totalidad o solo fragmentos. Si bien las soluciones son buenas para solucionar problemas, siempre es mejor tomar medidas preventivas, para que los problemas no ocurran en primer lugar. En el caso de errores de reproducción de video, estas son algunas cosas que puede hacer para evitar que se manifiesten.
- Al grabar videos, apague la cámara si se está sobrecalentada y deje que se enfríe antes de continuar.
- Revise la tarjeta de memoria de su cámara en busca de errores con frecuencia para que la corrupción de archivos no lo tome por sorpresa.
- Si su cámara es resistente al agua, asegúrese de enjuagarla después de cada uso en agua salada. Use agua dulce y un paño suave y seco.
- Siempre haz copias de seguridad de sus videos.
- Al hacer una copia de seguridad de sus videos, asegúrese de antemano de que la unidad flash, el disco duro, la tarjeta de memoria, no estén defectuosos.
- Asegúrese de que sus copias de seguridad no estén todas en el mismo dispositivo.
- Asegúrese de usar cables USB que no sean defectuosos para transferir videos a su computadora.
- No desconectes el dispositivo de su computadora en medio de una transferencia.
- Proteja su computadora de subidas de tensión, ya que podrían afectar los archivos que está viendo.
- Analice su computadora en busca de virus con frecuencia para evitar daños a sus archivos.
- Después copiando archivos a su computadora, pruebe la reproducción para asegurarse de que se hayan copiado correctamente.
- Al obtener una vista previa de los videos, asegúrese de verificar el principio, el medio y el final para asegurarse de que el video esté bien.
- Al previsualizar videos, asegúrese de que el audio esté sincronizado con el video.
- Al obtener una vista previa de los videos, asegúrese de que el video pueda saltar libremente a cualquier punto que elija de manera receptiva.
- Archive y almacene siempre sus videos en una ubicación separada, como almacenamiento en la nube o un disco duro externo. Las probabilidades de que ambas copias se corrompan son escasas.
- Mantén siempre actualizados su ordenador, controladores y códecs.
- Utilice solo reproductores multimedia confiables para ver videos en su computadora.
Conclusión
Hay varios escenarios que conducen a la corrupción de archivos de video y le pueden pasar a cualquiera, en cualquier momento y en cualquier lugar. Es por eso que siempre es mejor estar al tanto de las medidas no solo preventivas sino también curativas. De esta manera, estará mejor preparado si sus videos alguna vez se corrompen y comienzan a mostrar errores durante la reproducción.
Entonces, si alguna vez se encuentra trabajando con videos corruptos, piense en nosotros mientras hace uso del conocimiento que hemos compartido. Gracias por leernos.
Recuperar Fotos/Video/Audio
- Recuperar Fotos
- Softwares gratis para recuperar fotos.
- Recuperar fotos de tarjeta de memoria.
- Recuperar fotos de Facebook eliminadas
- Recuperar fotos borradas de Instagram
- Recuperar Videos
- Recuperar Cámaras
- Recuperar datos perdidos de cámara.
- Recuperar fotos de cámara Nikon.
- Recuperar fotos borradas de cámara digital
- Errores en cámaras Canon y soluciones
- Recuperar Audios




Alfonso Cervera
staff Editor