Aug 14, 2025 • Categoría: Soluciones para Foto/Video/Audio • Soluciones probadas
Con la popularidad de ver videos en iPhones, es bastante fácil quedarse sin espacio de almacenamiento. Esta es la razón por la que necesitas un ordenador no sólo para liberar espacio sino también para hacer una copia de seguridad de tus preciosos archivos de vídeo.
Tengo un gran archivo de vídeo para mi proyecto y quiero transferirlo a mi ordenador. Pero, ¿cómo puedo transferir este archivo de video de la PC al iPhone sin iTunes? ¡Por favor, ayúdame!
La mayoría de la gente se enfrenta a este desafío, afortunadamente, hay múltiples maneras de hacerlo. Este post te mostrará cómo transferir un video de iPhone a PC sin corromper los videos.
- Parte 1: Consejos antes de la transferencia de vídeo del iPhone al PC
- Parte 2: Las 4 mejores formas gratuitas de transferir videos del iPhone al PC
- Parte 3: Cómo prevenir la corrupción de los videos durante la transferencia de los mismos
- Parte 4. Cómo reparar los vídeos corruptos del iPhone después de la transferencia
Parte 1: Consejos antes de la transferencia de vídeo del iPhone al PC
El iPhone es probablemente uno de los principales teléfonos inteligentes de la zona. A la mayoría de la gente le encanta este teléfono porque le permite almacenar y reproducir videos de alta calidad. Pero, el único inconveniente es que estos videos pueden usar mucho espacio.
1. Beneficios de la transferencia de videos del iPhone al PC
No hay duda de que no puedes guardar todos los archivos de video grandes en tu iPhone. Además de esto, hay varios beneficios de transferir los videos del iPhone al PC como se indica a continuación:
- Con la memoria limitada de tu iPhone, la transferencia de videos a tu PC puede liberar espacio. Esta es una mejor opción que borrar algunos de tus archivos de video favoritos para crear espacio.
- La experiencia de visualización se ve muy afectada cuando ves videos en tu iPhone debido a su pequeña pantalla. Por lo tanto, la transferencia de los videos a tu PC puede mejorar la experiencia de visualización.
- Es más fácil ver videos con amigos o familiares en la computadora debido a su gran pantalla. Por lo tanto, mejora la experiencia de compartir con otras personas.
- La transferencia de archivos de video de tu iPhone a la PC también te ayuda a hacer una copia de seguridad de los archivos de video. Esto evitará que perdiendo tus archivos de video en caso de que algo vaya mal con tu iPhone, como daño físico.
2: Consejos importantes para la transferencia de video
- Antes de empezar a transferir los archivos de vídeo, asegúrate de que seleccionas el aviso Confiar en este ordenador en tu iPhone. Esto te ayudará a transferir los archivos de vídeo sin problemas.
- Si tu teléfono tiene iCloud activado, no podrás descargar y transferir archivos de vídeo. Esto se debe a que los archivos de vídeo no están en tu teléfono. Por lo tanto, debes usar la aplicación de escritorio de iCloud para importar tus vídeos al PC.
- Mientras transfiere archivos de video desde el teléfono, no expulse la tarjeta de memoria para evitar que se dañe el video. Sólo puede quitarla una vez que haya finalizado la transferencia de los archivos de video.
- No permitas que tu teléfono o tu ordenador se apague mientras transfieres los archivos de vídeo. Sólo puedes apagarlo cuando todos los archivos de vídeo se hayan transferido.
Parte 2: Las 4 mejores formas gratuitas de transferir videos del iPhone al PC
Si tienes la intención de transferir el vídeo del iPhone al PC, hay varios métodos gratuitos que puedes usar. Debe tener en cuenta que tiene dos tipos de videos almacenados en su iPhone, uno es grabado por su iPhone y el otro es importado por iTunes. Si se ha agotado el espacio, puede transferir sus vídeos al ordenador para crear más espacio de almacenamiento. Puedes ir a los siguientes métodos y decidir cuál utilizar para transferir tus archivos de vídeo.
Solución 1: Usar la aplicación de fotos para transferir los videos del iPhone a la PC
Windows 10 tiene una aplicación conocida como Photos, que puede usar para importar archivos de video y fotos de iPhone a su PC. Tal vez te preguntes si la aplicación de fotos que se encuentra en el PC y la aplicación de fotos en la aplicación son la misma cosa. La verdad es que son aplicaciones diferentes. Por lo tanto, para transferir los archivos de vídeo de tu iPhone al PC, sigue los siguientes pasos:
- En primer lugar, conecte el iPhone al PC con un cable USB.
- Entonces, necesitas desbloquear tu iPhone introduciendo tu contraseña. Si se te pide, pulsa en el Trust para seguir importando.
- En el menú Inicio, ejecuta la aplicación de fotos. A continuación, puede seleccionar la opción Importar; Desde un dispositivo USB. La aplicación Fotos buscará automáticamente los vídeos en tu iPhone.
- Ahora puedes tocar la Configuración de importación. Aquí puede decidir cambiar el destino de la transferencia seleccionando los vídeos en función de la fecha/mes/año. También puedes elegir eliminar algunos archivos de vídeo de tu iPhone después de transferirlos al PC. Una vez que tomes una decisión, confirma tus ajustes y toca Hecho.
- Elija los archivos de vídeo que desea importar y establezca el destino de la transferencia. A continuación, puedes hacer clic en el botón Importar selección para comenzar a transferir los vídeos.
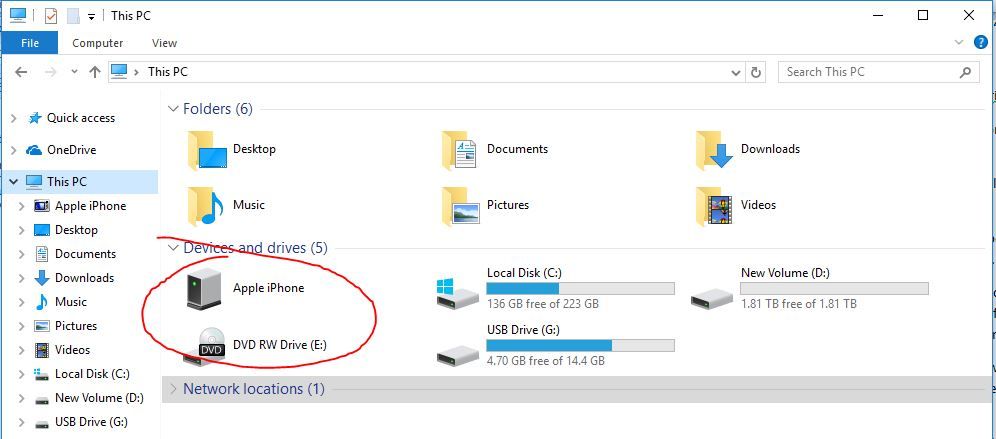
Solución 2: Transferir los videos del iPhone al PC usando AutoPlay
Windows 7 cuenta con la función AutoPlay que permite transferir archivos de vídeo e imágenes del iPhone al PC. Sigue los pasos que se indican a continuación para importar videos de iPhone a tu computadora.
- Conecta tu iPhone al ordenador. Al hacerlo, la reproducción automática se muestra automáticamente.
- Haz clic en el botón Importar imágenes y vídeos de la ventana de reproducción automática.
- En la Configuración de importación, selecciona una carpeta o puedes crear una nueva carpeta para guardar los archivos de vídeo que deseas transferir.
- Elige los archivos de vídeo que quieras transferir a tu PC. Luego puedes hacer clic en Importar para comenzar a transferir los archivos de video del iPhone a tu computadora.
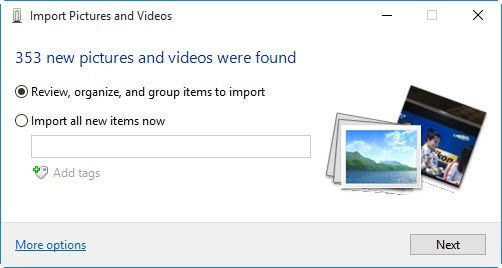
Solución 3: Usar el Explorador de Archivos para transferir los videos de tu iPhone a la PC
El Explorador de Windows que se encuentra en Windows 7 se conoce ahora como el Explorador de Archivos en Windows 8 y Windows 10. Con el Explorador de archivos, puedes ver y transferir archivos de video de tu iPhone a la PC. Todo lo que tienes que hacer es seguir los siguientes pasos:
- Utiliza un cable USB para conectar tu iPhone al PC.
- Si te piden una contraseña, adelante y escribe tu clave para desbloquear el iPhone. Luego toca el botón de Confianza del iPhone para confirmar que confías en el PC.
- Ve a abrir este PC para identificar tu iPhone. Puedes hacer clic con el botón derecho del ratón en el nombre de tu iPhone y luego seleccionar la opción Importar imágenes y vídeos.
- Seleccione los elementos de revisión, organización y grupo a importar. También puedes elegir la opción Importar todos los elementos nuevos ahora. A continuación, puedes tocar el icono Siguiente para seguir transfiriendo los archivos de vídeo.
- Elige los vídeos que quieras copiar en tu PC y haz clic en el botón Importar para comenzar a transferir los archivos de vídeo seleccionados.
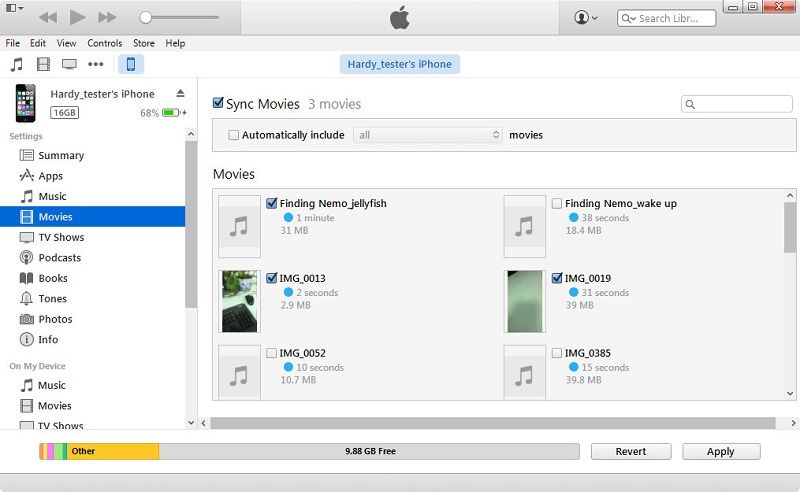
Alternativamente, puedes transferir los videos haciendo lo siguiente:
Ve a esto: Este PC > [tu nombre de iPhone] > Almacenamiento interno > DCIM > 100APPLE y transferir los archivos de vídeo de tu iPhone al PC.
Solución 4: Usar Dropbox para transferir archivos de video de tu iPhone a la PC
Como puedes ver, todas las soluciones anteriores implican la transferencia de videos de tu iPhone a la PC a través de un cable USB. Sin embargo, con el Dropbox, no necesitas ninguna conexión por cable porque puedes hacerlo por aire ya que es un servicio en la nube. La solución Dropbox es posiblemente el método más fácil que puedes utilizar para importar videos de tu iPhone a la PC. Estos son los pasos para transferir archivos de video de iPhone a PC:
- Primero que nada, descarga e instala la aplicación Dropbox en tu iPhone.
- Luego presiona el botón "+" para subir tus videos. También puedes subir carpetas de la misma manera.
- A continuación, tu iPhone abrirá un navegador en el que podrás elegir los vídeos que quieras transferir al PC y seguir importándolos.
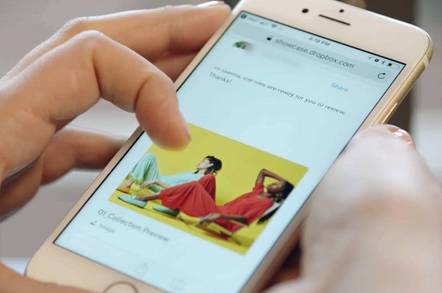
Cuando termines de transferir los archivos de vídeo de tu iPhone al PC, podrás usar la aplicación de DropBox en tu ordenador para acceder a tus vídeos.
Parte 3: Cómo prevenir la corrupción de los videos durante la transferencia de los mismos
La corrupción de los vídeos durante la transferencia de los mismos al PC suele ocurrir por varias razones. Éstas podrían ser una descarga incompleta, el mal funcionamiento de iTunes, el uso de herramientas de terceros poco fiables y muchas otras.
1. Prevenir la corrupción de video en el iPhone
Aunque no se puede huir de la corrupción de los vídeos durante la transferencia de los mismos, hay varias maneras de evitar que esto ocurra. A continuación, se indican algunas formas en las que puedes evitar la corrupción del vídeo durante la transferencia de vídeo:
- Asegúrate de que no se apague la energía mientras grabas un video. Por lo tanto, si tu iPhone indica un mensaje de batería baja, intenta encenderlo. Esto se debe a que si se apaga de repente, los archivos de vídeo se corromperán.
- Protege tus archivos de vídeo de iPhone de un ataque de virus. Puedes hacerlo manteniendo tu teléfono actualizado con las últimas actualizaciones. Además, no descargues aplicaciones de fuentes poco fiables.
- Su dispositivo Android también puede funcionar mal debido a razones inexplicables. En previsión de tales casos, asegúrese de respaldar sus archivos de vídeo y otros datos. Esto evitará que se corrompan los archivos de vídeo.
- No descargues archivos de video en Internet lento. Esto puede llevar a descargas inadecuadas, causando la corrupción del video en tu iPhone.
2: Prevenir la corrupción de los vídeos al pasar a la PC
La corrupción de los vídeos al pasarlos a la PC también puede ocurrir de muchas maneras. A continuación, te indicamos las formas en que puedes evitar que esto suceda:
- Evita la desconexión abrupta durante la transferencia de vídeo de tu iPhone al PC. Si utilizas un cable USB, asegúrate de que esté bien conectado en ambos dispositivos.
- Mantén el software de Windows actualizado para que los archivos de vídeo transferidos no se corrompan.
- No interrumpa el proceso de transferencia de video hasta que esté completo. Por ejemplo, no apagues tu iPhone mientras transfieres los archivos de vídeo.
- Si los vídeos que estás transfiriendo del iPhone al PC están en la tarjeta SD, no quites la tarjeta mientras la transferencia de vídeo está en curso. Si la quitas, puedes dañar el vídeo.
Parte 4. Cómo reparar los vídeos corruptos del iPhone después de la transferencia
Si ves que has corrompido los vídeos del iPhone después de transferirlos a tu PC, no hay necesidad de preocuparse. Wondershare Repairit es la solución más fácil para restaurar los videos dañados en tu Windows y Mac. Esta herramienta se destaca porque soporta varios formatos de video, como MOV, MP4, M2TS, MKV, MTS, 3GP, AVI y FLV.
Aquí hay más características y funciones de Wondershare Repairit:
- Tiene dos opciones de reparación de video, que son el modo de reparación rápida y el modo de reparación avanzada.
- El modo de reparación rápida repara varios problemas de errores en los vídeos, mientras que el modo de reparación avanzada repara los vídeos gravemente dañados.
- Puedes usar el modo de reparación avanzada que requiere un video de muestra para reparar tus archivos de video severamente dañados. Este vídeo de muestra es necesario para que la herramienta de reparación analice los datos y la tecnología antes de reparar el vídeo dañado.
- El software Wondershare Repairit soporta varias incidencias de corrupción, como errores de vídeo, corrupción causada por el apagado incorrecto del sistema, ataques de virus, descarga incorrecta, caída del sistema informático y muchos otros.
Entonces, ¿por qué esperar? Puedes reparar tus archivos de vídeo corruptos usando Wondershare siguiendo los siguientes pasos:
Paso 1: Agregar archivos de video
En primer lugar, debes descargar e instalar Wondershare Repairit en tu Windows o Mac. Cuando lo instales, selecciona el Video Reparador que se encuentra en la página de inicio.
Puedes cargar los vídeos corruptos que has transferido desde el iPhone a los vídeos de arrastrar y soltar aquí para seguir reparándolos.

Paso 2: Reparar el archivo de vídeo dañado
Puedes usar el modo de reparación rápida para reparar varios problemas de corrupción.
En este punto, la herramienta de reparación escaneará y restaurará los archivos de vídeo dañados. Este es un proceso rápido.

Paso 3: Previsualizar el archivo de vídeo recuperado
El software te avisará cuando termine de restaurar los archivos de vídeo dañados. A continuación, puedes obtener una vista previa de los vídeos recuperados antes de guardarlos haciendo clic en el icono OK.

Sin embargo, si ves que los videos no están restaurados adecuadamente, da el siguiente paso.
Paso 4: Agregar el video de muestra
La opción Reparación anticipada restaurará los archivos de vídeo que no pudieron ser restaurados por el modo de Reparación rápida. En otras palabras, estos archivos de vídeo están gravemente dañados y requieren el Archivo de muestra para que el software los repare.
Este archivo de muestra es un archivo sano y funcional con el mismo formato y tomado del mismo dispositivo que el archivo de vídeo gravemente dañado. Agrega el archivo de muestra al video de muestra para comenzar a restaurar el archivo dañado.

Después de agregar el Video de Muestra, puedes presionar el ícono de la carpeta, para agregar y comenzar el proceso de reparación.

Puede guardar el archivo de vídeo restaurado en la ubicación que desee después de obtener una vista previa del mismo.
Palabras finales
Cualquier cosa puede suceder mientras se transfieren videos de iPhone a Windows y Mac. La corrupción de los videos debido a un apagado inadecuado del sistema, la extracción inapropiada de la tarjeta SD y muchos otros han sido los principales culpables. Sin embargo, si los archivos de vídeo están corruptos, programas como Wondershare Repairit es una solución efectiva. Puedes reparar archivos de vídeo corruptos en Windows y Mac.




Alfonso Cervera
staff Editor