¿Alguna vez te has enfrentado a estos problemas que dificultan la reproducción del video? No te preocupes. Estamos aquí para resolver tu problema. Por favor, lee este artículo para conocer el error "Error 5 no se puede reproducir el video". Estamos seguros de que después de leer este artículo, serás capaz de resolver este problema fácilmente.
¿Qué Es el "Error 5 no se puede reproducir el video"?
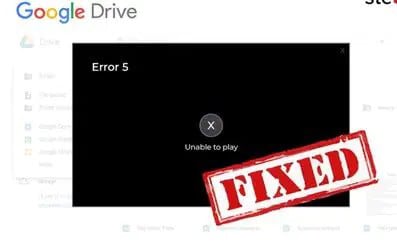
Puedes encontrarte este tipo de error cuando se hace uso de la aplicación de diapositivas de Google para la creación de presentaciones. Mientras que, en la creación de una presentación, cuando intentas insertar el video de Google Drive a Google slide, se puede llegar a ver este problema.
Cualquiera que sea la razón, estamos enumerando algunas soluciones potenciales para ustedes para que no entren en pánico y solucionen el problema por sí mismos. Sigue estos pasos para resolver el error "Error 5 no se puede reproducir el video".
Solución Útil para Arreglar el error "Error 5 no se puede reproducir el video"
Solución 1: Comprobar tu Conexión a Internet
Lo primero que debes hacer es, comprobar si tu conexión a Internet funciona correctamente o no. Si tienes una mala conexión a Internet, el "Error 5 no se puede reproducir el video" se puede ver fácilmente. Esto se debe a que las diapositivas de Google no serán capaces de cargar el video si Internet no es estable. Por lo tanto, lo primero y más importante que debes hacer es comprobar la conexión a Internet o Wi-Fi.
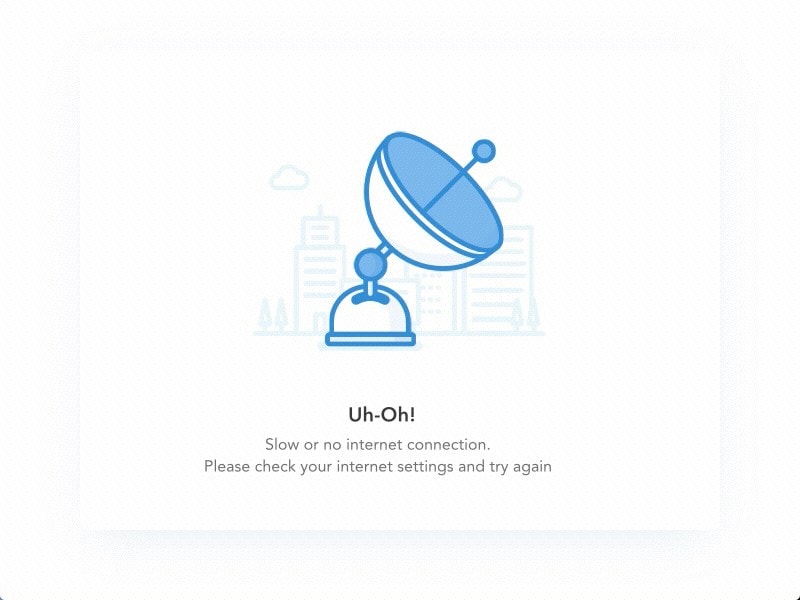
Solución 2: Borrar la Caché y las Cookies del Navegador
Otra cosa que hay que hacer de inmediato cuando se te presenta el Error 5 de Video es, borrar la caché y las cookies. Cuando usamos una aplicación o programa en particular o plataformas en línea durante mucho tiempo, la memoria caché rellena puede ser problemática y ponerte en problemas como la aparición de tales errores. Por lo tanto, siempre te aconsejamos limpiar la caché y las cookies a tiempo, de lo contrario, terminará con problemas como este. Si los has limpiado y todavía no puedes solucionar el problema, prueba la siguiente solución.
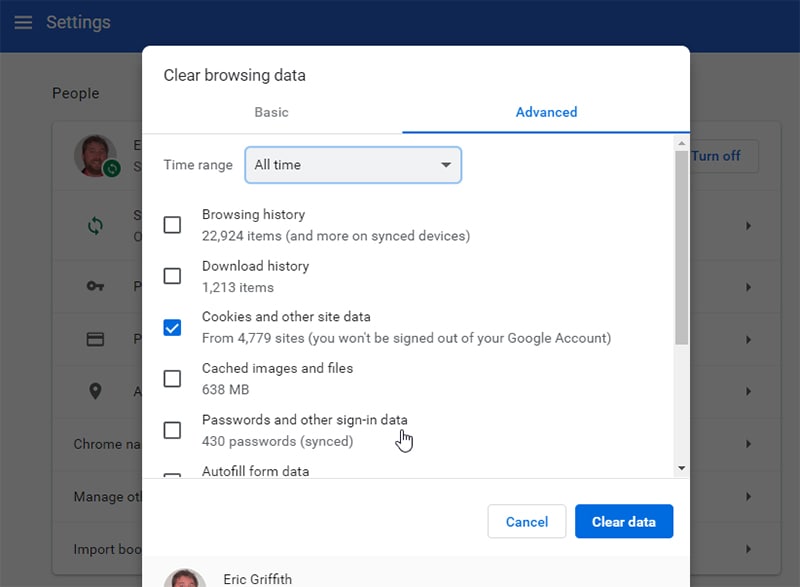
Solución 3: Probar en una Ventana de Incógnito o Privada del Navegador
Como todos sabemos que el modo de incógnito no capta ni almacena las cookies ni los datos de la caché de los sitios web por los que se navega, nuestra siguiente sugerencia es, trabajar en el modo de incógnito de tu navegador. Prueba a utilizarlo y realiza tu trabajo en el modo de incógnito de Chrome y mira si las cosas se normalizan.
Para abrir el modo incógnito, esto es lo que tienes que hacer:
Paso 1: Abre Google Chrome y busca los tres puntos en la esquina superior derecha.
Paso 2: Elige "Nuevo modo incógnito" en el menú y entrarás en él.
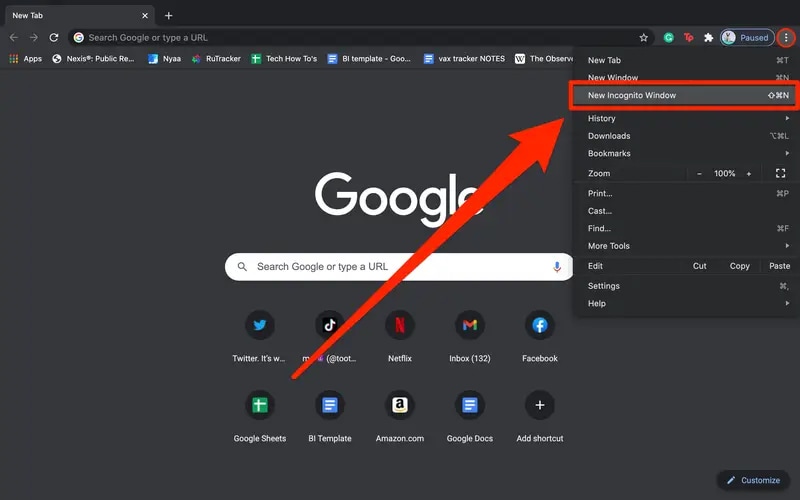
Paso 3: Se abrirá una página ligeramente diferente con fondo negro. Aquí, prueba a trabajar y ver si te funciona. Dado que los datos no se guardan en este modo, no se almacenará ningún caché. Y finalmente, como resultado, las posibilidades del error "Error 5 no se puede reproducir el video" serán menores.
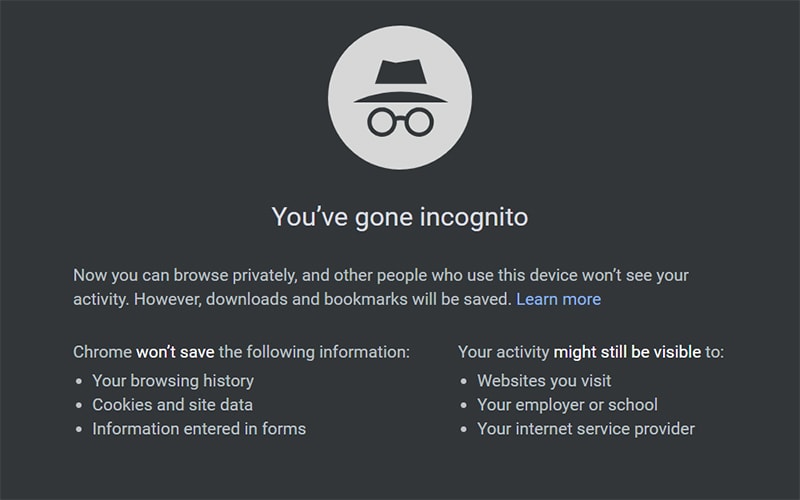
Solución 4: Actualizar tu Navegador y tu Computadora
Verdadero pero subestimado. Muchas veces, nuestro sistema trae ciertos problemas sólo porque no está actualizado. Y ni siquiera nos damos cuenta de ello. Por no hablar de que un sistema actualizado siempre es útil y nunca te molesta de ninguna manera. Por lo tanto, la actualización regular del sistema se recomienda siempre, ya que, mantiene los errores fuera de tu camino y hace que el sistema funcione normalmente sin limitaciones.
Si ninguno de los consejos anteriores te ha resultado útil, asegúrate de que tu navegador o tu sistema están actualizados. Podría ser la razón por la que estás viendo el Error 5 de Video.
Caso 1: actualizar el Sistema Operativo de Windows 10:
Paso 1: Ve a la configuración y selecciona "Seguridad".
Paso 2: Ahora, elige "Actualización" seguido de "Windows Update".
Paso 3: Haz clic en la búsqueda de actualizaciones. Las actualizaciones se instalarán automáticamente.
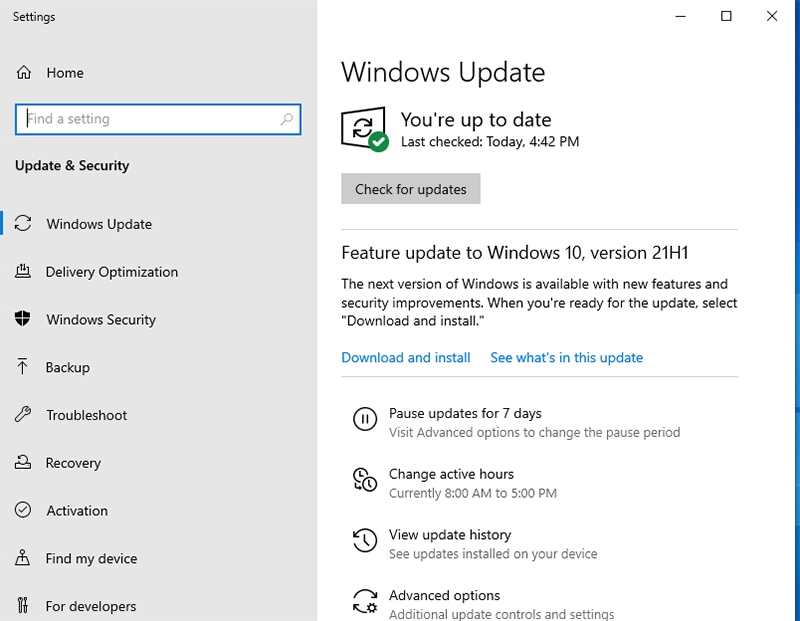
Caso 2: para actualizar Google Chrome:
Paso 1: Simplemente, ve a la configuración de Chrome y ve a "Acerca de Chrome" en el panel de la izquierda.
Paso 2: Si la versión más reciente está disponible, simplemente, instálala y espera a que se complete.
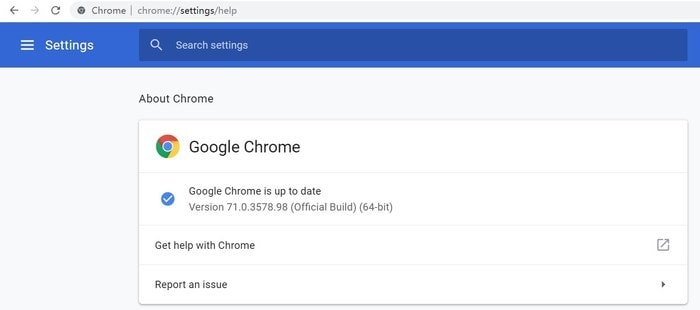
Solución 5: Desactivar los complementos o Extensiones del Navegador
El uso de extensiones y complementos mejorará la experiencia del usuario, pero a menudo, pueden resultar dañinos o podrían infectar tu equipo con virus. Si Google Drive no consigue conectarse para reproducir la película que quieres incluir en tus diapositivas y muestra el mensaje "Error 5 no se puede reproducir el video", podría deberse a ciertas extensiones o complementos que tienes instalados en tu navegador.
Prueba desactivar los complementos de uno en uno y comprueba si el video se reproduce y no muestra el mensaje de error "Error 5 no se puede reproducir el video" de nuevo.
Solución 6: Desactivar la Aceleración por Hardware en Chrome
Otra solución para resolver el problema es desactivar la opción de aceleración de hardware en la configuración de tu navegador web. En caso de que obtengas el error al insertar un video, desactivar la aceleración de hardware es una buena idea. Esto es lo que tienes que hacer:
Paso 1: Dirígete al menú del navegador y elige "Configuración".
Paso 2: Pulsa sobre "Configuración avanzada".
Paso 3: Elige el "Sistema" y desmarca la opción "Aceleración de hardware".
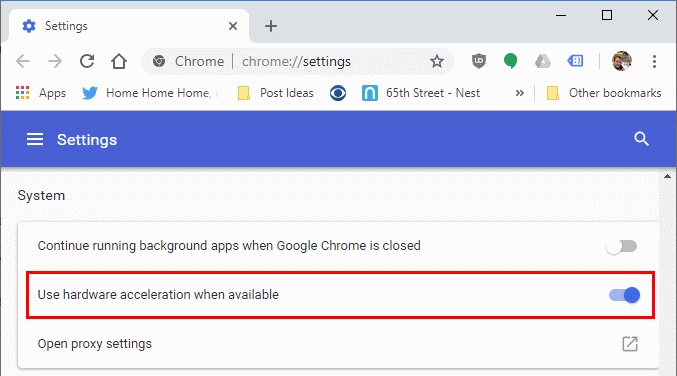
Paso 4: Ahora, reinicia tu navegador e intenta trabajar de nuevo.
Solución 7: Arreglarlo con una Herramienta de Reparación de Video
¿Y si alguna de las formas mencionadas anteriormente no ha funcionado? ¿Y si el video que quieres reproducir está corrupto? Pues bien. Estas pueden ser las probabilidades si sigues con el mismo problema después de intentar todo lo anterior. Sin embargo, no tienes que preocuparte cuando llegues aquí. Sólo necesitas una herramienta profesional y antes de empezar a vagar por todas partes para ello, te sugerimos Wondershare Repairit. No importa si tu video está dañado o corrupto, seguramente lo arreglarás con unos simples pasos.
Parte 3: Pasos para Reparar Videos Incorporados Corruptos
Antes de proceder a reparar el video dañado y solucionar el problema de "Error 5 no se puede reproducir el video", creemos que es correcto informarte de que Wondershare Recoverit te ofrece recuperar cualquier tipo de archivo que desees. Si has perdido o eliminado accidentalmente tus videos o archivos en tu laptop, el primer paso es, sin duda, recuperar desde la papelera de reciclaje. Pero, si no puedes restaurar los videos que fueron eliminados de la papelera de reciclaje, puedes utilizar este potente programa para la recuperación de datos.
Ahora, vamos a aprender cómo se puede utilizar la función de reparación del programa.
Cómo utilizar la función de reparación de video de Wondershare Recoverit para reparar los videos corruptos paso a paso:
Paso 1: Iniciar Recoverit
En primer lugar, descarga la herramienta en tu PC desde la web oficial. Una vez hecho esto, sigue el proceso de instalación. Después de esto, inicia la herramienta en tu PC.

Paso 2: Elegir la pestaña de reparación de videos dañados
Una vez que estés en la interfaz principal, simplemente, elige la opción "Reparar Video Corrupto" dada en el panel izquierdo.

Paso 3: Añadir video
Después de hacer clic en el botón, simplemente, haz clic en el botón "Añadir video" y busca el video que está dañado. Insértalo en la interfaz del programa.

Paso 4: Reparar el video
Ahora que el video está insertado, la función de reparación comenzará su trabajo y arreglará el problema. Puedes ver el progreso en la pantalla y esperar hasta que termine.

Paso 5: Previsualizar y guardar
Después de que todo esté hecho, desde la importación del video hasta la reparación, es el momento de previsualizarlo para la satisfacción final. Puedes ver el video después de que el programa haya terminado su trabajo. Si todo está bien, puedes guardar el video reparado y disfrutarlo.

Conclusión
Espero que todos entiendan el problema y su solución. Si cualquier video muestra "Error 5 no se puede reproducir el video", primero, intenta cosas comunes como comprobar la conexión a Internet o actualizar el sistema operativo/navegador, etc. Si este tipo de trucos comunes no funcionan entonces, te sugerimos que utilices la herramienta de Recoverit para reparar fácilmente cualquier tipo de archivo de video tan pronto como sea posible.

