Parte 1: Información Básica sobre el error "Este Video No Está Disponible en YouTube"
No se puede discutir el hecho de que YouTube es la plataforma de video más popular con millones de usuarios activos a nivel mundial. Desde creadores de contenido hasta estrellas de cine y vloggers, muchas personas publican videos en YouTube y se relacionan con su público objetivo a través de videos de alta calidad. Para los espectadores, la plataforma cuenta con miles de millones de horas de contenido que pueden ver para saciar la sed de sus sesiones de entretenimiento.
Sin embargo, a pesar de todas estas características clave, incluso YouTube, puede producir errores inesperados. Este video no está disponible en YouTube es uno de esos errores al que muchos usuarios de YouTube se enfrentan diariamente. Este error suele producirse debido a un error relacionado con la red o si el creador ha hecho que el video no esté disponible en un país determinado. Además de esto, algunos de los factores adicionales que pueden hacer que los videos no estén disponibles en YouTube son:
- El video puede tener problemas de derechos de autor, por lo que YouTube puede haber eliminado el video de la plataforma.
- Puede que estés intentando reproducir un video con restricciones geográficas.
- Hay un error de red en tu dispositivo.
- El servidor de YouTube puede estar caído y por eso ves el error de "Este video no está disponible en YouTube".
Ahora bien, no importa lo que haya provocado dichos errores, es posible resolverlo por tu cuenta. Dado que el problema puede producirse también por errores de red, puedes aplicar diferentes soluciones para resolverlo. En esta guía, te guiaremos a través de algunas de las formas más efectivas de solucionar el error de "Este video no está disponible en YouTube" y ver tus videos favoritos sin ninguna interrupción.
Así que, sin más preámbulos, vamos a sumergirnos en ello.
Parte 2. 9 Métodos para Solucionar Este Error
1. Actualizar la Página Web y Reiniciar tu Navegador
En primer lugar, puedes probar a actualizar la página web, ya que el video podría no reproducirse debido a un error de red. Si ese es el caso, al actualizar la página se volverá a cargar el video desde el servidor oficial y podrás verlo sin ver ningún error inesperado.
Mientras estás en ello, también puedes reiniciar tu navegador web, ya que, te ayudará a restaurar la configuración de red para el navegador específico. Realizar este método al principio, te ayudará a descartar la posibilidad de una mala conexión de red y el video se cargará en tu pantalla sin ningún error.
2. Probar utilizar una VPNMM
Como hemos mencionado anteriormente, las restricciones geográficas son una razón común detrás del error "este Video no está disponible en YouTube". Básicamente, los creadores tienen la libertad de decidir en qué países quieren publicar sus videos. Por lo tanto, si un creador no ha hecho público su video en tu región, no podrás verlo. Aquí es cuando el uso de una VPN resulta beneficioso.
La VPN (Red Privada Virtual) es una aplicación dedicada que está diseñada para ocultar la dirección IP actual de un usuario y sustituirla por otra diferente. De este modo, el servidor de YouTube no podrá detectar tu ubicación exacta y el video comenzará a reproducirse en tu dispositivo al instante.
Hoy en día, el mercado está repleto de una gran variedad de aplicaciones VPN y tienes la libertad de elegir la que quieras. Todo lo que tienes que hacer es evaluar la compatibilidad del dispositivo, tus requisitos y el dinero que estás dispuesto a gastar en una herramienta VPN. Una vez que todos estos factores estén claros en tu mente, se convertirá en un trabajo sin complicaciones para elegir la VPN más adecuada para acceder al contenido con restricciones geográficas en tu dispositivo.
3. Desactivar la aceleración por hardware
Desactivar la aceleración de hardware es otra forma efectiva de solucionar el error de video no disponible en YouTube. Para los usuarios que no lo sepan, la aceleración por hardware es una función que mejora el rendimiento general de un navegador web. Cuando la aceleración por hardware está activada, el navegador web utiliza la GPU para ejecutar tareas pesadas como la carga/reproducción de videos.
Sin embargo, también es importante entender que mantener esta función activada todo el tiempo también puede desencadenar una serie de errores no deseados, y "este video no está disponible en YouTube" es uno de ellos. Así que, si también has mantenido la aceleración por hardware activada durante un tiempo, asegúrate de desactivarla para solucionar el error.
Paso 1: Abre Google Chrome en tu sistema y pulsa el icono "Menú" en la esquina superior derecha. A continuación, haz clic en "Configuración" para continuar.
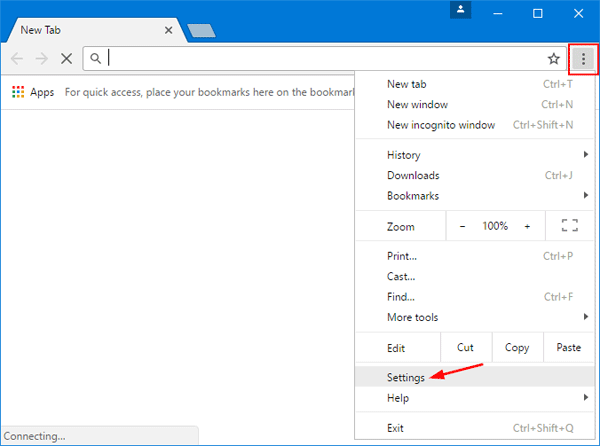
Paso 2: En la ventana de "Configuración", pulsa en "Avanzado" para cargar la configuración avanzada. A continuación, desactiva la opción "Usar la aceleración de hardware cuando esté disponible" para completar el proceso.
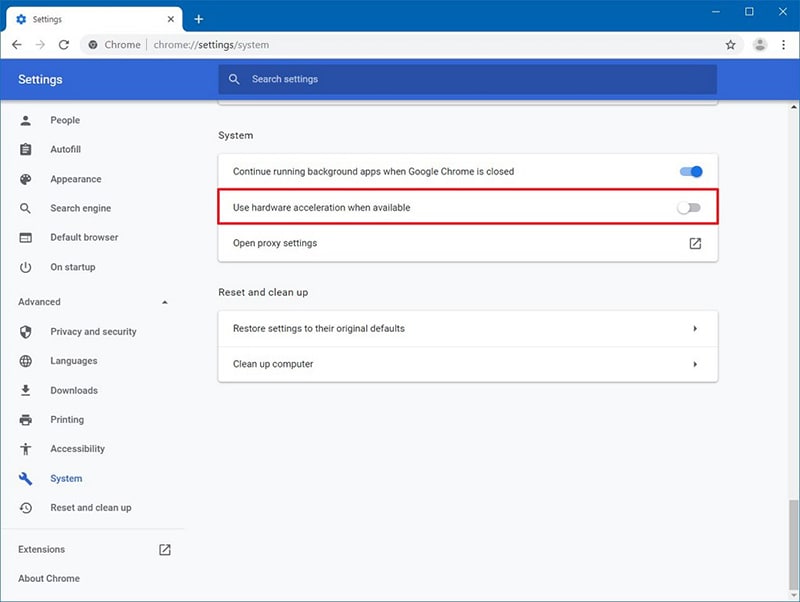
Ahora, vuelve a YouTube e intenta reproducir el video para ver si el problema se ha resuelto o no.
4. Probar borrar la caché
Borrar la caché del navegador es una de las mejores formas de solucionar errores inesperados en el navegador web. Las cachés son archivos temporales que el navegador web crea automáticamente para mejorar la experiencia general del usuario. Aunque estos archivos no causan ningún problema, pueden desencadenar errores inesperados cuando se siguen acumulando para un archivo. Por lo tanto, si ninguna de las soluciones mencionadas anteriormente funciona, puedes intentar borrar las cachés para solucionar el error.
Sigue estos pasos para borrar los cachés del navegador web en Google Chrome:
Paso 1: De nuevo, abre Google Chrome y pulsa el botón "Menú". A continuación, haz clic en "Más herramientas" y selecciona "Borrar datos de navegación".
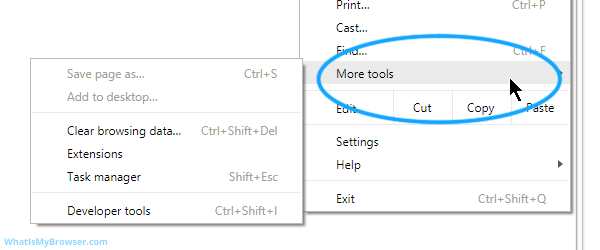
Paso 2: Aparecerá la ventana "Borrar historial" al instante. Aquí, marca las opciones "Cookies y otros datos del sitio" e "Imágenes y archivos en caché" y haz clic en el botón "Borrar datos".
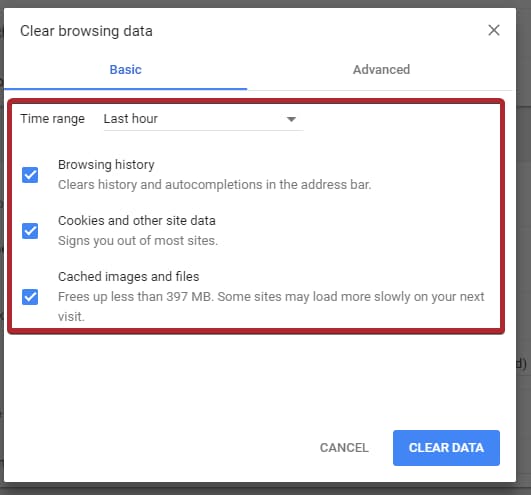
Esto eliminará todas las memorias caché del navegador que no hayan sido borradas de tu dispositivo. Una vez completado el proceso, abre YouTube y comprueba si el video se reproduce o no.
5. Prueba a cambiar la calidad del video
Aunque pueda parecer un poco sorprendente, el simple hecho de cambiar la calidad del video también puede resolver el error "Este video no está disponible en YouTube". Hay que tener en cuenta que YouTube soporta incluso videos en 4k. Pero, si el hardware de tu dispositivo no admite la reproducción en 4k, no podrás ver estos videos y lo más probable es que, te encuentres con el error de no disponibilidad. En esta situación, todo lo que tienes que hacer es, bajar la calidad del video a una resolución compatible.
Paso 1: Abre YouTube y reproduce el video que quieras ver.
Paso 2: Ahora, haz clic en el icono "Configuración" y haz clic en "Calidad". De la lista, elige un video de baja resolución y comprueba si el video se reproduce correctamente o no.
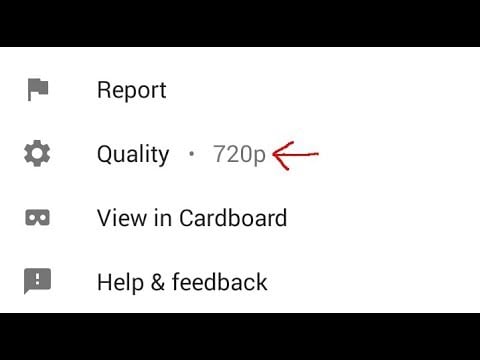
6. Eliminar las extensiones problemáticas
Las extensiones son una parte integral de la vida de una persona que utiliza un navegador web dedicado a diario. Las extensiones están diseñadas específicamente para ayudar a los usuarios a integrar herramientas de terceros con el navegador y acceder a las funciones más rápidamente. Sin embargo, en algunas situaciones, algunas extensiones también pueden desencadenar diferentes errores y dañar completamente la experiencia del usuario. Si esto ocurre, puedes simplemente desactivar todas las extensiones de tu navegador web para solucionar el error de indisponibilidad de videos en YouTube.
A continuación, se detalla el proceso paso a paso para desactivar diferentes extensiones en Google Chrome.
Paso 1: Abre Google Chrome y haz clic en el botón "Menú".
Paso 2: Haz clic en "Más herramientas" y pulsa la opción "Extensiones".
Paso 3: Verás una lista completa de todas las extensiones en tu pantalla. En este punto, basta con desactivar el interruptor situado junto a cada extensión para desactivarla.
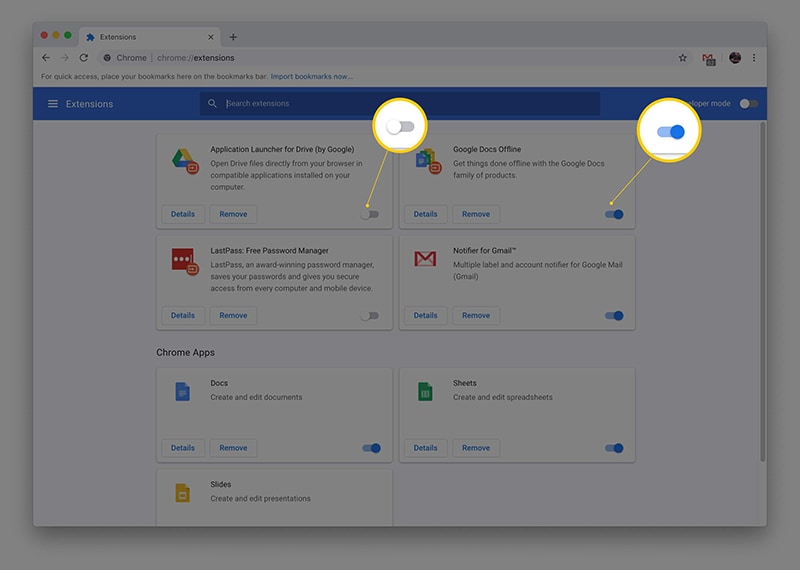
Una vez desactivadas todas las extensiones, reinicia Google Chrome y abre YouTube. A continuación, reproduce el video que antes mostraba el error de indisponibilidad. En caso de que el error fuera provocado por una extensión defectuosa, podrás reproducirlo a partir de ahora.
7. Activar la configuración por defecto de Google Chrome
No es ningún secreto que cada usuario configura su navegador web para obtener una experiencia de usuario personalizada. Sin embargo, cuando se personaliza la configuración por cuenta propia, también puede afectar a la funcionalidad normal del navegador web y causar diferentes errores como el "este video no está disponible en YouTube". En este caso, la única forma de resolver el problema es restaurar la configuración predeterminada de Google Chrome.
Sigue estos sencillos pasos para restaurar la configuración predeterminada de Google Chrome:
Paso 1: Sigue el mismo procedimiento (mencionado en las soluciones anteriores) para ir a la ventana "Configuración" de Google Chrome.
Paso 2: Haz clic en el botón "Avanzado" y localiza la opción "Restablecer la configuración".
Paso 3: Por último, haz clic en el botón "Restablecer" para restaurar la configuración predeterminada de Google Chrome.
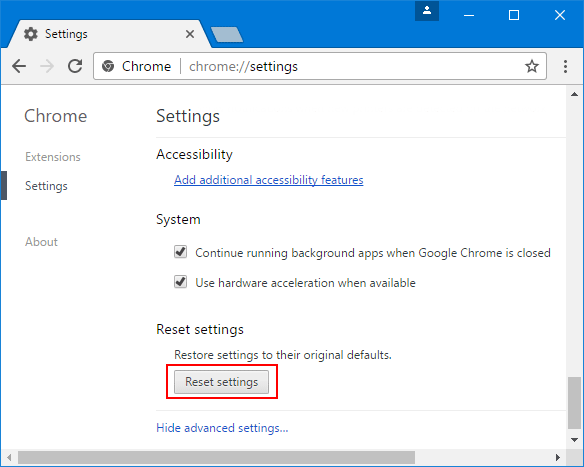
Al final, reinicia tu navegador web y comprueba si puedes reproducir el video deseado en YouTube o no.
8. Volver a instalar el navegador web
Si sigues sin poder reproducir el video, hay una gran probabilidad de que el problema sea sólo del navegador web. Así que, en lugar de perder el tiempo implementando diferentes soluciones, sigue adelante y simplemente, reinstala el navegador web desde cero. Para ello, primero, tendrás que desinstalar la aplicación desde el administrador de aplicaciones de tu PC. Puedes acceder al gestor de aplicaciones dentro de "Esta PC".
Después de desinstalar el navegador web, el siguiente paso sería ir a la página web oficial y utilizar el archivo de instalación original para descargar la última versión en tu sistema. Una vez completado el proceso de instalación, sigue las instrucciones en pantalla para configurar tu navegador.
Por último, abre YouTube y comprueba si el error "Este video no está disponible en YouTube" ha desaparecido o no.
9. Optar por probar otro navegador
En caso de que la reinstalación del navegador web no resuelva el problema, la solución final sería probar con otro navegador web. Por ejemplo, si utilizas Google Chrome, puedes cambiar a Mozilla Firefox o Safari para solucionar el error de indisponibilidad de videos en YouTube.
Extra: ¿Video Corrupto/Perdido? Prueba Recoverit - Reparación de Videos
Ya que estamos hablando de este tema, también nos gustaría señalar que muchos usuarios también se enfrentan a errores relacionados con los videos después de haberlos descargado en sus dispositivos. Esto suele ocurrir cuando el video descargado está corrupto o se ha perdido.
En cualquier caso, puedes utilizar Wondershare Recoverit para resolver el error. Es una herramienta profesional de recuperación de datos que está diseñada para recuperar archivos borrados en cualquier dispositivo de almacenamiento. Por lo tanto, digamos que si has borrado accidentalmente un video de YouTube descargado en tu sistema, en esta situación, Recoverit te ayudará a recuperarlo fácilmente.
Otro factor clave que hace que Recoverit sea la herramienta adecuada para el trabajo es su función de reparación de video incorporada. Básicamente, si se trata de un archivo de video corrupto, Recoverit te ayudará a repararlo, independientemente del formato del archivo. Y, no importa si el archivo se corrompió debido a un error lógico o relacionado con el programa, Recoverit lo reparará y te ayudará a continuar con tus sesiones de entretenimiento fácilmente.
Sigue estos pasos para reparar un video corrupto con Wondershare Recoverit:
Paso 1: Instalar e iniciar la herramienta
Instala e inicia Recoverit en tu sistema. En el panel lateral izquierdo, selecciona "Reparación de video Corrupto" en la pestaña "Reparación de archivos".

Paso 2: Añadir el video dañado/corrupto
Ahora, haz clic en el botón "Añadir Video" para abrir el Explorador de Archivos y selecciona los archivos de video que quieres reparar con Repairit. Dado que la herramienta admite el procesamiento por lotes, también puedes añadir varios archivos al mismo tiempo. Una vez cargados los videos con éxito, haz clic en el botón "Reparar" en la esquina inferior derecha.

Paso 3: Reparar el video
La herramienta comenzará a reparar los videos al instante. Una vez completado el proceso, verás un mensaje de confirmación en tu pantalla.

Paso 4: Previsualizar y guardar
En este punto, haz clic en el botón "Vista previa" para ver una vista previa de los videos reparados y haz clic en "Guardar" para guardarlos en tu dispositivo.

Conclusión
"Este video no está disponible en YouTube" es un error común de YouTube que miles de usuarios encuentran cada día. Pero, como no es uno de los errores técnicos graves, es posible resolverlo por tu cuenta. Todo lo que tienes que hacer es colocar en práctica las soluciones mencionadas anteriormente y reproducir los videos no disponibles en tu dispositivo. Y, si alguno de los videos descargados en tu pantalla se corrompe, puedes utilizar la función "Reparación de Video" de Wondershare Recoverit para solucionar el problema.

