¿Conoces la sensación de ver videos de YouTube y descubrir que tu AdBlock no funciona? ¡Es tan frustrante! Cuando se produce este problema, interrumpe tu experiencia visual con anuncios no deseados. ¿Quieres resolverlo? Si es así, descubre 5 trucos eficaces para evitar que AdBlock no funcione en YouTube.
En este artículo
¿Qué es AdBlock en YouTube y por qué no funciona?
AdBlock es una potente extensión del navegador diseñada para mejorar la experiencia online de los usuarios. Ayuda a eliminar los anuncios intrusivos que pueden interrumpir tu experiencia de visionado. Su principal objetivo es crear un entorno de navegación más limpio y ágil para los usuarios. Una vez instalado, AdBlock utiliza una serie de filtros y reglas para identificar y bloquear los anuncios de los sitios web. Funciona en segundo plano, analizando los elementos de la página web y suprimiendo scripts publicitarios, anuncios y ventanas emergentes. Sin embargo, si encuentras que AdBlock no está funcionando eficazmente, aquí están las razones:
- AdBlock necesita actualizaciones. AdBlock funciona mejor cuando se mantiene actualizado. Si te olvidas de actualizarlo, es posible que tenga problemas con los nuevos tipos de anuncios de YouTube o que no funcione bien con los últimos cambios de YouTube.
- Anti-AdBlock de YouTube. A veces, YouTube intenta burlar a AdBlock. Esto puede causar problemas temporales hasta que AdBlock se actualice para superar los nuevos trucos de YouTube.
- Listas de bloqueo de AdBlock. AdBlock utiliza listas para encontrar y bloquear anuncios. Algunos anuncios pueden pasar si estas listas están incompletas o son antiguas porque AdBlock no las reconoce.
- Filtros personalizados. Si configuras filtros personalizados en AdBlock para YouTube, es posible que bloqueen cosas que no deberían, interfiriendo con la capacidad de AdBlock para detener anuncios.
- La configuración de JavaScript es importante. AdBlock utiliza JavaScript para detectar y bloquear anuncios. Si la configuración de JavaScript de tu navegador está desactivada, es posible que AdBlock no detecte los anuncios de YouTube como debería.
- Problemas con Internet o VPN. Es posible que AdBlock no funcione bien si tu conexión a Internet es lenta o se corta continuamente. Además, si estás usando una VPN, podría causar problemas para AdBlock.
- YouTube Premium podría colapsar. Si pagas por YouTube Premium (sin anuncios), puede que no funcione bien con AdBlock. Premium ya bloquea los anuncios, lo que podría causar problemas a AdBlock.
- Actualizaciones del navegador. Cuando tu navegador se actualiza, AdBlock necesita seguir el ritmo. Si no lo hace, es posible que no esté preparado para los cambios en tu navegador, causando problemas con los anuncios en YouTube.
Las 5 mejores maneras de solucionar el problema de AdBlock en YouTube
Si hay un momento en que AdBlock no está funcionando en YouTube y hace alguna perturbación con tus momentos de observación, necesitas aprender cómo solucionarlo. Si quieres algunas soluciones fáciles, aquí las tienes:
Manera 1. Utiliza la extensión YouTube Anti-AdBlock Bypass
YouTube Anti-AdBlock Bypass es una extensión útil que te permite ver YouTube con un bloqueador de anuncios activado. Esta extensión en sí no es un bloqueador de anuncios; simplemente desactiva la ventana emergente que te impide ver videos sin anuncios de forma gratuita. He aquí cómo hacerlo:
Paso 1. Accede a la Extensión YouTube Anti-AdBlock Bypass en la Chrome Web Store.
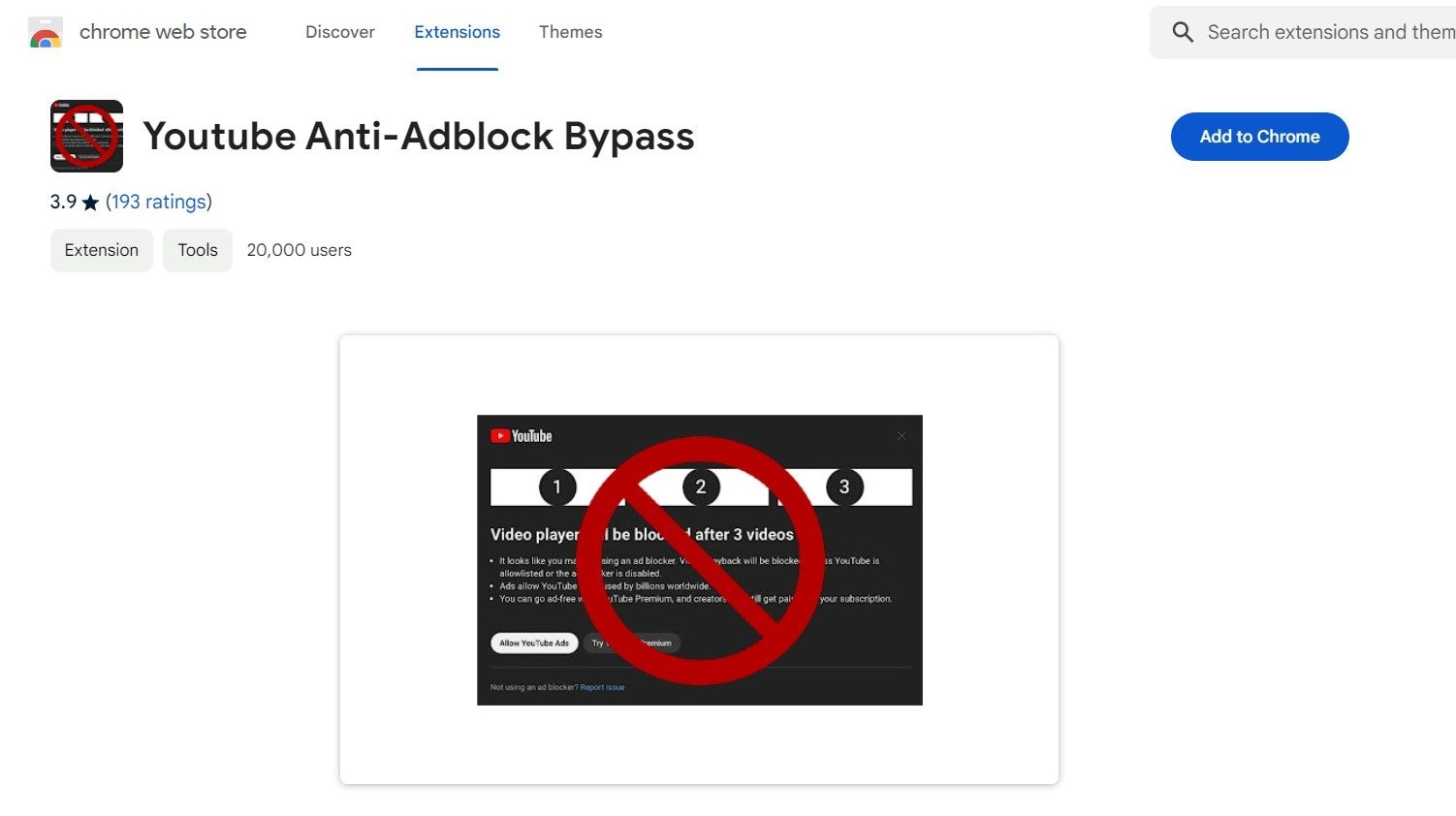
Paso 2. Para finalizar la instalación, haz clic en "Añadir a Chrome" y elige "Añadir extensión".
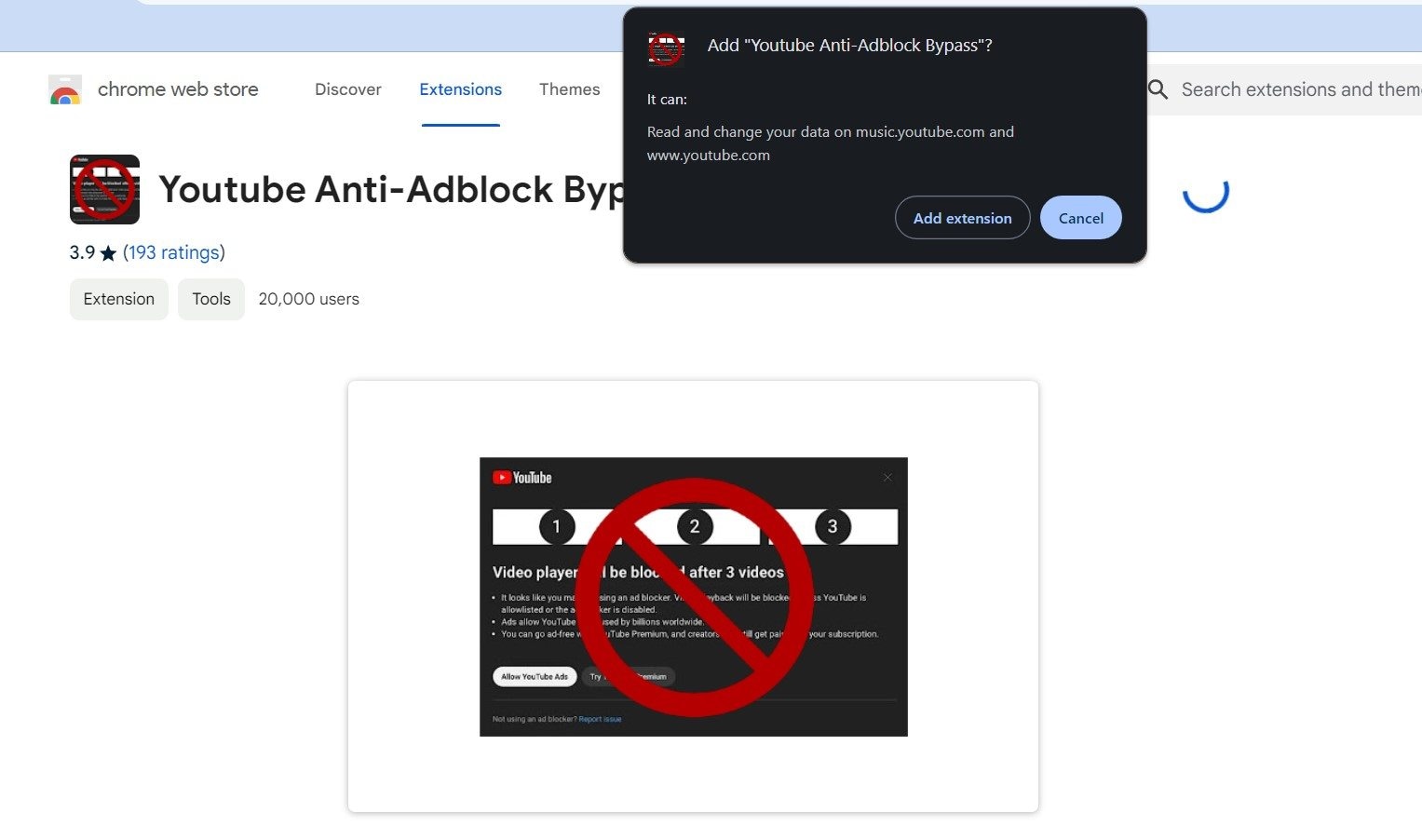
Manera 2. Activa la extensión para bloqueadores de anuncios
Esta extensión de Chrome ayuda a solucionar el problema del anuncio "Bloqueadores de anuncios no son permitidos" de YouTube en todo el sitio. Puedes utilizar cualquier bloqueador de anuncios de video junto con esta extensión. Este es el proceso para activarlo:
Paso 1. Visita "Los bloqueadores de anuncios no están permitidos" en la extensión YouTube Bypass en la Chrome Web Store.
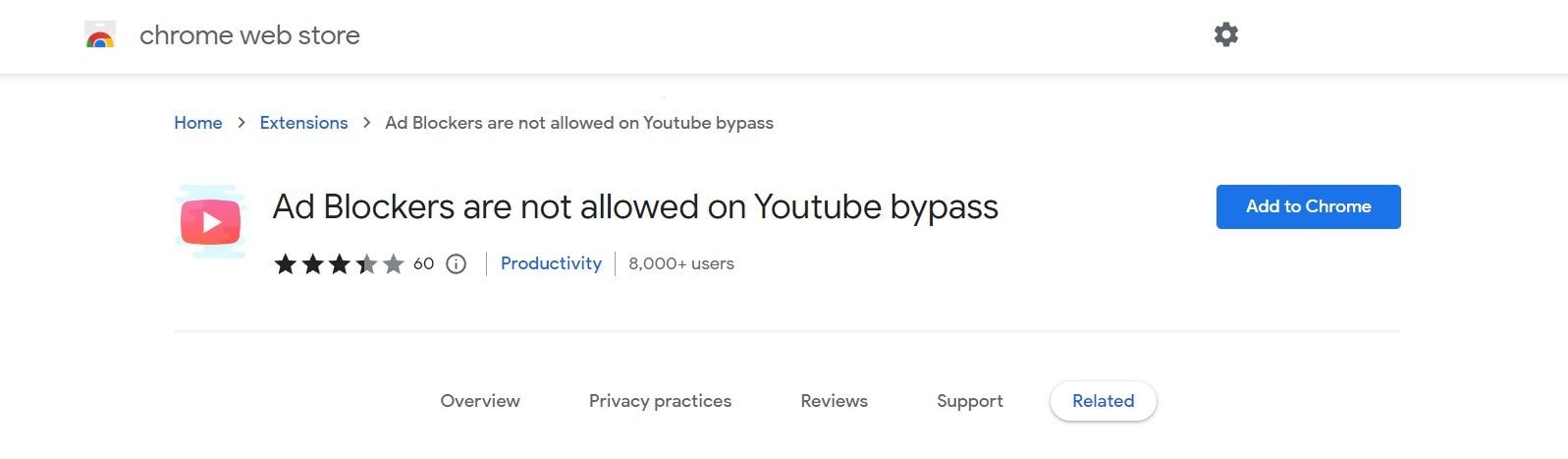
Paso 2. Haz clic en "Añadir a Chrome" y "Añadir extensión" para integrarlo en tu navegador.
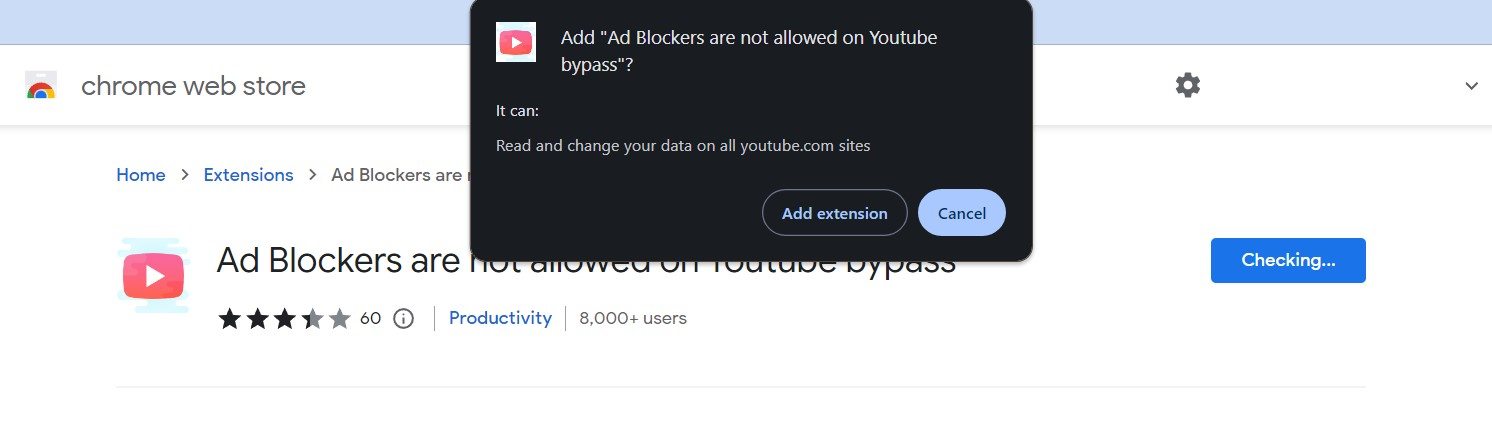
Paso 3. Tras la instalación, ve a YouTube e intenta reproducir un video con el bloqueador de anuncios activado. Debería reproducirse sin anuncios y sin mostrar el mensaje emergente "Los bloqueadores de anuncios no están permitidos".
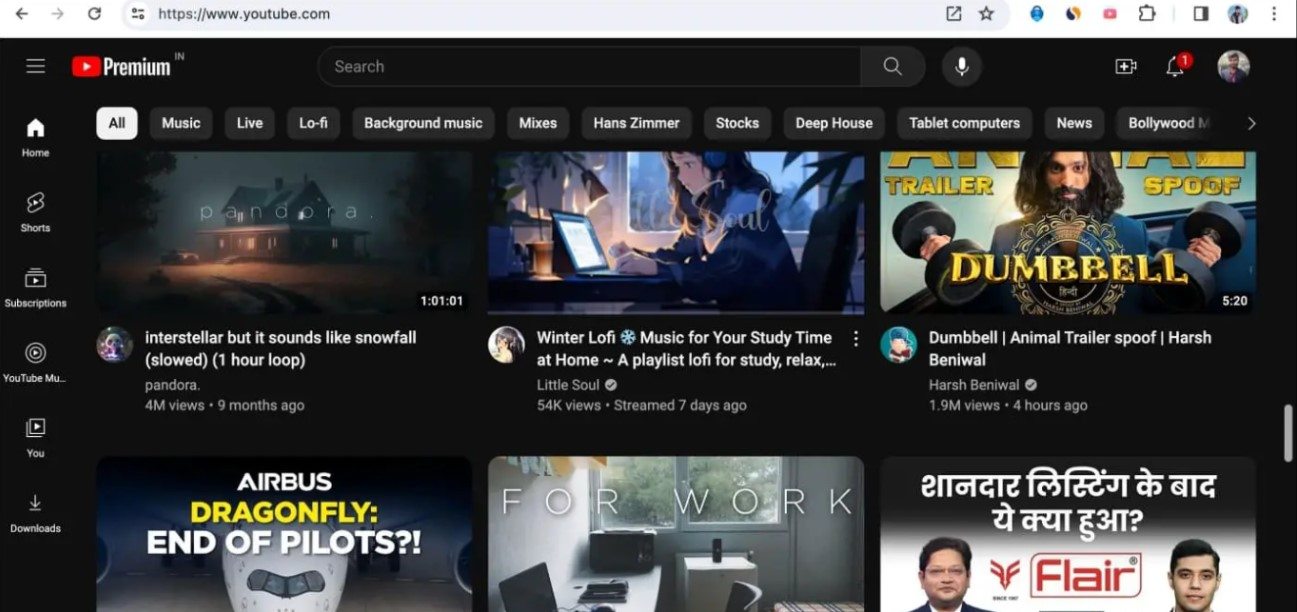
Manera 3. Bloquea los mensajes Anti-Ad con uBlock Origin
uBlock Origin se creó inicialmente para bloquear rastreadores en los sitios web que visitas. Curiosamente, puedes utilizar el mismo código de cuatro líneas en uBlock Origin para eludir el mensaje de bloqueo de anuncios en YouTube. Sigue estos pasos:
Paso 1. Instala la extensión de uBlock Origin en tu navegador si no la tienes ya instalada.
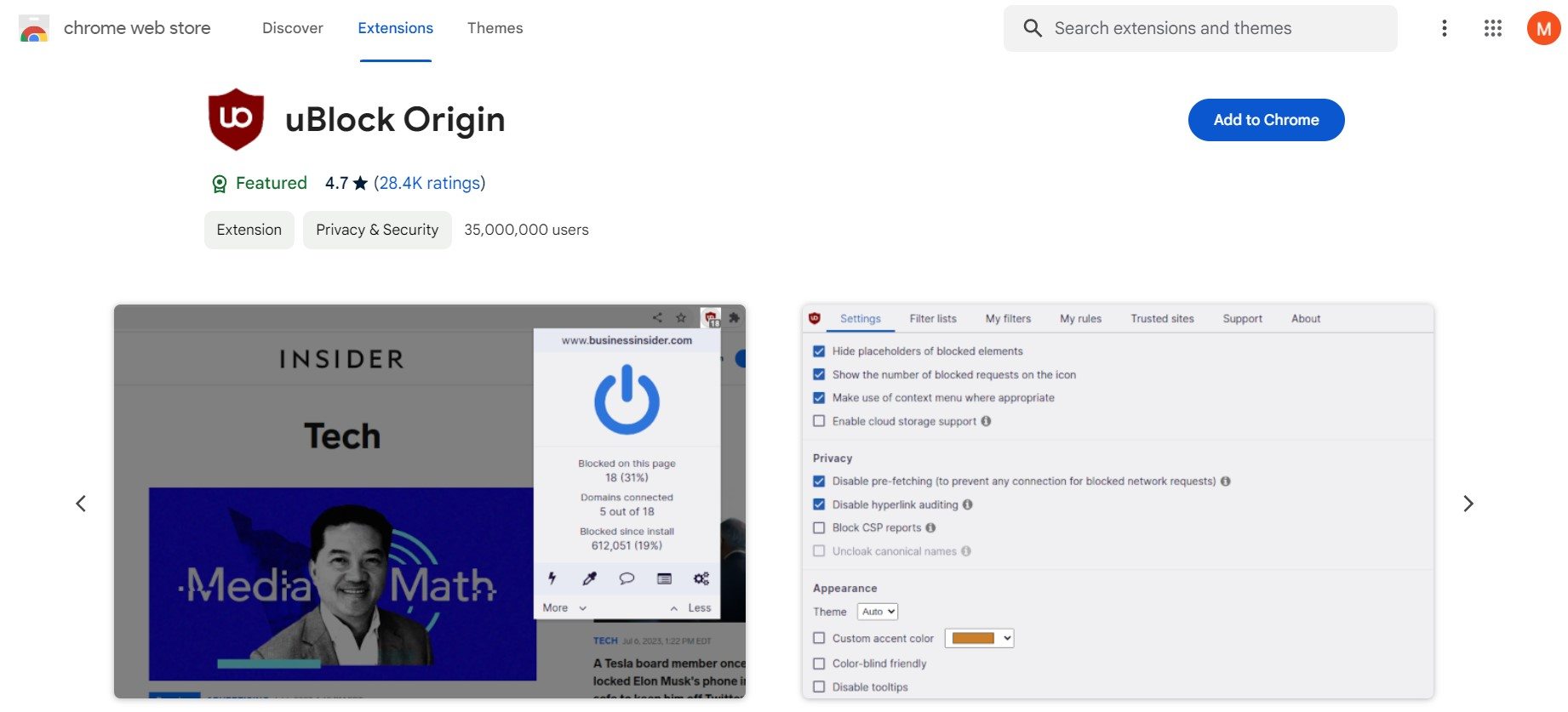
Paso 2. Haz clic en el icono de extensión de la barra de herramientas y elige Configuración.
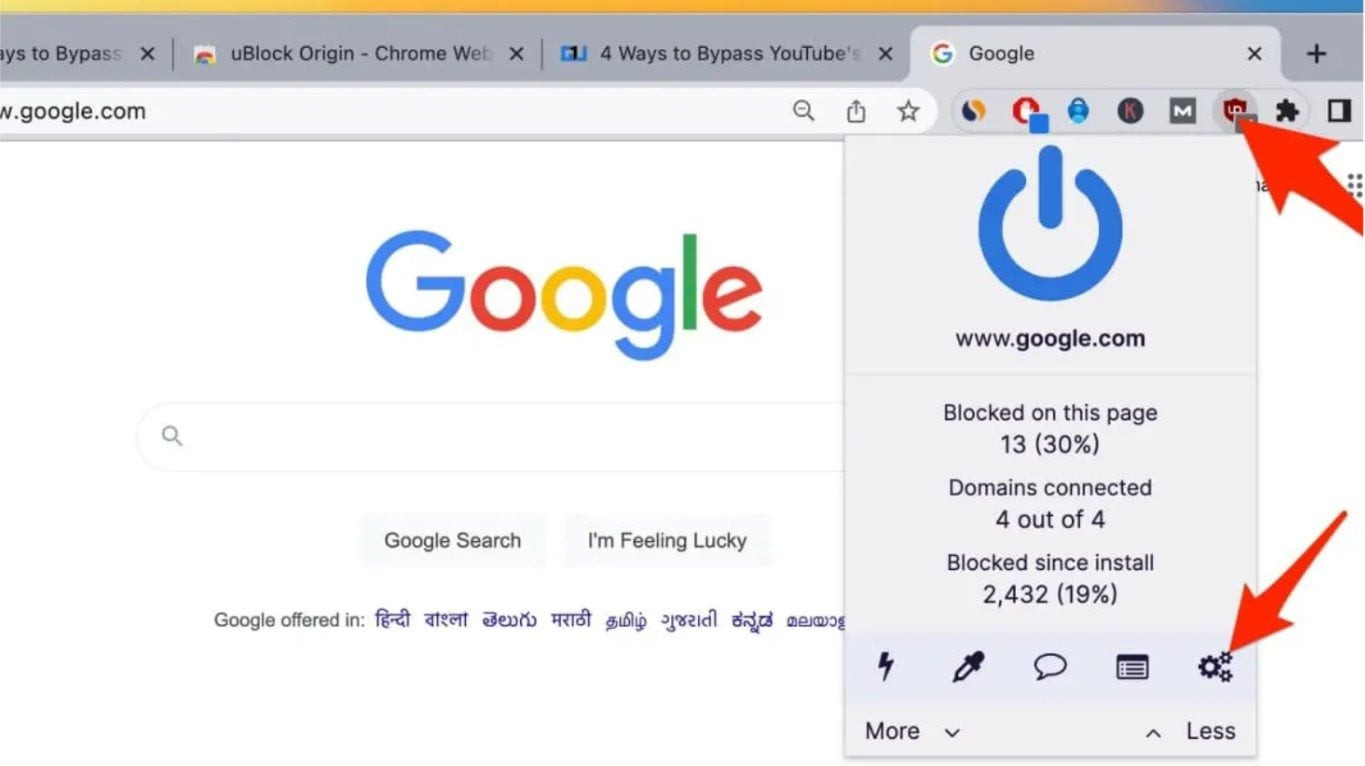
Paso 3. En la página del cuadro de mandos, selecciona Mis filtros.
Paso 4. Utiliza el siguiente código:
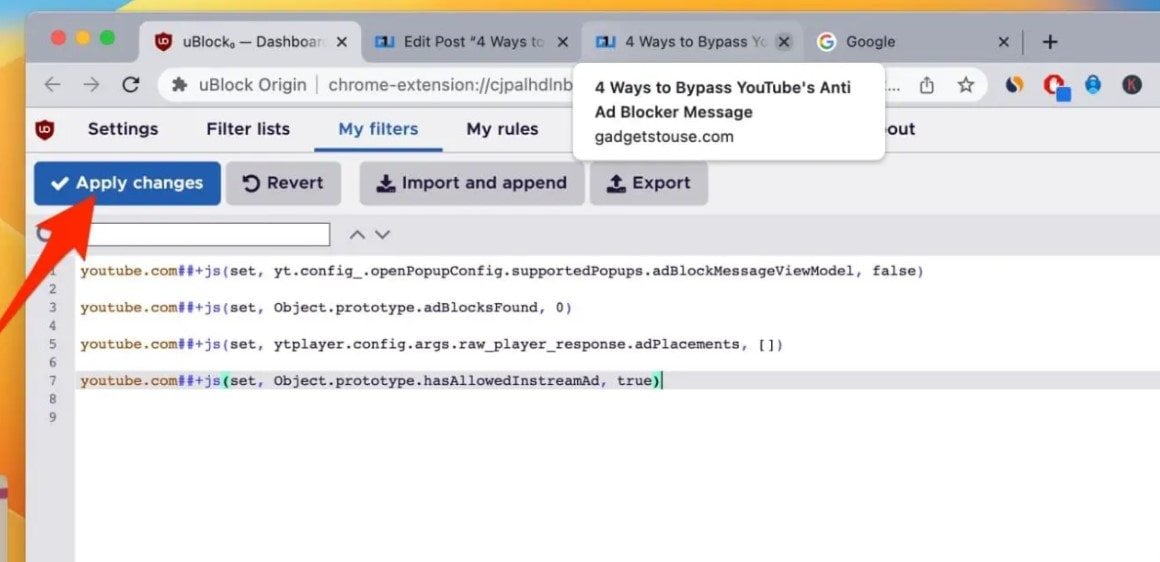
Paso 5. Haz clic en Aplicar cambios para guardar.
Manera 4. Evita la ventana emergente del bloqueador de anuncios de YouTube en Brave Browser.
Brave Browser ha sido durante mucho tiempo un defensor de YouTube sin anuncios, y la buena noticia es que esta característica sigue funcionando sin problemas. Para evitar el aviso del bloqueador de anuncios de YouTube, tienes que añadir un script al filtro del bloqueador de anuncios integrado en Brave. La forma de hacerlo es la siguiente:
Paso 1. Descarga y abre Brave Browser en tu computadora Mac o Windows.
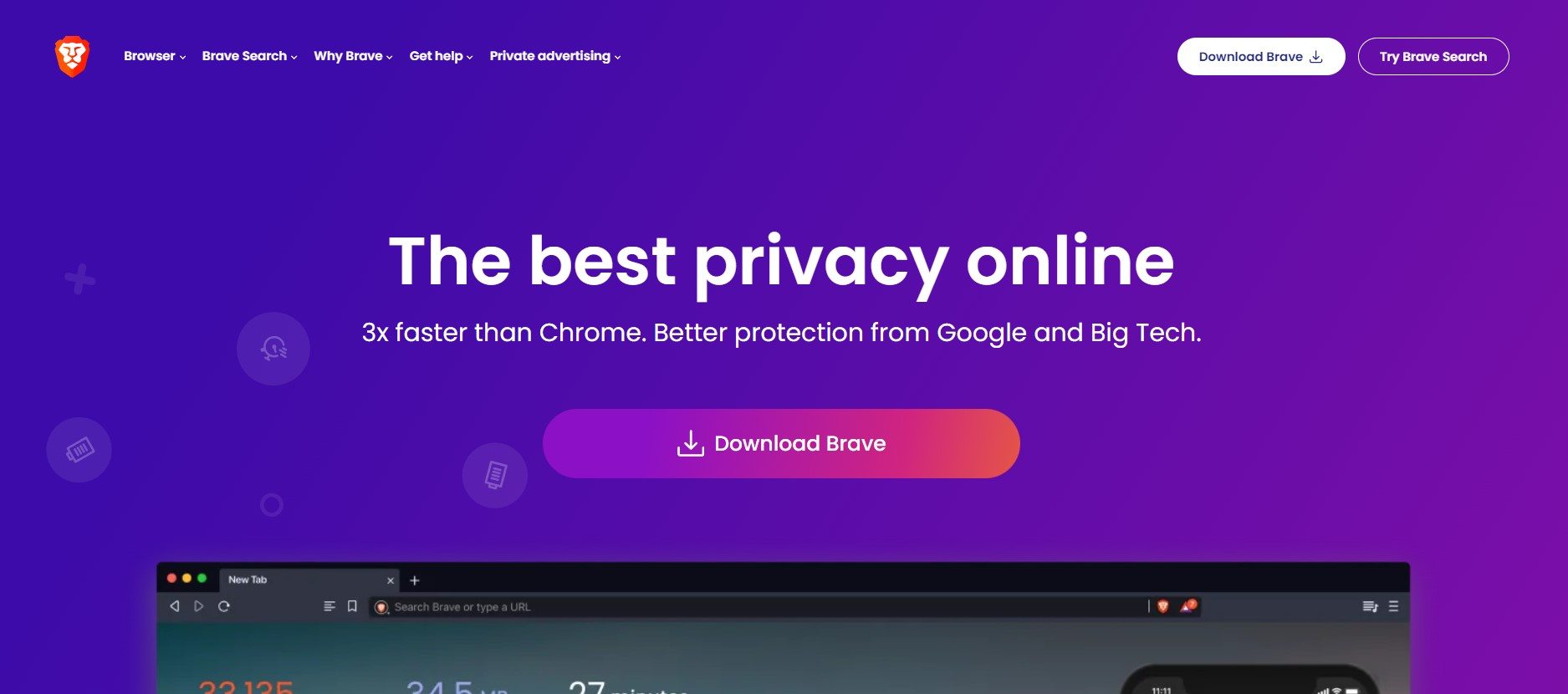
Paso 2. Introduce el Sitio web de YouTube en la barra de direcciones para abrir YouTube.
Paso 3. Una vez cargado YouTube, haz clic en el icono Escudos valientes junto a la barra de direcciones.
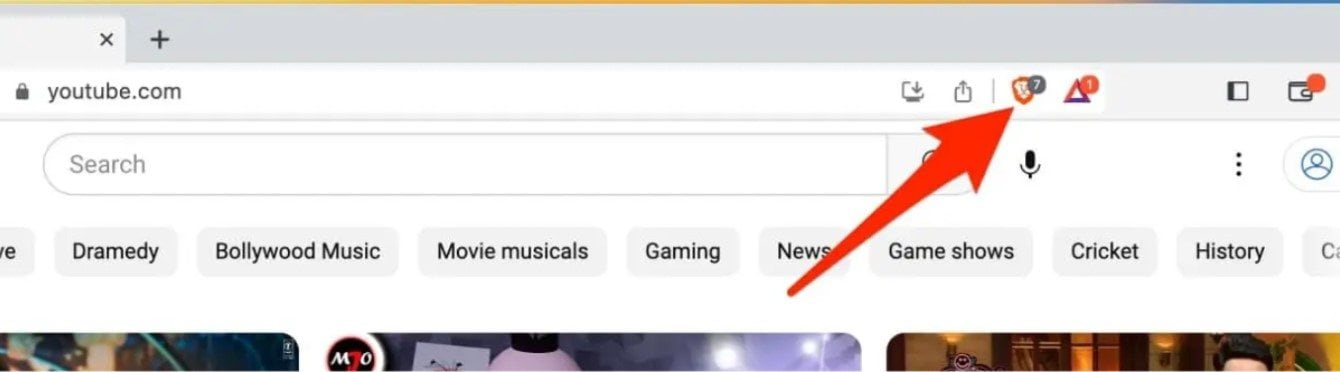
Paso 4. Activa el conmutador situado junto a "Los escudos están ABAJO para www.youtube.com" para iniciar el bloqueo de anuncios en YouTube.
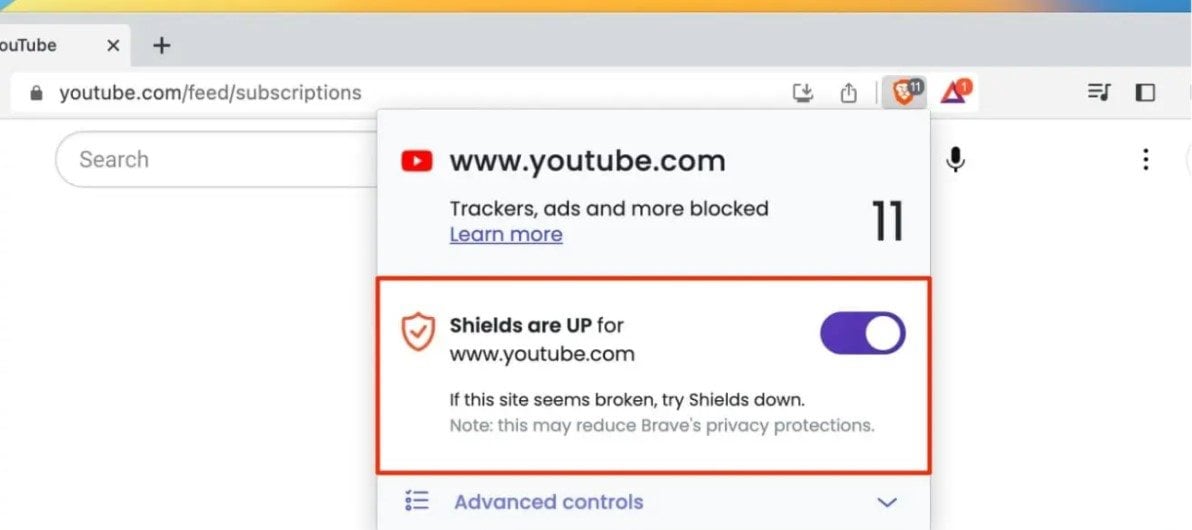
Paso 5. Ahora, escribe brave://adblock en la barra de direcciones para acceder a la página Brave Shields Filters.
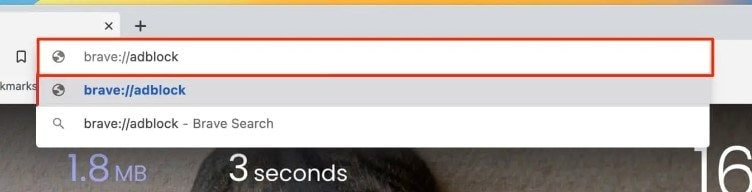
Paso 6. Utiliza el código en la caja "Crear filtros personalizados".
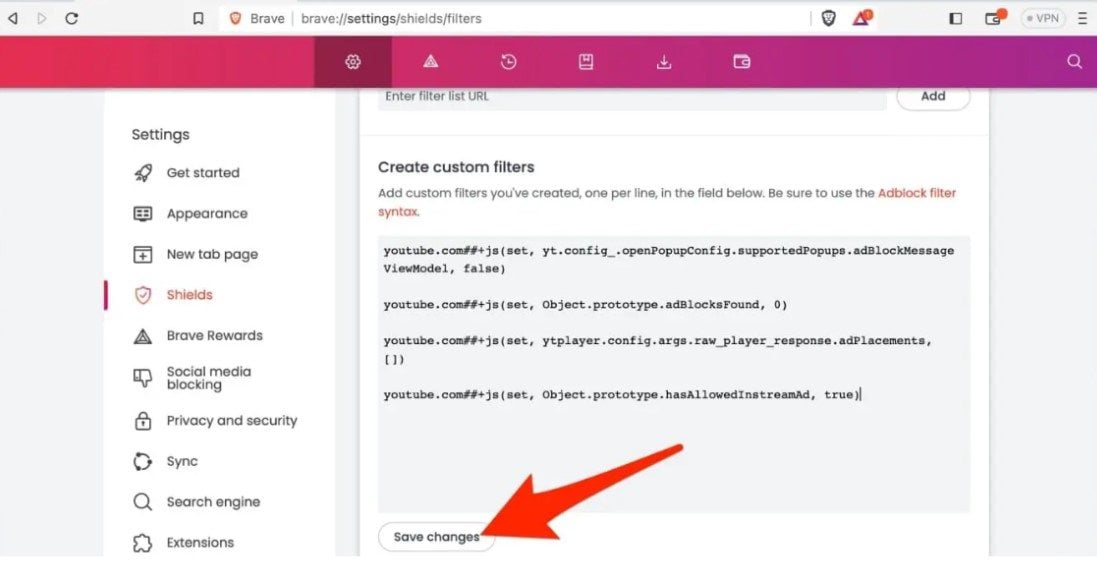
Paso 7. Selecciona "Guardar cambios" para implementar los filtros personalizados.
Manera 5. Explora las aplicaciones de YouTube sin publicidad de terceros
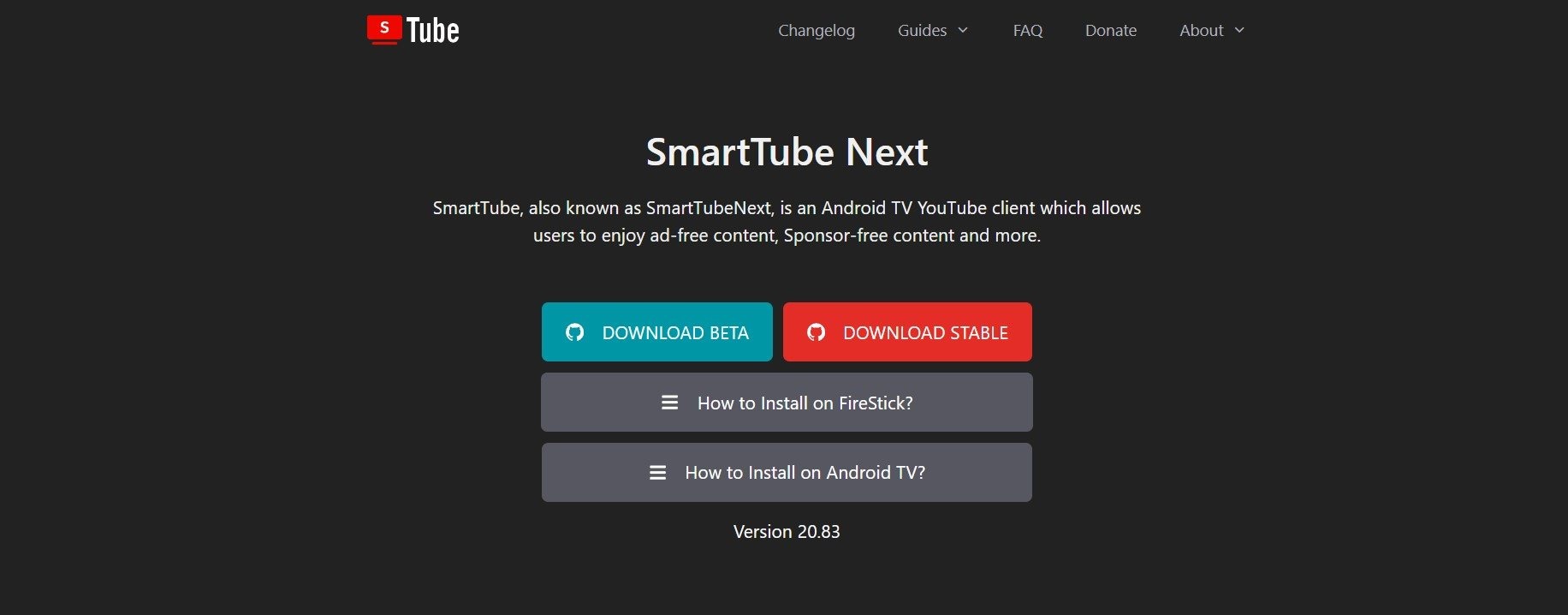
También puedes utilizar alternativas de terceros para ver videos de YouTube sin anuncios. Una excelente opción es SmartTubeNext, una aplicación de código abierto para teléfonos y televisores Android. Esta aplicación bloquea eficazmente los anuncios al inicio del video, dentro del contenido y cualquier material patrocinado.
Cómo solucionar el problema de que no se pueda reproducir un video de YouTube
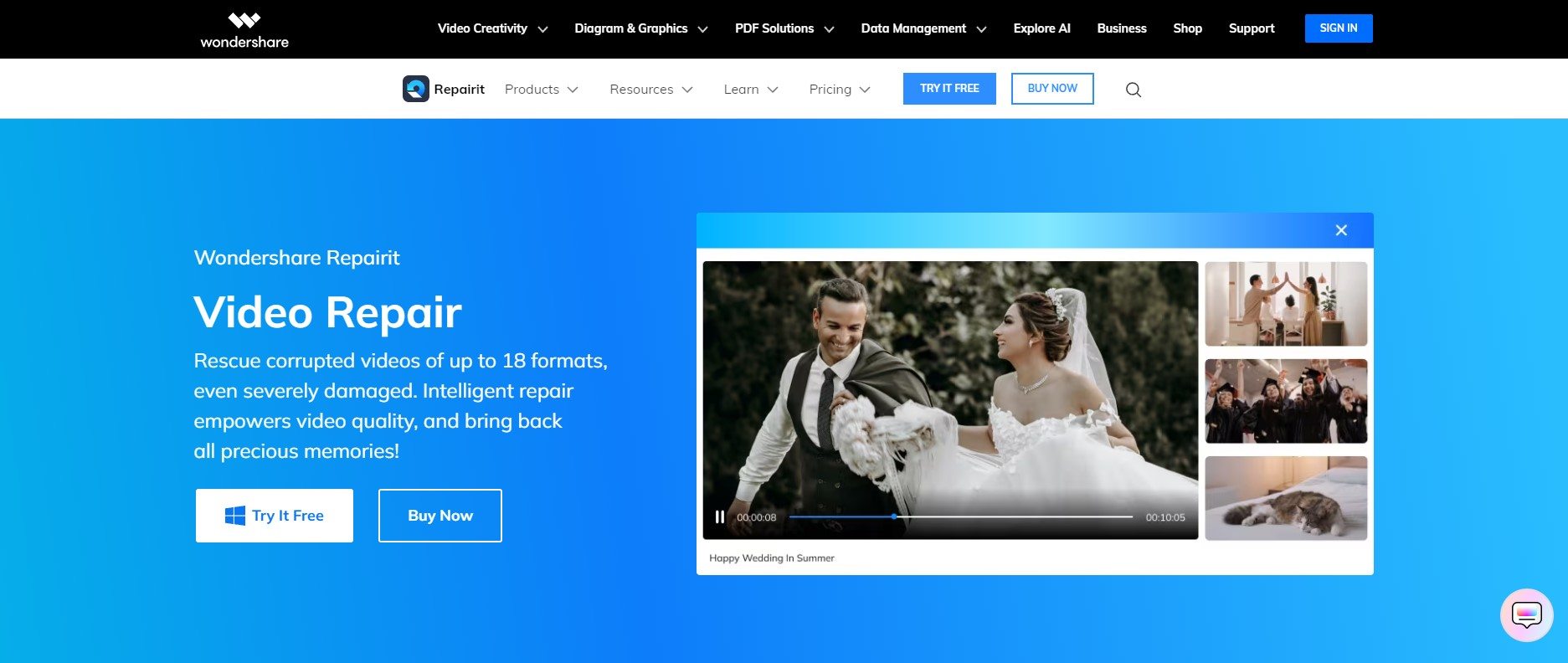
Si alguna vez has guardado un video de YouTube y no se puede reproducir, plantéate usar Wondershare Video Repair Desktop. Esta herramienta puede reparar un número ilimitado de videos dañados sin restringir el tamaño de los archivos de video. Ya sea en AVI, FLV, MOV, MP4, o formato MPEG, Wondershare Repairit puede arreglarlo. ¿Eres un usuario Windows y Mac ? ¡Qué bien! Puedes descargar esta herramienta utilizando estos dispositivos y reparar así tus videos de YouTube dañados:
Paso 1. Descarga Wondershare Repairit para Mac o Windows.
Paso 2. Para fijar el video de los archivos de YouTube en la lista de reparación, haz clic en el botón +Añadir de la sección "Reparación de video".

Paso 3. Para iniciar el proceso de reparación del video una vez cargado, haz clic en el botón Reparación.

Cuando termines la reparación, aparecerá una ventana pidiéndote que guardes y veas los videos arreglados guardados de YouTube. Solo tienes que pulsar Aceptar para guardarlos.

Paso 4. Haz clic en el botón Vista previa para ver los videos reparados de YouTube. De este modo, te asegurarás de que están totalmente reparados antes de conservarlos.

Si crees que los videos de YouTube se han arreglado y se ven bien, haz clic en Guardar y especifica dónde quieres que se guarden. Sin embargo, evita guardarlos en el mismo lugar donde sufrieron el daño inicial. Guardar los videos reparados de YouTube tardará unos instantes, así que ten paciencia.

Conclusión
Tener que lidiar con anuncios en YouTube puede ser molesto, pero hay formas de solucionarlo. Asegúrate de seguir las correcciones e instrucciones proporcionadas anteriormente. Estos trucos garantizan una experiencia de YouTube más fluida y sin anuncios. Si alguna vez has guardado o descargado videos de YouTube y has tenido problemas, considera la posibilidad de utilizar Wondershare Video Repair. Controla tu diversión en YouTube y mantén a raya las interrupciones no deseadas.
Preguntas frecuentes
¿Puedo utilizar varios AdBlockers en YouTube para obtener mejores resultados?
Aunque técnicamente es posible utilizar varios AdBlockers, no necesariamente mejoran los resultados. A veces, el uso de varios bloqueadores puede provocar conflictos y consecuencias imprevistas. Se recomienda utilizar un AdBlocker confiable, pero si es necesario, utiliza soluciones específicas como los filtros uBlock Origin.¿Es legal utilizar AdBlockers en YouTube?
Sí, el uso de AdBlockers en YouTube es generalmente legal. Sin embargo, es esencial conocer las condiciones de servicio de cada plataforma. Algunos sitios web pueden tener políticas contra el uso de AdBlockers. Además, los creadores de contenidos en YouTube dependen de los ingresos por publicidad, así que considera la posibilidad de apoyarlos si disfrutas con sus contenidos.¿El uso de aplicaciones de terceros sin publicidad de YouTube infringe las condiciones del servicio?
El uso de aplicaciones sin publicidad de YouTube de terceros puede infringir las condiciones de servicio de YouTube. Revisar y cumplir las políticas de la plataforma es esencial para evitar posibles consecuencias. Por último, las aplicaciones no autorizadas pueden dar lugar a problemas con la cuenta, así que ten cuidado cuando utilices una.



