YouTube Shorts, una plataforma para vídeos Shorts, es popular en todo el mundo. Sin embargo, algunos usuarios tienen problemas para reproducir Shorts en sus PC, lo que puede resultar molesto. Esta guía proporciona soluciones sencillas para solucionar estos problemas de reproducción con los Shorts de YouTube. Sigue leyendo para saber más.
En este artículo
Por qué los Shorts de YouTube no se reproducen
Entender por qué ocurre esto y cómo solucionarlo puede salvarte de esta frustrante experiencia visual. Estas son algunas razones comunes por las que los Shorts de YouTube no se reproducen.
- Compatibilidad con dispositivos: Es posible que algunos dispositivos no sean compatibles con el formato de YouTube Shorts o no cumplan los requisitos mínimos de reproducción. Asegúrate de que tu dispositivo está actualizado y cumple las especificaciones necesarias.
- Problemas con el navegador: Los problemas de compatibilidad con tu navegador web también pueden ser la causa de que los Shorts de YouTube no se reproduzcan. Prueba a utilizar un navegador diferente o actualiza tu navegador actual para ver si se resuelve el problema.
- Caché y Cookies: La caché y las cookies de tu navegador a veces pueden causar problemas de reproducción. Prueba a borrar la caché y las cookies de tu navegador y a reiniciarlo para ver si así se resuelve el problema.
- Formato de vídeo: Los Shorts de YouTube suelen ser verticales, optimizados para su visualización móvil. Puedes encontrar problemas de reproducción si intentas reproducir Shorts en un dispositivo o plataforma que no admita este formato.
- Actualizaciones de aplicaciones o software: Asegúrate de que la aplicación o software de YouTube que utilizas está actualizado. Las actualizaciones suelen incluir correcciones de errores y mejoras de rendimiento que pueden resolver problemas de reproducción.
Solucionar problemas de los Shorts de YouTube que no funcionan
Después de saber por qué los Shorts de YouTube no se reproducen, ahora deberíamos proceder a solucionar el problema. Cada uno de ellos puede mejorar tus posibilidades de resolver por qué no funcionan los Shorts de YouTube.
Los Shorts de YouTube no se reproducen en PC
Si los Shorts de YouTube no se reproducen en tu PC, puede deberse a las extensiones del navegador. Pueden causar problemas de reproducción de vídeo al interferir en cómo se cargan y reproducen los vídeos, consumir recursos del ordenador, afectar a la conexión a Internet o no ser compatibles con todos los formatos de vídeo. Algunas extensiones pueden incluso suponer un riesgo para la seguridad. Para evitar estos problemas, se recomienda desactivar las extensiones molestas.
Aquí tienes algunos pasos para desactivar las extensiones del navegador:
Paso 1: Haz clic en el menú de tres puntos situado en la esquina superior derecha de la ventana de tu navegador Google Chrome.
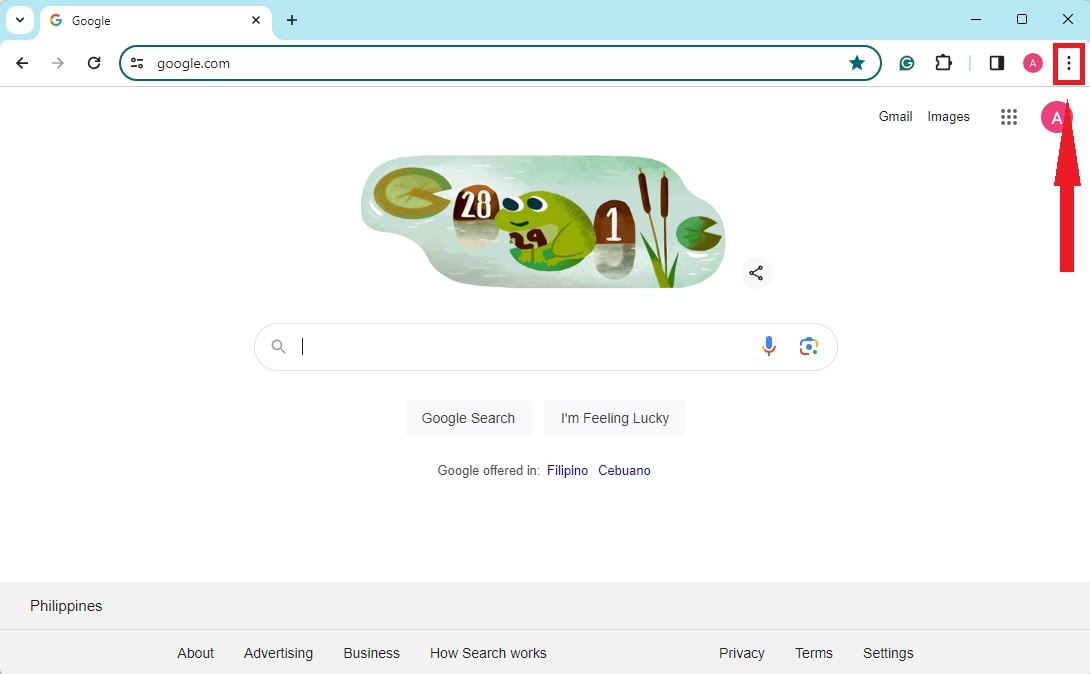
Paso 2: En el menú desplegable que aparece, selecciona «Más herramientas» y, a continuación, elige «Extensiones».
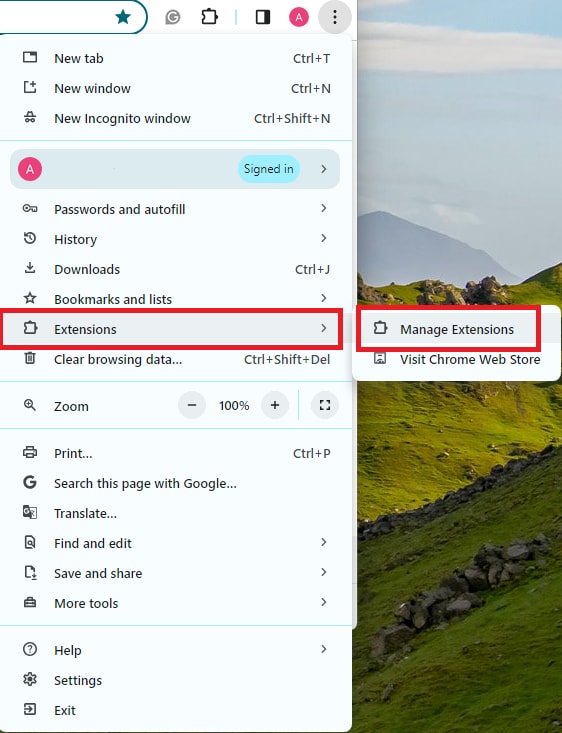
Paso 3: Verás una lista de las extensiones instaladas. Desplázate por la lista hasta encontrar la extensión que quieres desactivar.
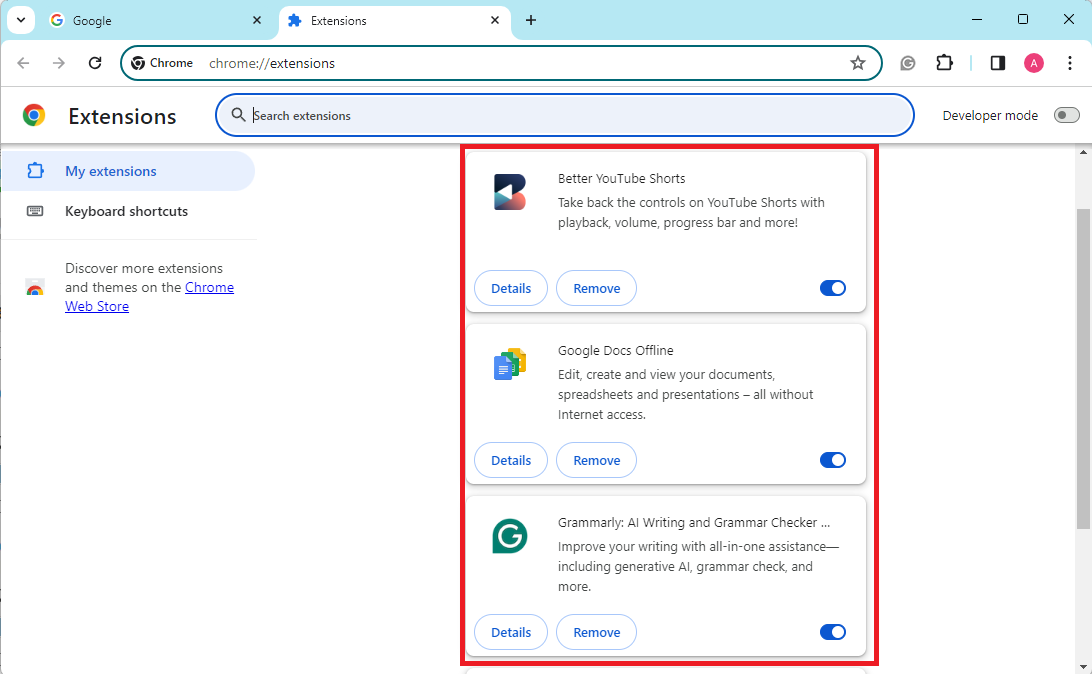
Paso 4: Cuando hayas localizado la extensión, activa el interruptor situado junto a ella para apagarla. El interruptor debe cambiar de azul (activado) a gris (desactivado).
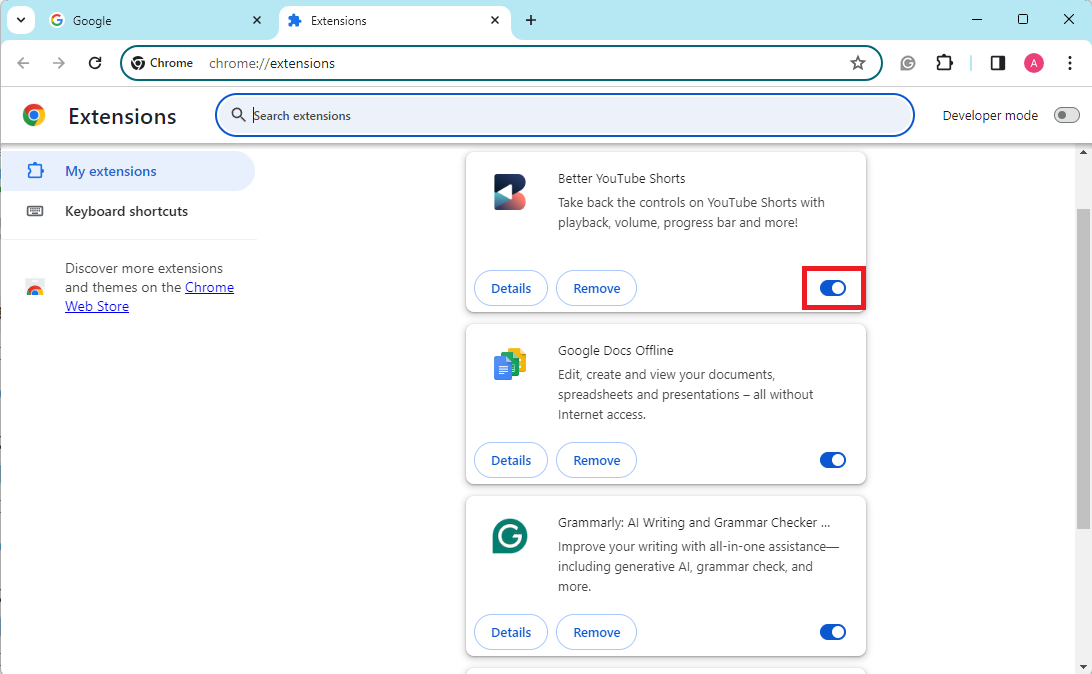
Paso 5: Después de desactivar la extensión, puedes cerrar la pestaña Extensiones y seguir navegando con la extensión desactivada.
Después de desactivar las extensiones, actualiza la página de YouTube Shorts y comprueba si se han resuelto los problemas de reproducción. Si el problema persiste, puede que tengas que volver a activar las extensiones y explorar otros pasos para solucionar el problema.
Los Shorts de YouTube no se reproducen.
Si tus Shorts de YouTube no se reproducen, puede deberse a un archivo de vídeo corrupto o dañado. A veces, los archivos de vídeo pueden dañarse o corromperse durante el proceso de subida. Esto puede ocurrir por varias razones, como problemas de conexión a Internet, interrupciones durante la carga o errores en el propio archivo. Cuando un archivo de vídeo se daña durante la carga, pueden producirse problemas de reproducción, como que el vídeo no se reproduzca correctamente o problemas de sincronización de audio/vídeo.
Para solucionar los problemas de reproducción de los cortometrajes de YouTube, Wondershare Repairit desempeña un papel crucial. Ofrece una solución especializada para reparar este tipo de archivos. Esto incluye los de YouTube Shorts. Con Repairit, puedes restaurar los vídeos corruptos a su calidad original. Esto garantiza una experiencia visual ininterrumpida. Esta herramienta mejora la resolución de problemas. Te proporciona una solución completa a los problemas habituales de reproducción.

Wondershare Repairit - Video Repair
751 557 personas lo han descargado.
-
Repara vídeos dañados con todos los niveles de corrupción, como vídeo que no se reproduce, vídeo sin sonido, vídeo o audio desincronizados, errores de reproducción, corrupción de cabecera, vídeo parpadeante, códec de vídeo que falta, etc.
-
Repara vídeos Full HD, 4K y 8K y admite 18 formatos populares, como MOV, MP4, M2TS, INSV, M4V, WMV, MPEG, ASF, etc.
-
Repara vídeos dañados o corruptos causados por compresión de vídeo, fallo del sistema, cambio de formato de vídeo, etc.
-
Repara vídeos críticamente dañados o corruptos disponibles en tarjetas SD, teléfonos móviles, cámaras, unidades flash USB, etc.
-
Repairit tiene un modo de escaneado rápido y otro avanzado. Puedes utilizar uno u otro dependiendo del nivel de corrupción que haya sufrido el archivo de vídeo.
-
Sin límite en el número y tamaño de los vídeos reparables.
-
Compatible con Windows 11/10/8/7/Vista, Windows Server 2003/2008/2012/2016/2019/2022 y macOS 10.10 a macOS 13.
Paso 1: Haz clic en el botón «Añadir» para subir el archivo de vídeo que quieres reparar.

Paso 2: Pulsa el botón «Reparar» para iniciar el proceso de reparación.

Una vez finalizada la reparación, aparecerá una notificación. Esto te permite guardar y previsualizar los vídeos reparados. Haz clic en «Aceptar» para guardar los vídeos reparados.

Paso 3: Revisa los vídeos reparados haciendo clic en el botón «Vista previa». Asegúrate de que el contenido del vídeo cumple tus expectativas antes de finalizar el proceso.

Si estás satisfecho con los vídeos reparados, haz clic en «Guardar» y elige una ubicación para almacenarlos.

La reproducción automática de YouTube Shorts no funciona.
A diferencia de los vídeos normales de YouTube, YouTube Shorts no tiene una función de reproducción automática, que reproduce automáticamente el siguiente vídeo. Esto puede resultar molesto para aquellos a los que les gusta la reproducción automática para ver de un tirón las series o hacer multitarea. Puede que algunos prefieran desactivarlo para tener más control o ahorrar datos. Pero es decepcionante que no tengamos la opción de utilizar la reproducción automática con YouTube Shorts.
YouTube Shorts no tiene función de reproducción automática, pero la extensión Mejores YouTube Shorts resuelve este problema. Te permite controlar la reproducción con funciones como la barra de progreso, el ajuste de la velocidad de reproducción y el salto automático. También puedes personalizar las combinaciones de teclas, utilizar el modo de pantalla completa y ajustar el volumen. Gracias a la compatibilidad lingüística añadida, es una gran herramienta para los espectadores habituales de YouTube Shorts.
Aquí tienes algunos pasos para conseguir mejores Shorts de YouTube en tu navegador:
Paso 1: Ve a la Chrome Web Storey busca Mejores Shorts de YouTube.
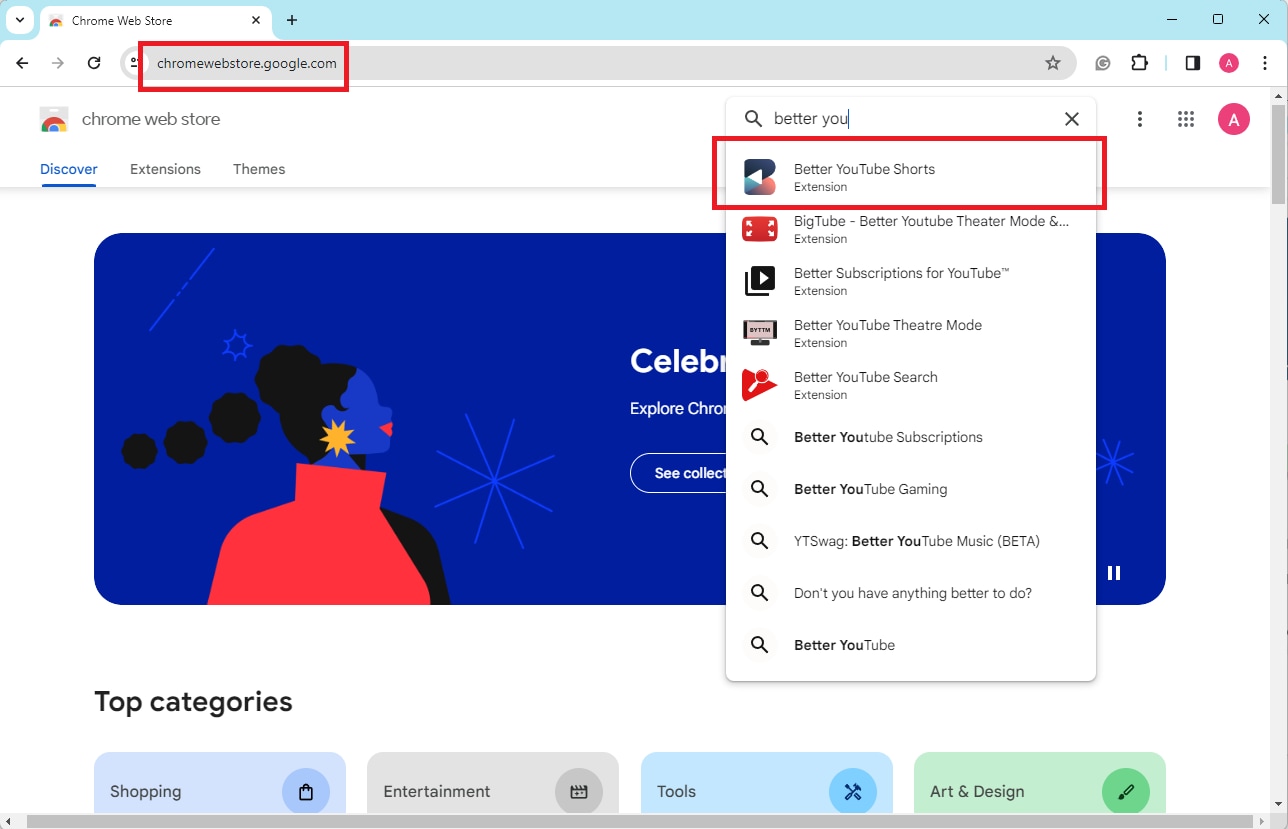
Paso 2: Añade la extensión Mejores Shorts de YouTube a tu Chrome haciendo clic en «Añadir a Chrome».
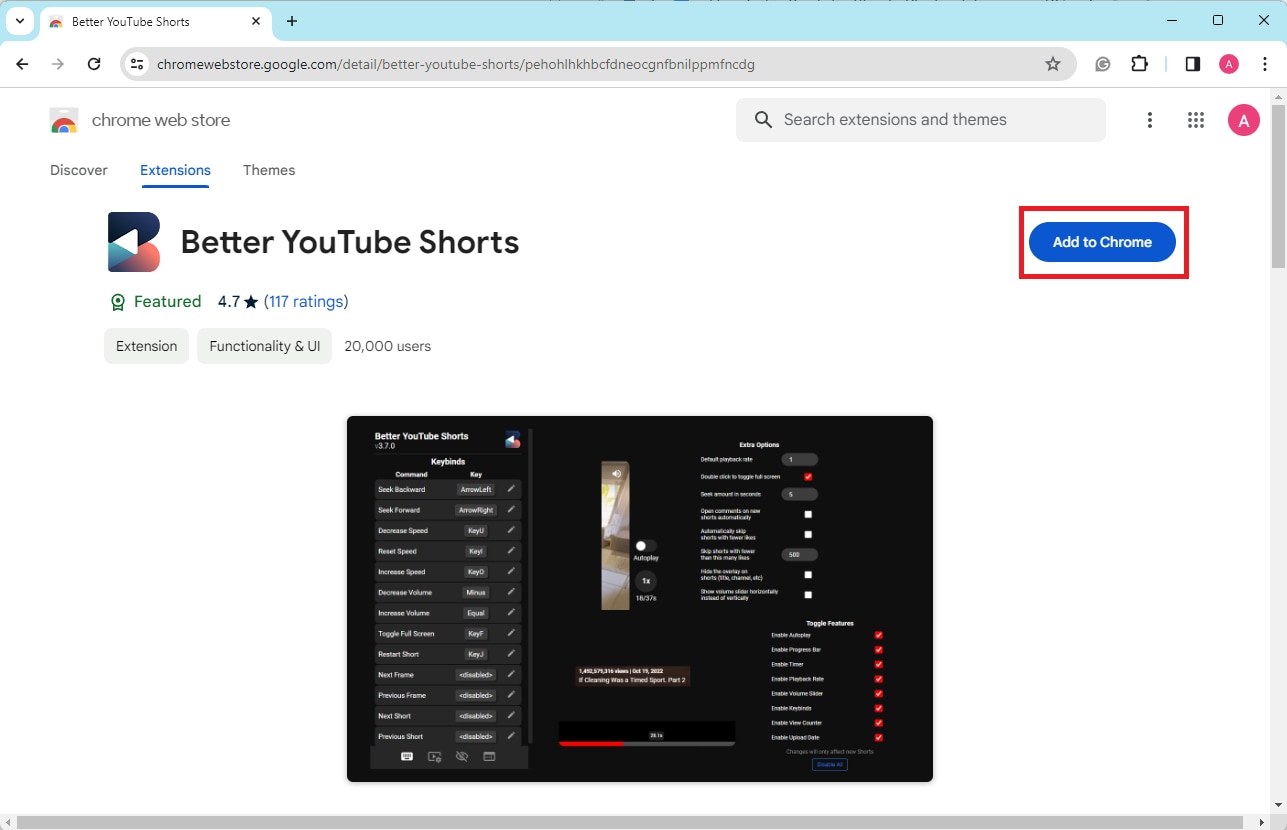
Paso 3: Aparecerá una ventana emergente pidiéndote que confirmes tu elección. Haz clic en «Añadir extensión» para continuar.
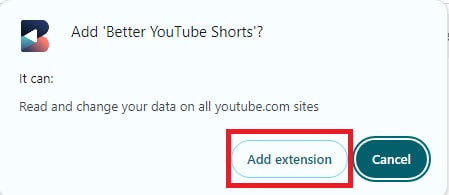
Paso 4: Ahora, la extensión se añade a tu navegador. Haz clic en el icono de la pieza de puzle situado a la derecha de la barra de búsqueda de tu navegador para abrir la pestaña de extensiones. Después, haz clic en la extensión Mejores Shorts de YouTube.
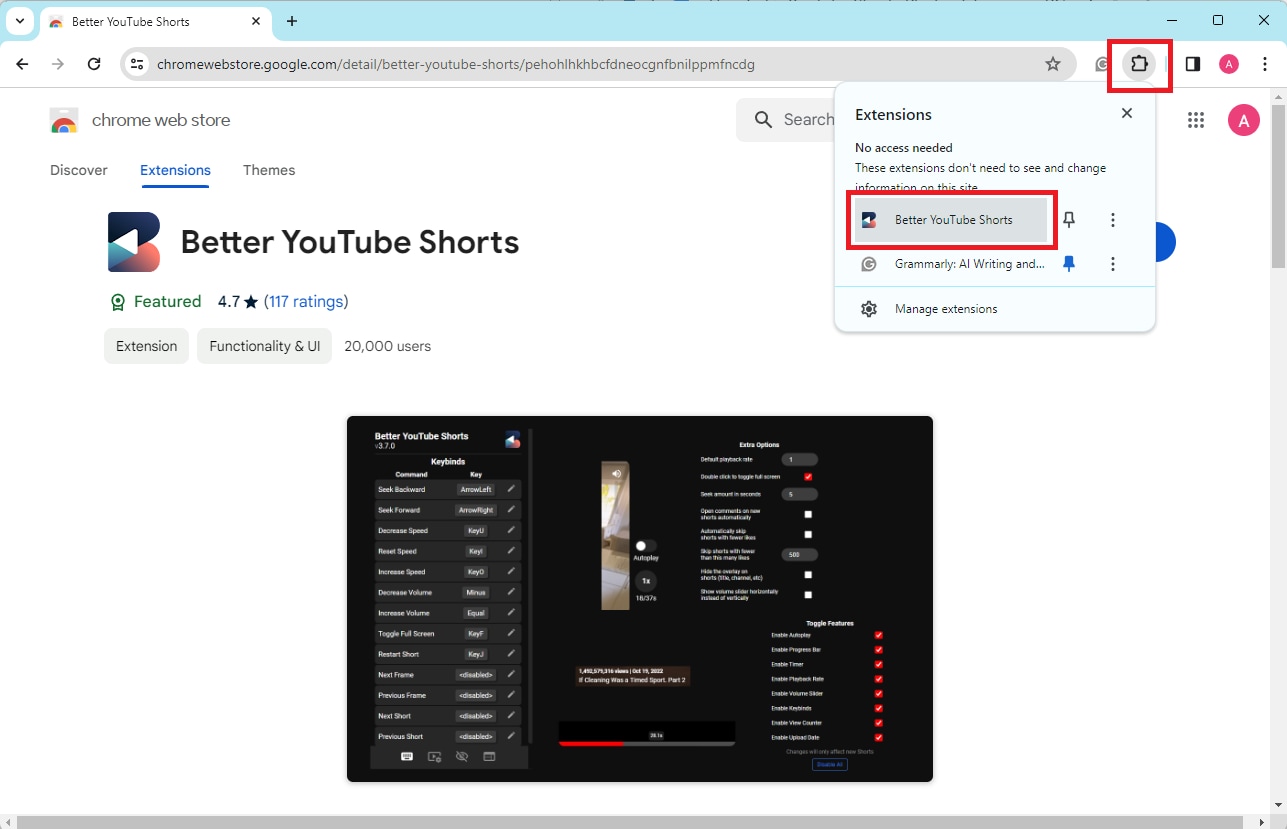
Paso 5: Ajusta la configuración y las combinaciones de teclas según tus preferencias.
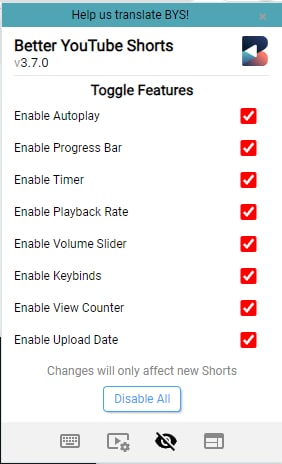
Paso 6: Ahora que has añadido la extensión y ajustado la configuración, ve a la sección de YouTube Shorts de YouTube. Ahora verás la opción Reproducción automática en la parte derecha del corto.
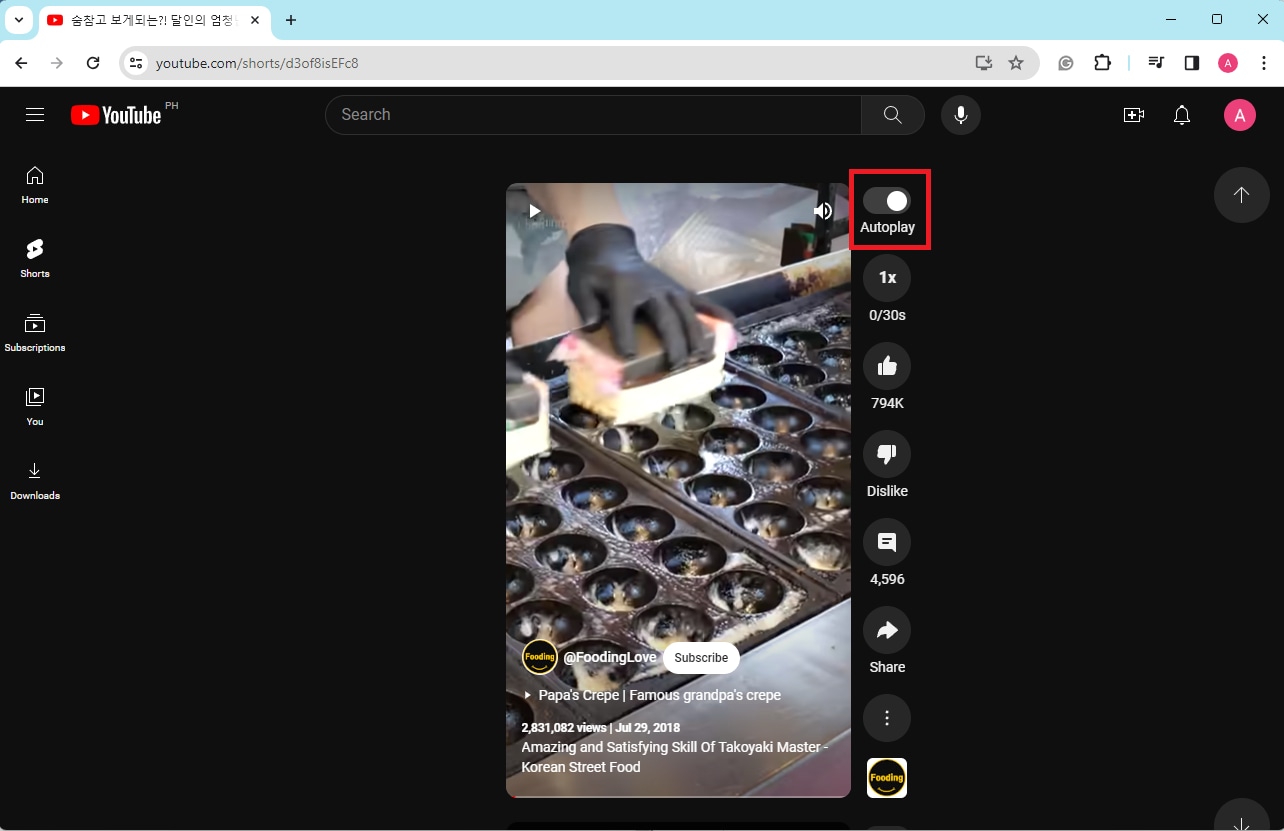
El sonido de YouTube Shorts no funciona.
Una de las principales causas por las que el sonido de los Shorts de YouTube no funciona suele ser que el volumen del dispositivo está silenciado o bajado. Esto puede ocurrir accidentalmente o sin saberlo, sobre todo si tienes varios controles de volumen en tu dispositivo o utilizas altavoces o auriculares externos con sus controles de volumen. Comprobar y ajustar la configuración de volumen de tu dispositivo puede resolver rápidamente este problema y restaurar el sonido de tus Shorts de YouTube.
He aquí algunos pasos para resolver eficazmente los problemas de sonido:
Paso 1: Abre los ajustes de tu dispositivo. Ve a Configuración del sistemay elige la configuración de Sonido .
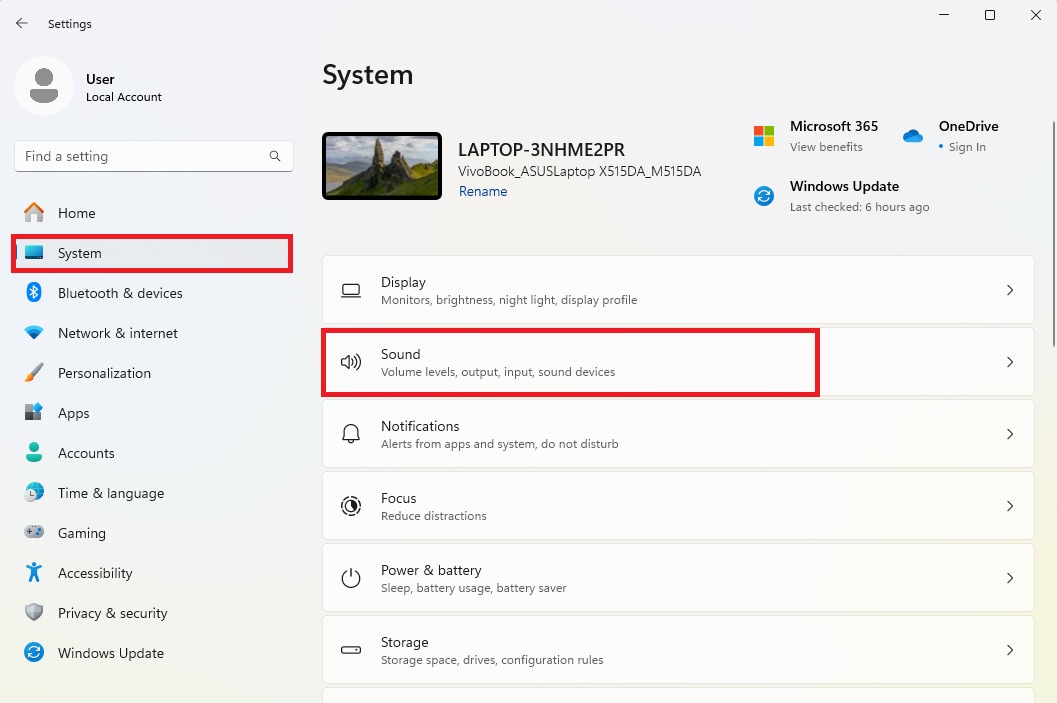
Paso 2: En primer lugar, verás la sección Salida en tus ajustes de sonido. Comprueba si los ajustes son correctos. Cambia el dispositivo de salida si utilizas un altavoz, auriculares u otro diferente. Alternativamente, elige «Añadir dispositivo» junto al Par, un nuevo dispositivo de salida si tu dispositivo no ha sido detectado.
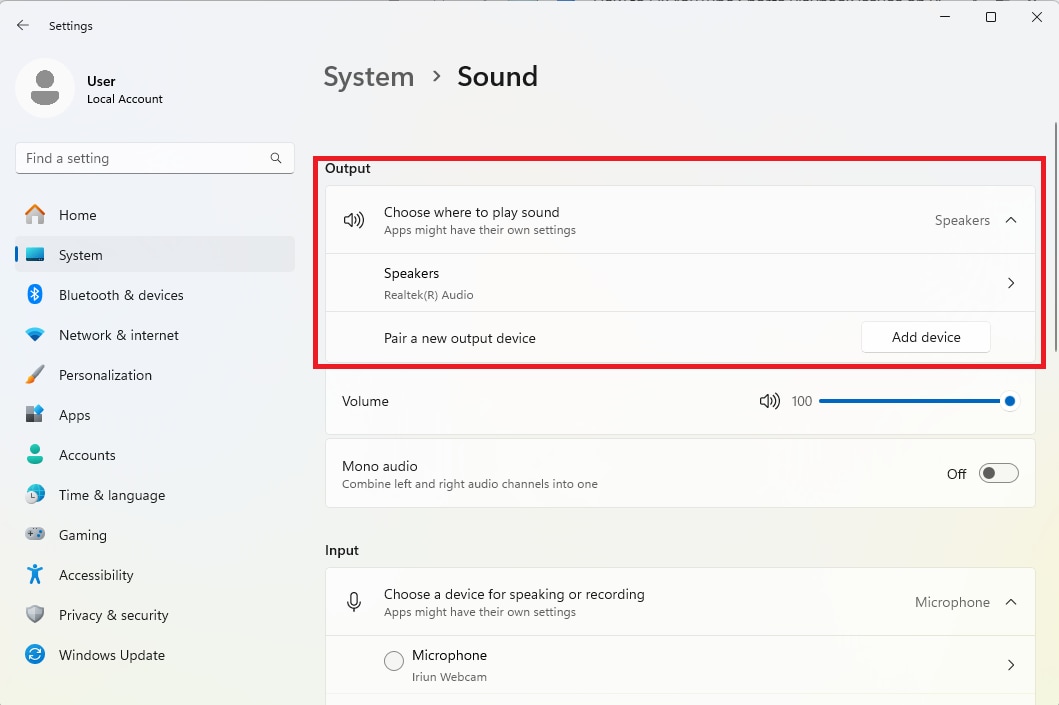
Una vez comprobado el dispositivo de salida, ajusta el volumen. Puede que hayas silenciado o reducido la salida de audio de tu dispositivo.
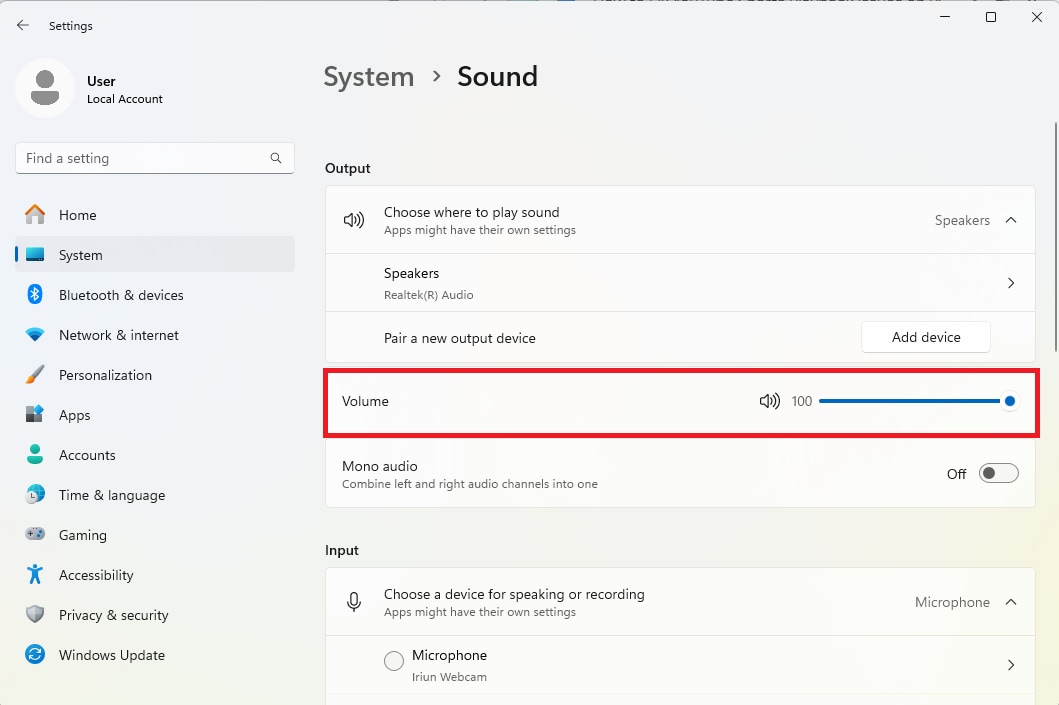
Paso 3: Si tu dispositivo de salida sigue sin ser detectado, desplázate hasta la sección Avanzado. Haz clic en «Dispositivos de salida» junto a la opción Solucionar problemas habituales de sonido. Te mostrará más opciones de solución de problemas.
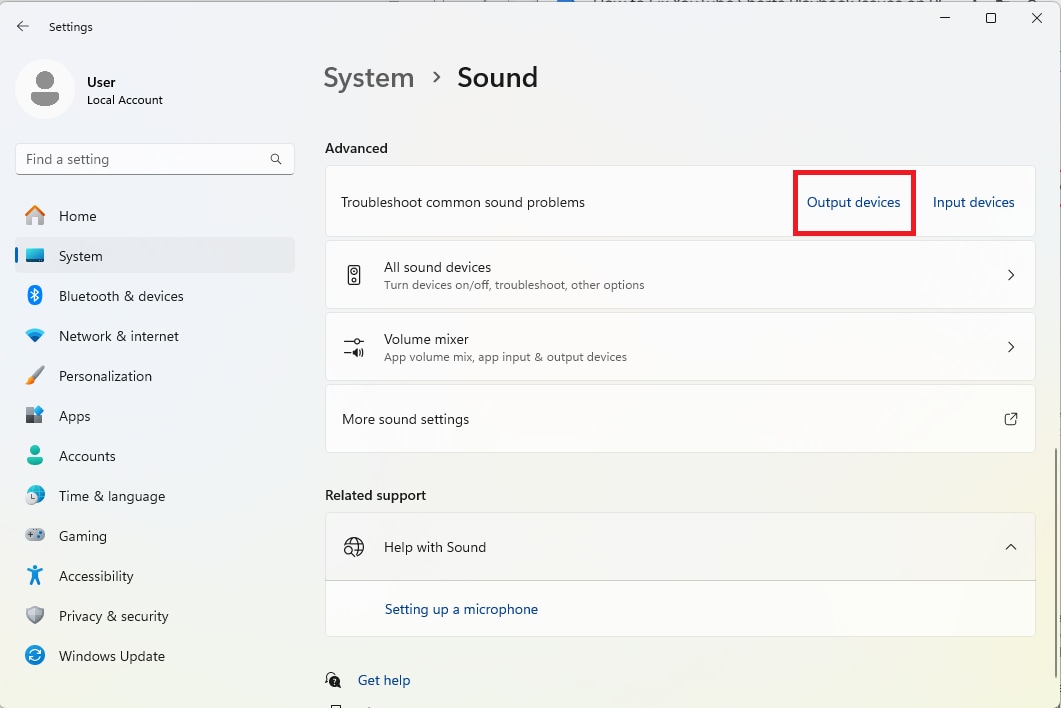
Paso 4: Si tu dispositivo de salida no es el problema, haz clic en «Mezclador de volumen.». Te mostrará diferentes opciones para los ajustes de volumen.
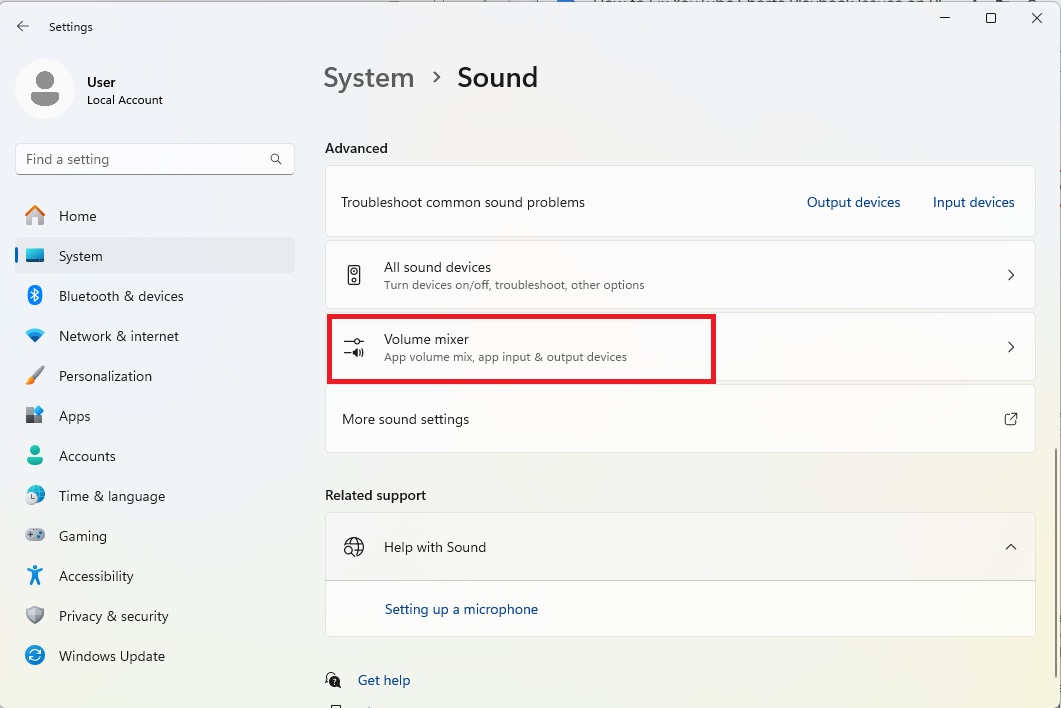
También proporcionará ajustes de sonido en las diferentes aplicaciones de tu dispositivo. Puede que hayas bajado el volumen de tu navegador.
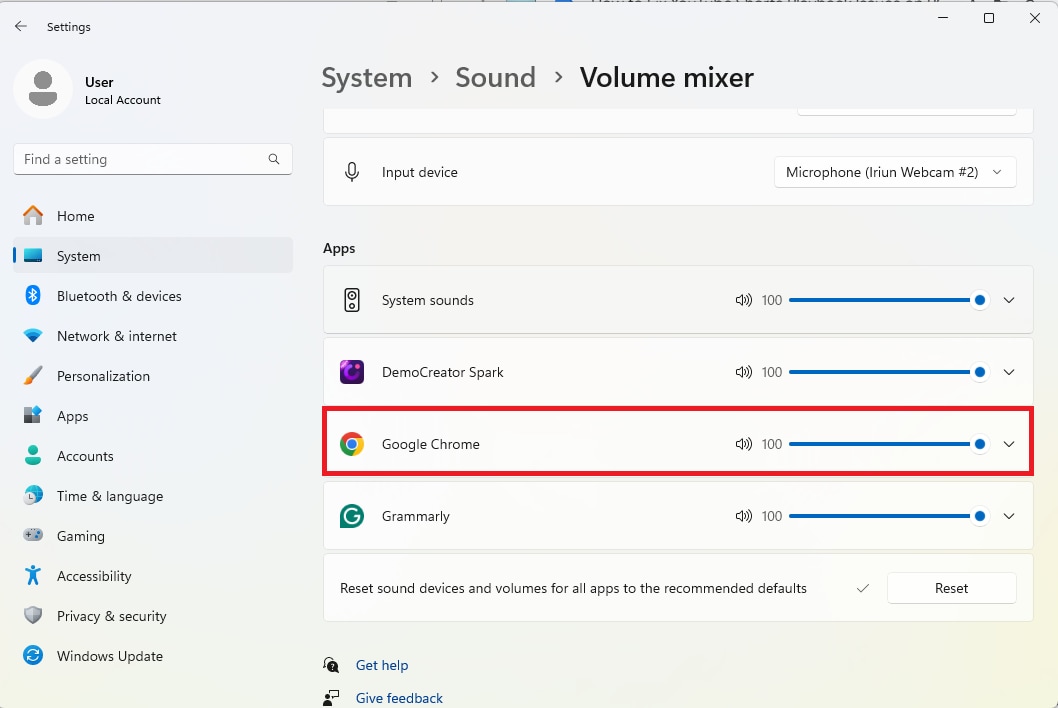
Los Shorts de YouTube no se actualizan.
Cuando los Shorts de YouTube no se actualizan, puede deberse a que la caché y las cookies de tu navegador son antiguas o defectuosas. La caché guarda información del sitio web para acelerar la navegación, pero si está mal, puede que no muestre contenido nuevo. Las cookies son pequeños fragmentos de datos guardados por los sitios web que pueden envejecer, interrumpiendo la carga de contenidos. Borrarlos puede solucionar el problema, asegurando que los Shorts de YouTube muestren los vídeos más recientes.
Aquí tienes algunos pasos para limpiar la caché y las cookies de tu navegador:
Paso 1: Abre tu navegador. Haz clic en el icono de menú de tres puntos situado en la esquina superior derecha de la ventana de tu navegador. En el menú desplegable, selecciona «Borrar datos de navegación».
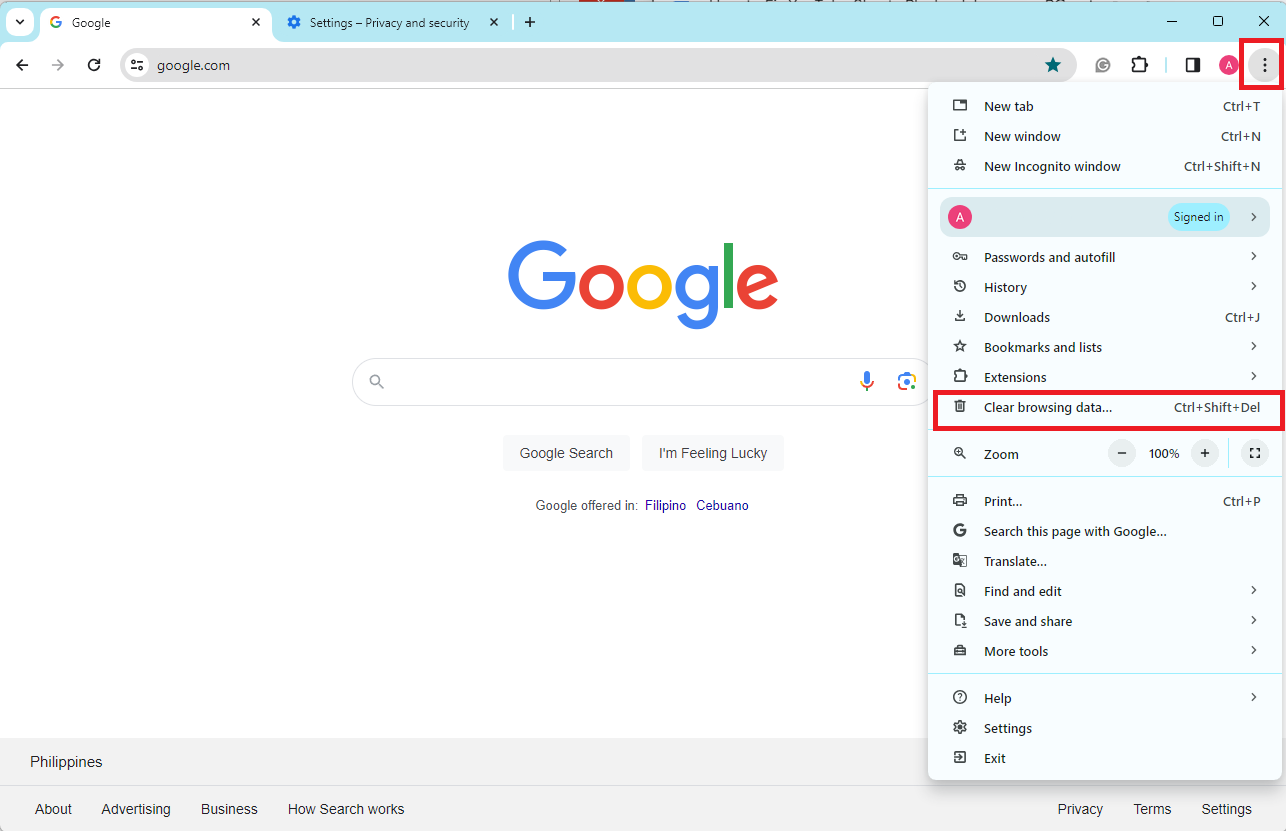
Paso 2: Se abrirá una nueva pestaña con la configuración para borrar los datos del navegador. Elige qué borrar: Selecciona «Cookies y otros datos del sitio» para las cookies del navegador. Selecciona las casillas de verificación «Imágenes y archivos almacenados en caché» o similares. También puedes elegir el intervalo de tiempo que quieres borrar la caché.
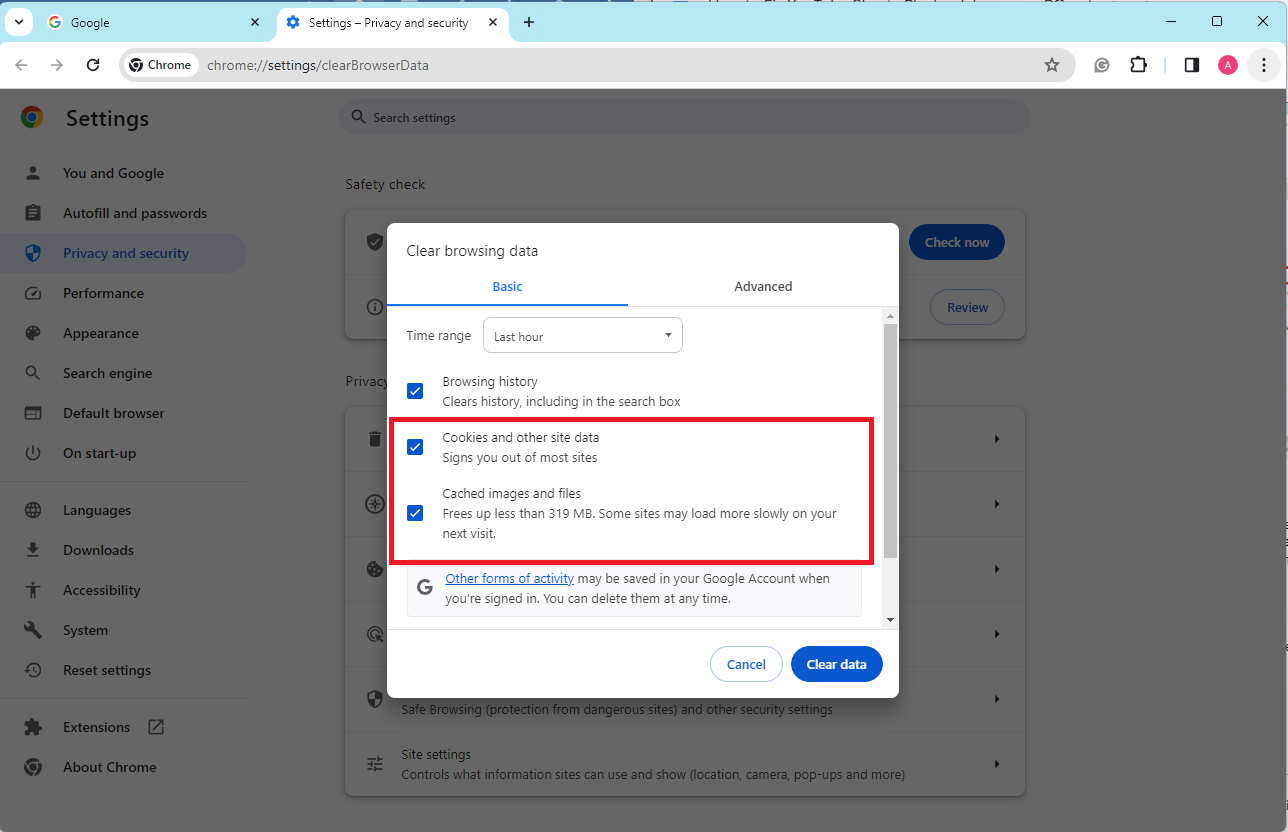
Paso 3: Tras verificar los ajustes, haz clic en «Borrar datos».
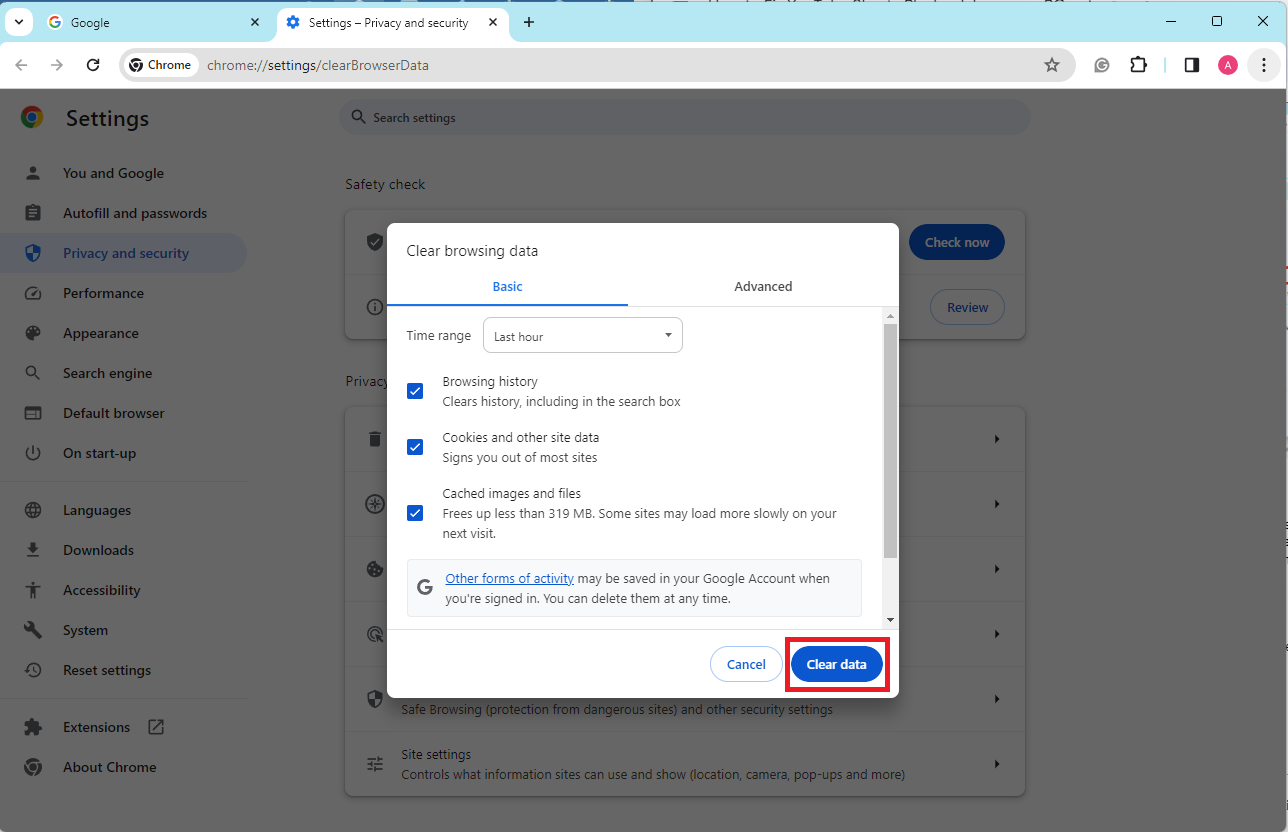
Paso 4: Después de limpiar la caché y las cookies, puedes volver a cargar la página haciendo clic en el botón de recarga del navegador o pulsando la tecla F5 del teclado.
Consejos adicionales para una experiencia fluida en YouTube Shorts
Para mejorar aún más tu experiencia de visualización de YouTube Shorts, puedes seguir estos consejos:
- Mantén actualizados el software y las aplicaciones. Actualiza regularmente tu software y tus aplicaciones. Esto incluye tu navegador web y la aplicación de YouTube.
- Optimiza la conexión a Internet para el streaming. Mejora tu conexión a Internet utilizando una conexión por cable. Si no funciona, intenta colocarte cerca del router.
- Utiliza Internet de alta velocidad para mejorar el rendimiento. Contrata un plan de Internet de alta velocidad. Esto minimiza el almacenamiento en búfer y garantiza tiempos de carga rápidos cuando se retransmiten Shorts de YouTube en alta definición.
- Reinicia el Dispositivo. Reiniciar tu dispositivo puede ayudar a resolver varios problemas, incluidos los problemas con la actualización. Reinicia tu ordenador o dispositivo móvil e intenta acceder de nuevo a YouTube Shorts.
- Informar de problemas persistentes a YouTube para su resolución. Informa de cualquier problema persistente con la reproducción de YouTube Shorts a YouTube para que lo resuelva. Proporciona información detallada para ayudar a identificar y abordar los problemas subyacentes. Esto mejora el rendimiento de la plataforma para todos los usuarios.
Conclusión
Para solucionar los problemas de reproducción de YouTube Shorts en tu PC, sigue los pasos mencionados anteriormente. Esto ayudará a resolver los errores de reproducción, reproducción automática, sonido y actualización. Utiliza herramientas como Wondershare Repairit para arreglar los vídeos rotos. Estos consejos harán que ver Shorts de YouTube sea mejor y más divertido.
Preguntas frecuentes
¿Por qué los Shorts de YouTube experimentan a veces problemas de reproducción?
Los problemas con la reproducción de YouTube Shorts pueden deberse a una mala conexión a Internet, a problemas del navegador o a limitaciones del dispositivo. Puedes intentar solucionarlos actualizando tu software, mejorando tu conexión a Internet y comunicando a YouTube los problemas que tengas.¿Existen herramientas de edición o aplicaciones específicas para crear YouTube Shorts?
De hecho, puedes utilizar varias herramientas de edición como InShot, CapCut, Adobe Premiere Rush y las funciones de TikTok para hacer Shorts de YouTube. Estos ofrecen distintas funciones para mejorar la calidad y el atractivo de tus Shorts.¿Cómo puedo proteger mis Shorts de YouTube para que no los copien o plagien?
Piensa en añadir a tus vídeos una marca de agua con el logotipo o el nombre de tu canal. Esto puede ayudar a evitar que te roben tus Shorts de YouTube. Además, vigila el uso ilegal de tus contenidos y actúa en consecuencia si ocurre.



