¿Te preocupa el molesto código de error0x887c0032? Bueno, no te preocupes. Este código de error suele aparecer siempre que intentas reproducir un archivo de video o audio. Indica un problema relacionado con el hardware o los controladores gráficos.
No se puede exagerar la importancia de solucionar este error. No hacerlo puede conducir a una experiencia de video o audio frustrante o incluso a la inestabilidad del sistema. Al resolver el error 0x887c0032, puedes asegurarte de que tu Windows funcione sin problemas y mantener la salud general de tu equipo.
En esta guía encontrarás consejos y soluciones que te ayudarán a hacer frente a este error y a disfrutar de una experiencia sin problemas. Empecemos y superemos juntos el error 0x887c0032.
En este artículo
-
- Solución # 1: Comprueba si hay actualizaciones de Windows y de los controladores
- Solución # 2: Utiliza el solucionador de problemas de Windows para audio y video
- Solución # 3: Reestablece aplicaciones multimedia o prueba alternativas para la reproducción
- Solución # 4: Reinicia el servicio de Windows Audio Endpoint Builder
Comprensión del error 0x887c0032
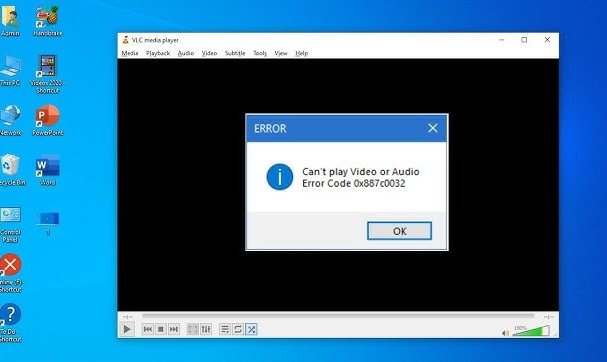
El código de error 0x887c0032 es un error relacionado con DirectX que se encuentra comúnmente en ordenadores Windows. DirectX es un conjunto de API que gestiona varias tareas multimedia, incluidos los gráficos y el video. Cuando aparece el error 0x887c0032, suele indicar un problema con el hardware o los controladores de gráficos del sistema.
Este error puede producirse de varias formas, como fallos gráficos, problemas de reproducción de vídeo o bloqueos de la aplicación. Algunos de estos problemas han sido experimentados por Stephengold, y están publicados en GitHub. Por lo tanto, para que puedas resolver este problema fácilmente, es mejor identificar primero la raíz real o lo que causó el error 0x887c0032.
Causas del error 0x887c0032
El error 0x887c0032 es un problema común en las computadoras Windows que puede perturbar tu experiencia Para entenderlo mejor, veamos cuáles son las causas de este problema. Te lo explicaremos de una forma fácil de entender y te ayudaremos a identificar qué puede estar ralentizando tus tareas gráficas y multimedia.
👉Causa 1: Cuando el archivo ya no está disponible
Este mensaje de error suele aparecer cuando intentas abrir un archivo utilizando un acceso directo, pero el archivo que se supone que debe abrir no está donde debería. Esto puede ocurrir si el archivo ha cambiado de nombre, se ha movido a una ubicación diferente o si ya no está disponible por alguna razón. Si es así, normalmente puedes resolver el problema reiniciando el computador. Es como darle a tu computadora un nuevo comienzo para encontrar el archivo.
👉Causa 2: Cuando el Windows Audio Endpoint Builder no funciona correctamente
A veces, Windows puede actuar de forma extraña cuando una parte llamada 'Windows Audio Endpoint Builder' se atasca en un estado intermedio. Esto puede ocurrir en Windows 7, 8.1 y 10. Para solucionarlo, tendrás que reiniciar esta parte específica, lo que puedes hacer desde la pantalla de 'Servicios'. Es como reiniciar el sistema de audio de tu computador
👉Causa 3: Cuando la aplicación UWP está dañada
Si solo tienes problemas con ciertas apps como Movies & TV, Media Player o Groove, puede deberse a que esas apps tienen algún problema. En este caso, puedes resolver el problema reiniciando la aplicación problemática. Esto es como darle a la aplicación un nuevo comienzo y a menudo puede hacer que funcione correctamente de nuevo.
👉Causa 4: Cuando tienes un controlador de GPU obsoleto o incorrecto
Otra razón para este problema puede ser tener un controlador antiguo o incorrecto para tu tarjeta gráfica. El controlador es como un conjunto de instrucciones que ayuda a tu computadora a hablar con la tarjeta gráfica. Algunas personas han solucionado este problema adquiriendo un controlador más reciente. Tienes Windows Update para encontrar e instalar automáticamente el controlador correcto.
Estas causas son dolores de cabeza cuando nos encontramos con una, ¿verdad? La sensación de que estamos deseando solucionar el problema, pero no podemos. No tienes por qué preocuparte. A continuación se presentan algunas formas y consejos para solucionar este problema.
Solución del error 0x887c0032 .
El error 0x887c0032 es un caso serio Por lo tanto, vamos a explorar algunas soluciones prácticas para ayudarte a volver a un rendimiento multimedia suave y sin problemas.
Solución # 1: Comprueba si hay actualizaciones de Windows y de los controladores
Encontrarse con errores como este puede atribuirse a que faltan controladores de Audio/Video o están dañados. Para resolver esto, es necesario actualizar manualmente la tarjeta gráfica correspondiente o los controladores de audio a través del Administrador de dispositivos.
He aquí los pasos para llevar a cabo estos procedimientos:
Paso 1: Abre el cuadro de diálogo Ejecutar.
Paso 2: Introduce devmgmt.msc en el campo correspondiente y pulsa Intro.
Paso 3: Amplía la sección Adaptadores de dispositivos haciendo clic en el símbolo.
Paso 4: Haz clic con el botón derecho en la GPU de la lista y selecciona Actualizar controlador.
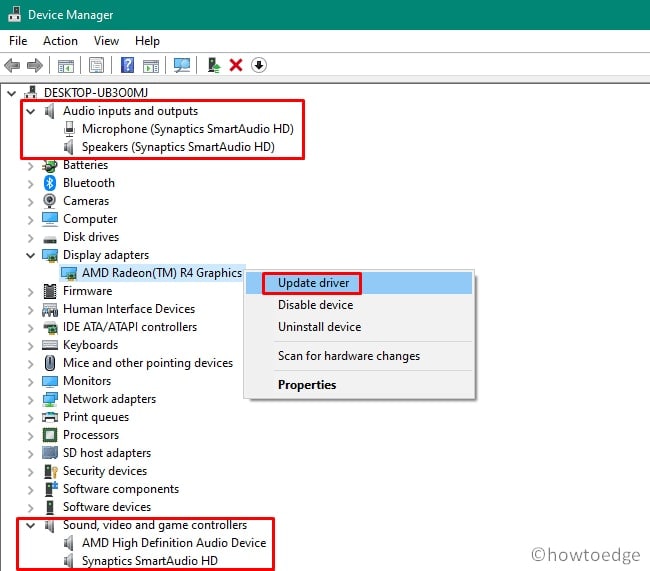
Solución # 2: Utiliza el solucionador de problemas de Windows para audio y video
Otro método eficaz para solucionar el error 0x887c0032 es utilizar el Solucionador de problemas de Windows para audio y video. Esta herramienta integrada puede ayudar a identificar y resolver problemas relacionados con la reproducción de audio y video, por lo que es un paso valioso en la solución del error.
Paso 1: Abre la configuración del sistema de Windows y ve a Actualización y seguridad.
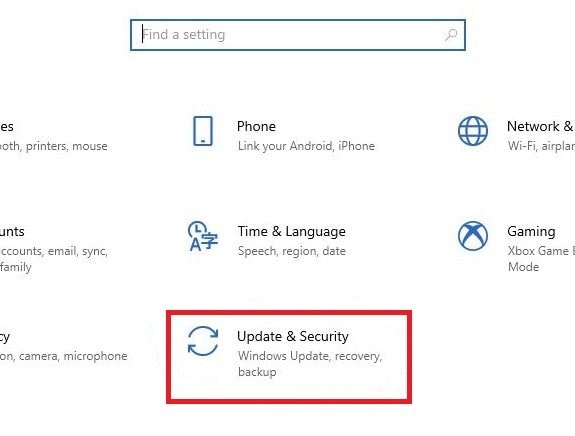
Paso 2: En la ventana siguiente, haz clic en Solucionar problemas que se encuentra en el panel de la izquierda.
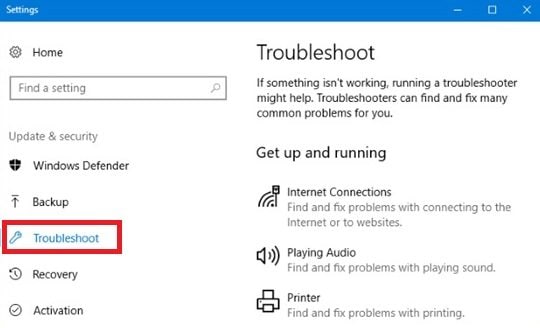
Paso 3: Localiza las opciones de Reproducción de Vídeo y Reproducción de Audio. Comienza por Reproducción de video y haz clic en Ejecutar el solucionador de problemas.
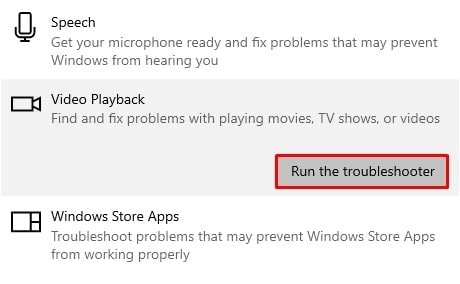
Paso 4: La herramienta iniciará un escaneo para identificar problemas con la reproducción de video de tu sistema. Después de completar el análisis, la herramienta te pedirá que procedas con las correcciones sugeridas, que pueden requerir reiniciar tu PC.
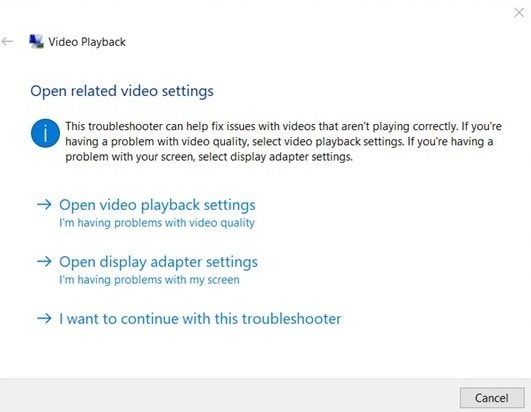
Paso 5: Ahora, vuelva a realizar el mismo proceso para la Reproducción de Audio. Haz clic en la opción seleccionada y haz clic en Ejecutar el solucionador de problemas.
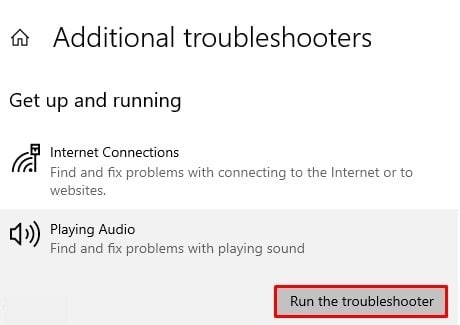
Paso 6: Por último, reinicia la computadora. Una vez completado el reinicio, comprueba si se ha resuelto el error de no se puede reproducir vídeo. Este completo proceso de solución de problemas puede ayudar a identificar y rectificar los problemas de reproducción de audio y video en su sistema.
Solución # 3: Restablecer aplicaciones multimedia o probar alternativas para la reproducción
Puedes intentar restablecer la aplicación que estás utilizando para reproducir archivos de audio o video. Esto podría ayudar a resolver el error 0x887c0032, especialmente si estás utilizando aplicaciones como Películas y TV o Groove Music, que son aplicaciones UWP.
Paso 1: Abre los Ajustes de tu dispositivo y selecciona Aplicaciones.
Paso 2: En la ventana que aparece, haz clic en Aplicaciones y funciones.
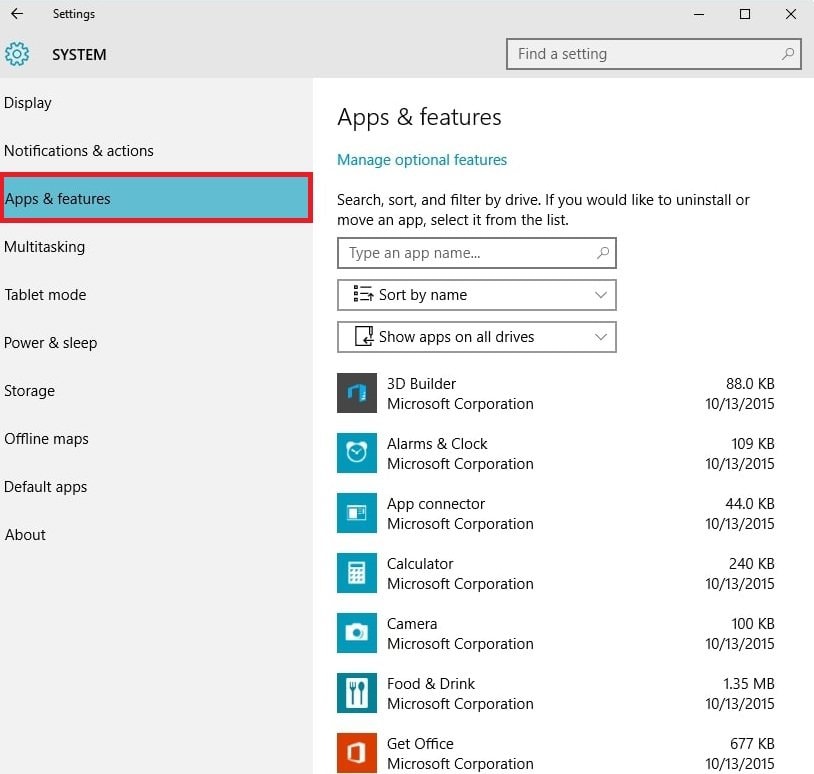
Paso 3: Utiliza la barra de búsqueda de la lista de aplicaciones para encontrar la aplicación multimedia que deseas restablecer, como Groove Music.
Paso 4: Una vez localizada la app, haz clic en el icono de menú con tres puntos y selecciona Avanzado.
Paso 5: Busca la opción Restablecer y haz clic en ella.
Solución # 4: Reinicia el servicio Windows Audio Endpoint Builder
El servicio Windows Audio Endpoint Builder es crucial en el manejo de la reproducción de archivos de audio y video en PCs con Windows. Si hay un problema o un fallo con este servicio, puede desencadenar el error 0x887c0032 cuando intente reproducir archivos en reproductores multimedia nativos.
Paso 1: Pulsa las teclas Windows y R para abrir el cuadro de diálogo Ejecutar.
Paso 2: En la barra de búsqueda Ejecutar, escribe services.msc y haz clic en Aceptar.
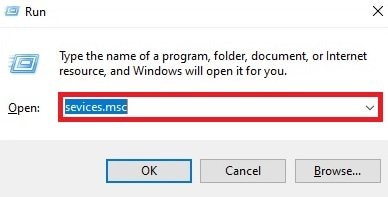
Paso 3: Dentro del cuadro de diálogo Servicios, localiza Windows Audio Endpoint Builder.
Paso 4: Haz clic en este servicio y, a continuación, selecciona Reiniciar el servicio.
Paso 5: Para acceder a tus Propiedades, haz doble clic en Windows Audio Endpoint Builder.
Paso 6: En la ventana de Propiedades que aparece, vaya a la pestaña General.
Paso 7: Establece el Tipo de inicio en Automático y haz clic en Aceptar.
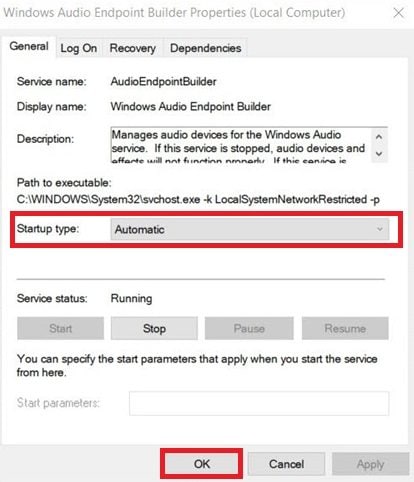
Prevención y buenas prácticas
Explora los consejos esenciales para evitar y solucionar este problema común de Windows. Estas prácticas recomendadas tienen como objetivo mantener la estabilidad del sistema y garantizar un rendimiento multimedia fluido.
- Actualiza los controladores gráficos: Mantén actualizados los controladores de gráficos. Los controladores más recientes suelen incluir mejoras y correcciones que pueden solucionar problemas como el error 0x887c0032.
- Mantén DirectX actualizado: Asegúrate de que DirectX, que gestiona los archivos multimedia en Windows, esté siempre actualizado. Las versiones más recientes pueden hacer que tus gráficos y audio funcionen mejor.
- Cuida tu hardware: Limpia regularmente el hardware de tu computadora, incluida la tarjeta gráfica. De esta manera, puedes evitar el sobrecalentamiento y los daños que pueden causar el error 0x887c0032.
- Cuidado con los problemas de software: Estate atento a los conflictos entre distintos programas de software. Cuando no se corresponden, pueden producirse errores. Mantén tus aplicaciones actualizadas y asegúrate de que se llevan bien entre ellas.
- Copia de seguridad y restauración del sistema: Haz copias de tus archivos importantes y crea puntos de restauración. Si aparece el error 0x887c0032 u otros problemas, estos pueden ayudarte a devolver tu ordenador a un estado bueno y estable y a proteger tus datos.
En la era digital de hoy en día, tener a tu disposición una herramienta de reparación fiable basada en IA tiene un valor incalculable. Especialmente cuando se trata de restaurar archivos dañados o corruptos durante procesos críticos. Una de estas herramientas es Wondershare Repairit, diseñada para solucionar diversos problemas relacionados con archivos.
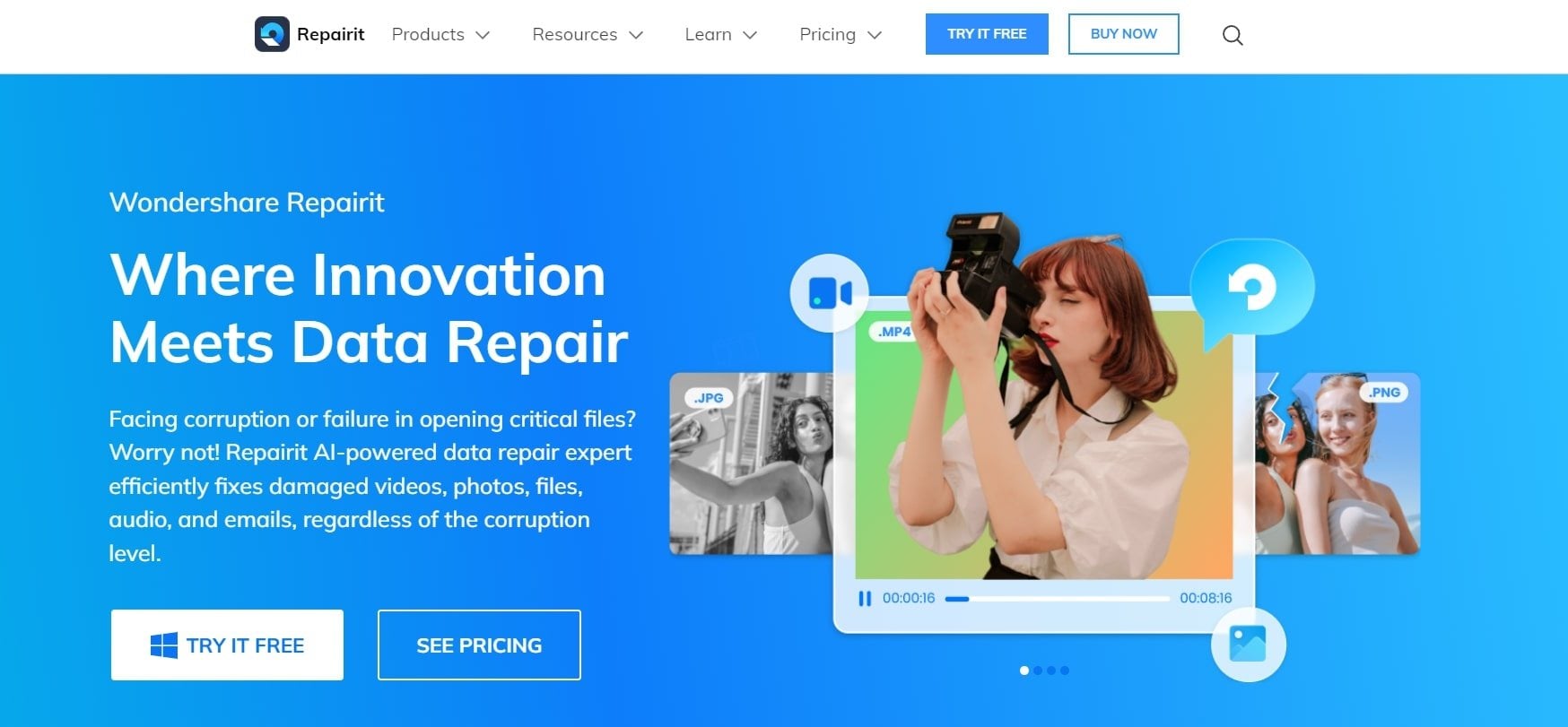
Wondershare Repairit es como una herramienta mágica para arreglar archivos dañados de la computadora. Puede reparar varios archivos, como documentos, imágenes, videos y música. Incluso si no eres un experto en informática, es fácil de usar porque tiene una interfaz sencilla. Lo más interesante de esta herramienta es que puedes utilizarla en tu Mac y en dispositivos Windows.
Esta herramienta es superinteligente, ya que utiliza inteligencia artificial para averiguar qué les pasa a tus archivos y luego arreglarlos. Es como tener un médico digital para tus documentos.
También puedes comprobar los archivos reparados antes de guardarlos, que es como asegurarse de que tu juguete favorito está reparado justo antes de llevártelo a casa. Wondershare Repairit es tu fiel compañero para devolver la vida a tus archivos importantes.
Esto es lo que ofrece Wondershare Repairit:
lista-asteriskRepara vídeos, fotos, archivos y audio dañados
- Para todos los formatos y situaciones de corrupción
- Calidad de reparación mejorada por IA
- Sin límite de tamaño y número de archivos
- Repara vídeos dañados online
Conclusión
Para terminar, arreglar el error 0x887c0032 en Windows 10 no se trata solo de hacer las cosas más cómodas, es súper importante. Este error, que generalmente involucra problemas con los gráficos de tu computadora, puede arruinar tus videos, haciendo que las cosas sean frustrantes e incluso haciendo que tu computadora actúe de manera extraña.
En esta guía te explicamos porqué es fundamental solucionar este error. También te hemos dado pasos sencillos, como actualizar los controladores, utilizar las herramientas integradas a la computadora y reiniciar las aplicaciones. Queremos animarte a que tomes medidas y hagas que tu computadora funcione sin problemas.
En última instancia, si mantienes tu computadora en buen estado y solucionas problemas como el error 0x887c0032, tendrás una experiencia de uso de Windows 10 más libre de problemas.
PREGUNTAS FRECUENTES
-
¿Cómo solucionar los errores de contenido de audio?
1. En primer lugar, averigua qué es lo que falla en el audio, como ausencia de sonido, audio distorsionado o problemas de reproducción. 2. Asegúrate de que tus altavoces o auriculares están conectados correctamente y funcionan.3. Asegúrate de que el volumen no está silenciado o demasiado bajo.4. Si tus controladores de audio están desactualizados o corruptos, actualizarlos o reinstalarlos puede ayudar. 5. Revisa los ajustes de audio de tu ordenador para asegurarte de que están configurados correctamente. 6. Asegúrate de que el contenido de audio no está dañado probando con otros archivos de audio. -
¿Cómo solucionar errores del reproductor multimedia?
1. Mantén tu reproductor multimedia actualizado, ya que las actualizaciones suelen solucionar problemas. 2. Comprueba si tus archivos multimedia están en un formato compatible con tu reproductor. 3. Si los problemas persisten, prueba a desinstalar y volver a instalar tu reproductor multimedia. 4. Algunos archivos necesitan códecs específicos; asegúrate de que tu reproductor dispone de los necesarios. 5. Cierra los programas innecesarios y asegúrate de que tu hardware cumple los requisitos del reproductor multimedia. -
¿Cómo actualizar el controlador de audio?
1. Busca la marca y el modelo de tu tarjeta de sonido o hardware de audio integrado. 2. Ve a la página web del fabricante de tu hardware de audio, como Realtek o Creative. 3. Busca y descarga el controlador más reciente para tu dispositivo de audio específico. 4. Ejecuta el programa de instalación del controlador descargado y sigue las instrucciones en pantalla. 5. Tras la instalación, reinicia la computadora para aplicar los cambios.


