Aug 14, 2025 • Categoría: Copia de seguridad • Soluciones probadas
P: ¿Cómo añadir y administrar varias cuentas de OneDrive en Windows 10?
"Suelo usar OneDrive en mi portátil. Además, he estado usando varias cuentas de OneDrive tanto para fines personales como de negocios. ¿Puedo añadir y gestionar varias cuentas de OneDrive en Windows 10?"
A nivel mundial, usuarios de Windows 10 usan el almacenamiento en la nube de OneDrive, ya que ofrece más espacio y facilita el guardado de archivos. Si te gusta tener una cuenta de OneDrive en tu PC, ahora imagínate las ventajas de tener varias cuentas. Pero el inconveniente es que no es posible tener más de una cuenta en un mismo dispositivo.
Según las políticas de Microsoft para sus servicios, la carpeta de OneDrive no es y probablemente nunca podrá manejar múltiples cuentas. Te preguntarás ¿cómo se agregan y administran varias cuentas de OneDrive en Windows 10? A continuación, sigue leyendo para saber cómo hacerlo.
Parte 1: ¿Cómo añadir y gestionar varias cuentas de OneDrive?
Aunque Microsoft afirma que es imposible tener más de una cuenta de OneDrive en tu dispositivo, lo cierto es que es posible. Además, no es necesario usar ningún truco o hack. Te estarás preguntando ¿cómo añadir una cuenta en Windows 10? En un momento lo sabrás.
Se puede tener cuentas personales y laborales en OneDrive que se usan frecuentemente mientras se trabaja. La verdad es que es molesto tener que estar visitando el navegador para acceder a una que no está en tu dispositivo, ¿cierto? Bueno, ha llegado el momento de que tengas ambas cuentas en un solo PC. ¿sabes cómo hacerlo?
Puedes sincronizar tus cuentas tanto personales como laborales de OneDrive localmente en el mismo dispositivo. Esto se hace aprovechando las capacidades para compartir el contenido y los archivos de la cuenta de OneDrive con uno mismo, para que puedas acceder a tus datos en una sola carpeta.
Primero, instala e inicia OneDrive si no tienes la aplicación en tu PC. Debes iniciar sesión para añadir la primera cuenta de OneDrive, preferiblemente personal. Luego, agrega la segunda cuenta usando la "configuración de agregar cuenta" en la cuenta principal. A continuación, sigue leyendo para saber más sobre cómo añadir y gestionar varias cuentas en Windows 10.
Parte 2: ¿Cómo añadir la primera cuenta de OneDrive?
¿Tienes una cuenta de OneDrive vinculada a tu PC con Windows 10? ¿Sabes cómo añadir una cuenta en Windows 10? Para aprovechar al máximo los 5GB que Microsoft tiene para los usuarios a través de OneDrive, debes vincular tu primera cuenta siguiendo estos pasos.
Paso 1: Instala una unidad en tu computadora. ¿Cómo lo haces? Lo haces descargando la aplicación de la nube mediante la aplicación oficial de la tienda de Microsoft, los sitios web de Microsoft y OneDrive.
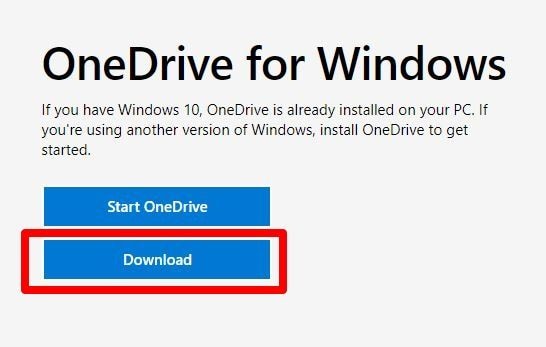
Paso 2: Cuando hayas descargado la app, verás la aplicación pulsando la tecla de Windows en tu teclado. Una vez localizada la aplicación, pulsa sobre ella para iniciarla.
Paso 3: Inicia sesión en OneDrive. Después de tener la aplicación en tu dispositivo y ejecutarla, ve a la ventana y haz clic en el botón de inicio de sesión.
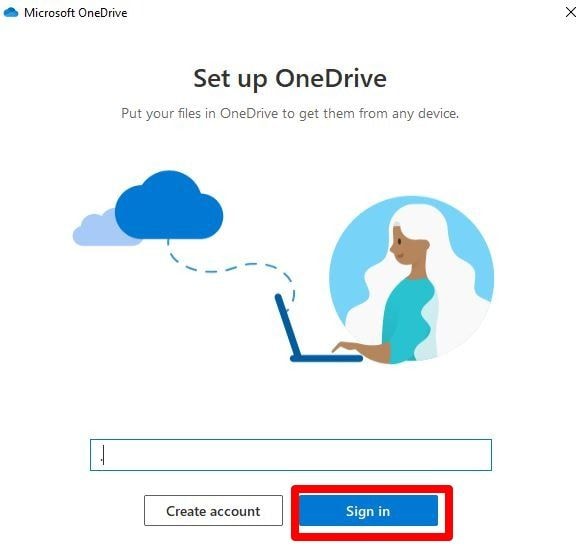
Paso 4: Cuando aparezca la ventana, haz clic en la cuenta de Microsoft que prefieras o introduce los datos de acceso de la nueva cuenta. Al hacer clic en el botón de continuar, se registrará en la cuenta de OneDrive.
Eso es todo. Así es como se instala OneDrive en Windows 10. Si te estás preguntando cómo puedes añadir OneDrive al explorador de archivos, así es como lo haces. Después de los pasos anteriores tendrás el almacenamiento en la nube. Ahora, si tienes otra cuenta de OneDrive, ¿cómo la añades a tu PC? Pues, es rápido y sencillo.
Parte 3: ¿Cómo añadir una segunda cuenta de OneDrive?
Según los pasos antes mencionados, es probable que agregues tu cuenta personal de OneDrive. Ya que usas tanto la cuenta personal como la de trabajo simultáneamente, es conveniente tener ambas en un solo dispositivo, ¿verdad? ¿Cómo añadir la otra cuenta y administrar ambos almacenamientos en la nube en tu PC con Windows 10? A continuación, se indican los pasos a seguir para añadir otra cuenta de OneDrive en tu PC.
Paso 1: Localiza el icono de OneDrive. Se encuentra en la parte inferior derecha de la barra de tareas de tu PC, dentro del área de notificación de tu PC. Si todavía no puedes localizar el icono, probablemente esté oculto. Toca en "mostrar iconos ocultos" para revelar todos los iconos ocultos. Cuando hayas encontrado el icono, continúa con el siguiente paso.
Paso 2: Haz clic con el botón derecho del ratón en el icono de OneDrive. Verás una lista de opciones en el menú de OneDrive. Haz clic en la configuración para abrir una nueva ventana de Microsoft OneDrive.
Paso 3: Como verás, desde esta ventana podrás hacer varias personalizaciones y cambios en la cuenta de OneDrive que ya está conectada a tu dispositivo. Además, podrás añadir una nueva cuenta de OneDrive.
Paso 4: Si quieres añadir la otra cuenta de OneDrive a la que has instalado antes, haz clic en "cuentas" y luego ve a "añadir una cuenta". Eso te lleva a otra ventana.
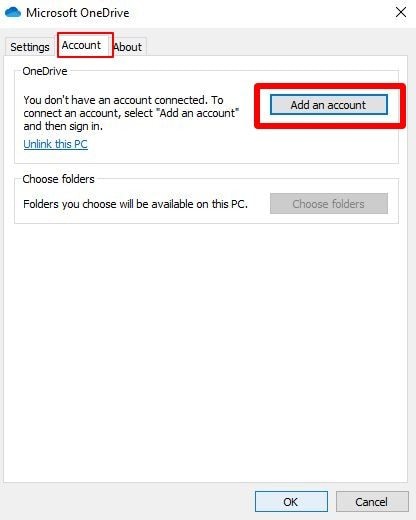
Paso 5: Ya tienes la dirección de correo electrónico de la otra cuenta de OneDrive, ¿verdad? Introduce la dirección de correo electrónico de la cuenta en la nube que quieres añadir a tu PC y haz clic en el botón de inscribir. Durante este paso, es fundamental destacar que la cuenta de OneDrive que deseas añadir debe ser una cuenta de pago para empresas.
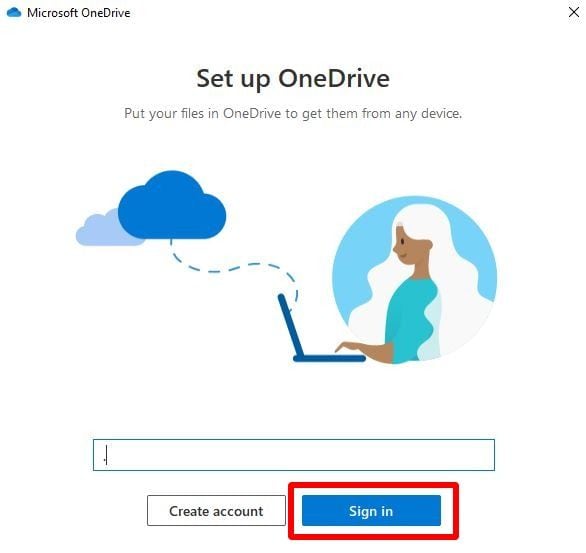
Paso 6: Inicia sesión en la segunda cuenta. ¿Cómo lo haces? Introduce la contraseña de la segunda cuenta. Puedes también cambiar la ubicación por defecto pulsando sobre el botón de cambio de ubicación. Si no quieres cambiar, pulsa en el botón "siguiente" para añadir el segundo almacenamiento en la nube a tu dispositivo.
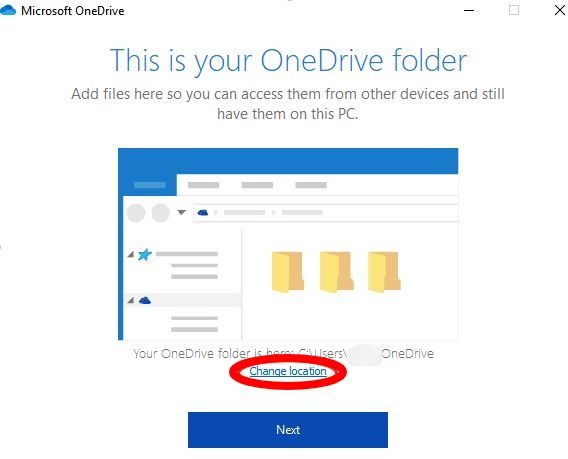
Como verás, es muy sencillo. Solo hace falta que aproveches las funciones que ya tiene OneDrive. Una vez que vinculas la segunda cuenta, la sincronización comienza inmediatamente. También verás los cambios visibles en el PC. Esto es cómo añadir una segunda cuenta de OneDrive en Windows 10.
Todo lo que tienes que recordar es que la segunda cuenta debe ser de pago. Por lo tanto, si tienes una personal y otra de trabajo, es aconsejable que primero añadas la cuenta personal de la unidad. Después de eso, puedes añadir la cuenta de trabajo como la segunda utilizando los pasos anteriores.
Parte 4: ¿Cómo administrar varias cuentas de OneDrive?
Ahora que tienes dos cuentas de OneDrive en tu PC con Windows 10, ¿cómo las administras y facilitas tu trabajo? Tener dos almacenamientos en la nube significa que tienes más espacio y puedes pasar rápidamente al otro, pero ¿cómo te aseguras de que sea más fácil y manejable?
Como se ha dicho anteriormente, notarás un cambio visible en tu PC una vez que tengas la segunda cuenta. A continuación, se muestran los cambios y cómo se pueden gestionar para facilitar el trabajo.
1) Múltiples iconos de OneDrive
Los iconos facilitan la navegación en tu PC. Al igual que otros iconos en tu PC, verás varios de OneDrive cuando termines de añadir las cuentas en la nube. Podrás ver dos colores de iconos de OneDrive. Entonces, ¿cómo sabes cuál es el icono de la cuenta personal y el de la cuenta de trabajo o de negocios?
Es más fácil saberlo ya que la cuenta personal de OneDrive tendrá un icono gris, y la cuenta de empresa tendrá un icono azul. De esta manera, podrás acceder a tus contenidos y archivos sin ninguna confusión ya que ya sabes en qué icono debes hacer clic, ¿verdad?
2) Múltiples carpetas de OneDrive
Cuando instalas e inicias sesión en la cuenta de OneDrive en tu PC, automáticamente añades OneDrive al explorador de archivos. Esto hace que su acceso sea más fácil y rápido. Entonces, ¿dónde aparecen las carpetas de OneDrive y cómo puedes diferenciarlas?
Cuando vayas al explorador de archivos de tu PC, habrá dos carpetas de OneDrive una vez que tengas varias cuentas. Es más fácil saber qué carpeta pertenece a cada cuenta, ya que las etiquetas son ordenadas y claras. Los archivos de la cuenta personal tienen una etiqueta personal y los de la cuenta de empresa o de la dirección de correo electrónico que has añadido antes tienen una etiqueta de empresa.
Después de conocer y añadir varias cuentas en el Windows 10, es necesario saber los cambios que se presentan. Para que puedas gestionar y navegar fácilmente, conocer los dos cambios anteriores te ayuda a entender dónde están tus contenidos y archivos para trabajar cómodamente.
Conclusión
Muchos usuarios de Microsoft consideran que la nube OneDrive es útil. Ofrece más espacio y facilita el acceso a los archivos y contenidos desde cualquier lugar. Aunque es posible tener varias cuentas de OneDrive, es imposible tenerlas todas en el PC, según Microsoft.
Sin embargo, puedes tenerlas y gestionarlas todas simultáneamente en un PC aprovechando las capacidades de OneDrive. Sigue los pasos anteriores para añadir y administrar varias cuentas de OneDrive en Windows 10 y tener los beneficios adicionales que ofrece.
Copia de Seguridad
- Copia de Seguridad de Windows
- 1.5 Mejores softwares de backup de controladores
- 2.Copia de seguridad de tarjeta SD
- 3.Software gratuito de imagen de disco
- 4.Cómo clonar disco duro o SSD
- Copia de Seguridad de Disco Duro
- 1.Cómo hacer copia de seguridad con CMD
- 2.Cómo hacer copia de seguridad de disco duro externo
- 3.Software de copia de seguridad de disco duro
- Copia de Seguridad en la nube



Alfonso Cervera
staff Editor