Aug 14, 2025 • Categoría: Copia de seguridad • Soluciones probadas
P: ¿Cómo hacer una copia de seguridad y sincronizar varias cuentas de Google Drive?
"Hola, he estado usando varias cuentas de Google desde hace unos años. Pero el tiempo que he pasado administrando estas cuentas por separado es mucho mayor. ¿Hay alguna forma de poder hacer una copia de seguridad y también sincronizar todas mis cuentas de Google Drive?"
Google Drive tiene la cuota de mercado de almacenamiento en la nube más importante del mercado. La razón principal por la que es tan popular es que se integra perfectamente con aplicaciones de productividad como Google Sheets y Google Docs. Además, cuenta con 15 GB de espacio de almacenamiento gratuito. Todo esto crea la solución perfecta de almacenamiento en la nube que necesitas. En caso de necesitar más almacenamiento, tendrás que crear varias cuentas. Sin embargo, esto crea un nuevo tema: cómo hacer una copia de seguridad de las cuentas de Google Drive.
Cuando tienes una cuenta de Google Drive, es mucho más fácil almacenar, gestionar y compartir todos tus archivos en línea. Un aspecto determinante de Google Drive es que no puedes tener más de una cuenta, como cualquier otra aplicación de Google. Así que, puedes tener varias cuentas de Google para crear y acceder a más espacio de almacenamiento en Google Drive.
De hecho, no es posible sincronizar todas estas distintas cuentas de Google Drive. Entonces, ¿cómo solucionar este problema y hacer una copia de seguridad de las cuentas de Google Drive que ha creado a través de diferentes cuentas de Google? Esta guía te ayudará a realizar una copia de seguridad y sincronizar todas tus diferentes cuentas de Google Drive.
Parte 1: Razones para respaldar y sincronizar varias cuentas de Google Drive
Cuando tienes más de una cuenta de Google Drive, significa que tienes que dedicarle mucho tiempo para administrarlas, iniciando y cerrando sesión con cada una de ellas.
La sincronización siempre es una solución ideal al momento de vincular en todas y cada una de las cuentas, te permite ahorrar mucho tiempo, y no tendrás que cambiar entre las diferentes cuentas. A continuación, se mencionan algunas ventajas de sincronizar las cuentas:
1. Permite la colaboración con varias cuentas
Al tener una empresa, lo más seguro es que hayas creado diferentes cuentas en Google Drive, lo que te permite colaborar con diferentes clientes. Otra razón, es que quieras administrar tus archivos oficiales por separado. Esta es una situación bastante común para la mayoría de las personas.
Sin embargo, iniciar y cerrar sesión con cada cuenta por separado, puede llevar mucho tiempo y es poco práctico. Si usas Google Drive para administrar tus datos, es necesario que hagas una copia de seguridad y sincronizar las cuentas de Google Drive.
2. Ofrece almacenamiento extra en la nube gratuitamente
Google Drive tiene la mayor cuota de mercado de almacenamiento en la nube. Esto significa que es el disco duro de la nueva era para la mayoría de las personas. En él puedes almacenar todo tipo de datos, incluyendo tus notas, recuerdos y documentos. Aunque es similar al disco duro tradicional porque el espacio de almacenamiento es limitado y puede saturarse.
Como se mencionó anteriormente, Google proporciona 15 GB de espacio de almacenamiento en la nube. Por lo tanto, no hay forma de obtener más espacio. Para obtener más espacio de almacenamiento gratuito en la nube, debes hacer una copia de seguridad de las cuentas de Google Drive y sincronizarlas.
3. Otras razones
Las cuentas de Google se crean con la intención de ser una cuenta para un usuario. Al compartir una cuenta con diferentes usuarios, puede crear algunos problemas de seguridad. Sin embargo, esto puede incrementar el riesgo de que tu cuenta sea bloqueada ya que Google puede considerar tus acciones como actividades sospechosas. Hacer copias de seguridad y sincronizar diferentes cuentas de Google Drive puede ser la solución perfecta a estos problemas.
Parte 2: Métodos para respaldar y sincronizar varias cuentas de Google
Si te preguntas cómo hacer una copia de seguridad de las cuentas de Google Drive y sincronizarlas, entonces tienes dos formas de hacerlo. Estas son dos soluciones que permiten sincronizar las diferentes cuentas de Google Drive. Puedes usar cualquiera de ellos después de saber algunos puntos sobre ellos.
Método 1: Usar la función "Compartir" de Google Drive
Las cuentas de Google Drive pueden sincronizarse mediante la función nativa de "compartir". Puedes usar esta opción para acceder a una carpeta desde otra cuenta.
En este caso, es necesario configurar tu cuenta "principal" y crear una carpeta. Luego, ve a cada una de las otras cuentas de Google Drive para permitirles el acceso a esta carpeta. Entonces, esta carpeta funcionará como centro de tu sistema de administración de Google Drive.
Una vez que hayas creado la carpeta central y hayas permitido el acceso de todas las demás cuentas, a continuación, sigue estos pasos para hacer una copia de seguridad de las cuentas de Google Drive y sincronizarlas:
Paso 1: Selecciona la cuenta principal de Google Drive. Luego, cierra e inicia sesión en otra cuenta desde la que quieras sincronizar. Ahora, ve a Google Drive.
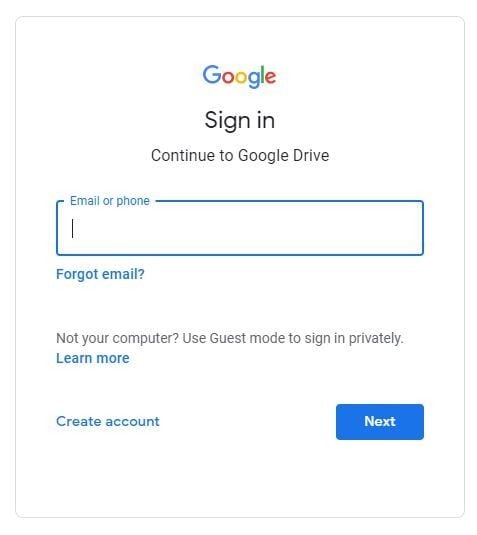
Paso 2: Buscar la opción "Nuevo" que se encuentra en la parte superior izquierda y haz clic sobre ella.
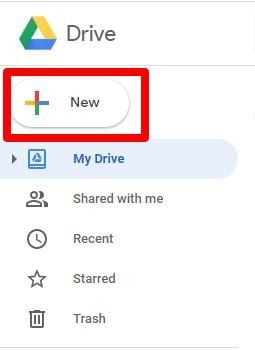
Paso 3: En el menú desplegable. Haz clic en "carpeta".
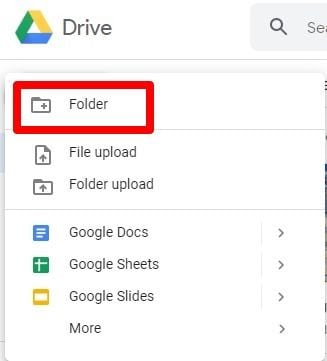
Paso 4: Asígnale a esta carpeta el nombre que desees. El nombre debe estar asociado a la cuenta para que puedas recordarlo. "Carpeta de sincronización" por ejemplo.
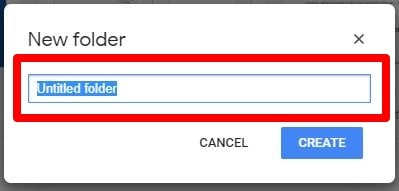
Paso 5: Arrastra y suelta los archivos que quieras compartir y muévelos a esta carpeta. En caso de no necesitar algunos archivos en esa carpeta, no es necesario moverlos.
Paso 6: Una vez transferidos los archivos, haz clic derecho sobre la carpeta y selecciona la opción "Compartir".
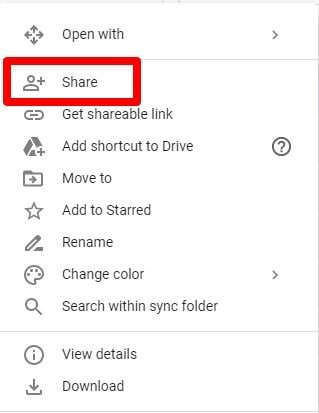
Paso 7: Ingresa la dirección de correo electrónico de tu cuenta principal de Google Drive. Es necesario que establezcas los permisos para la carpeta recién creada de modo que puedas escribir, leer y organizarla. Haz clic en "Enviar" para recibir un correo electrónico de Google solicitando los permisos.
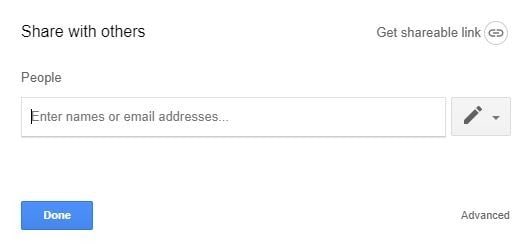
Paso 8: Desde otra ventana, inicia sesión en tu cuenta principal de Google Drive. Luego abre el correo electrónico pidiendo permiso a Google.
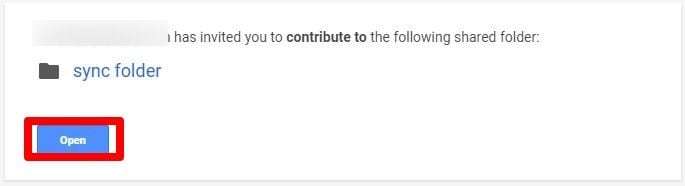
Paso 9: Selecciona la opción "abrir" y haz clic en la carpeta Compartido conmigo. Luego, haz clic derecho en esta carpeta y selecciona la opción "añadir a mi unidad" o "Añadir acceso directo a la unidad".
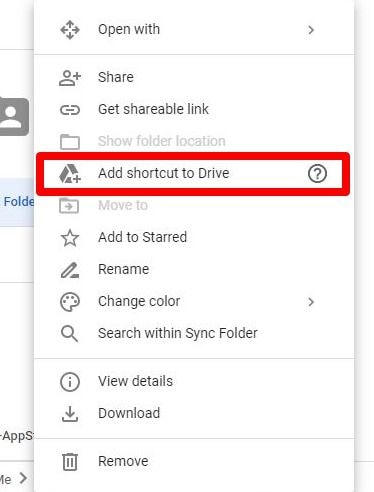
Notarás que cuando sincronizas la carpeta, aparecerá en tu cuenta principal de Google Drive. Entonces, puedes comprobarlo y acceder a él desde "Mi unidad" que se encuentra en la parte izquierda de Google Drive.
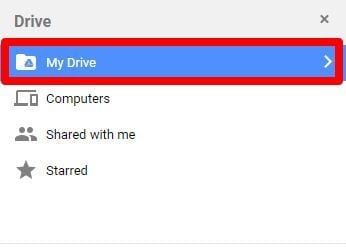
Cuando se crea una carpeta y la compartes por primera vez, es posible agregarle diferentes cuentas. Una vez realizado, repite el proceso como se mencionó anteriormente hasta el paso 7. Cuando llegues a este paso, introduce las direcciones de correo electrónico de todas las cuentas de Google con las que desees tener sincronizada a esta carpeta. Luego, sigue los pasos del 7 al 9 para cada cuenta de Google con la que desees sincronizar la carpeta.
Una vez que lo completes, todas tus cuentas de Google Drive podrán acceder a la carpeta, lo que te facilitará la realización de copias de seguridad de las cuentas de Google Drive. Ahora podrás administrar el contenido de esa carpeta desde cualquier cuenta. En este caso, debes usar la cuenta principal para acceder a las carpetas que has compartido.
Método 2: Usar la aplicación - Copia de seguridad y sincronización
¿Ya instalaste la aplicación Google Drive Backup and Sync? Si es así, es posible sincronizar y hacer una copia de seguridad de las cuentas de Google Drive mediante un proceso similar. A continuación, sigue estos pasos:
Paso 1: Abre la opción 'Copia de seguridad y sincronización'. Luego busca la opción 'más' y haz clic en ella.
Paso 2: Haz clic en "preferencias" y luego abre el menú "Configuración".
Paso 3: Seguidamente, haz clic en la opción "desconectar la cuenta" y selecciona la opción " Aceptar".
Paso 4: Inicia sesión desde una de las cuentas secundarias de Google Drive. Selecciona todas las carpetas de las que quieras hacer una copia de seguridad de las cuentas de Google Drive y sincronízalas.
Paso 5: Si tu propósito es sincronizar todo lo que hay en tu sistema, entonces marca la casilla "sincronizar mi disco con esta computadora". Además, puedes sincronizar carpetas específicas marcando la casilla correspondiente a cada una de ellas. A continuación, haz clic en "Siguiente".
Paso 6: Ahora, haz clic en "Continuar" para vincular la carpeta de Google Drive en el escritorio con los nuevos archivos y carpetas.
Se creará una carpeta en el escritorio de Google Drive. En ella estarán tanto los archivos nuevos como los antiguos. Pero cerrar sesión en la cuenta principal significa que no podrás agregar o eliminar archivos de la nueva carpeta. A diferencia de la sincronización de los dispositivos, esto va a combinar todo en una sola carpeta de Google Drive. Por lo tanto, ahora será más conveniente y más fácil de manejar desde tu escritorio.
Parte 3: ¿Qué método se debe utilizar?
Entonces, ¿cuál de estos dos métodos tiene más sentido para sincronizar y respaldar las cuentas de Google Drive? La mejor solución posible para sincronizar las cuentas de Google Drive, es compartir una carpeta. Debes saber que esto no se puede considerar como una sincronización completa o una fusión de cuentas. Sin embargo, permite administrar varios archivos desde el mismo lugar usando diferentes cuentas.
El segundo método funciona reuniendo todos los archivos en una sola ubicación y te acerca a la creación de cuentas de Google Drive de respaldo. Además, te da la opción de administrar los archivos exclusivamente desde tu sistema informático.
Conclusión
Por lo tanto, se recomienda usar uno de estos métodos para tener acceso a todas tus cuentas y archivos de Google Drive desde un solo lugar. Ambos métodos son prácticos y atractivos para sincronizar diferentes cuentas. Incluso si no puedes acceder a una cuenta, no tendrás que preocuparte por todos tus datos, ya que todo estará sincronizado en la unidad.
Así que, si estás buscando maneras de cómo hacer una copia de seguridad de las cuentas de Google Drive, entonces te sugerimos que consideres cualquiera de los dos métodos mencionados anteriormente. De este modo, podrás usar el espacio de almacenamiento que te proporcionan tus múltiples cuentas y al mismo tiempo podrás trabajar conjuntamente con tus clientes u otros usuarios. Y todo esto lo puedes hacer desde el mismo lugar.
Copia de Seguridad
- Copia de Seguridad de Windows
- 1.5 Mejores softwares de backup de controladores
- 2.Copia de seguridad de tarjeta SD
- 3.Software gratuito de imagen de disco
- 4.Cómo clonar disco duro o SSD
- Copia de Seguridad de Disco Duro
- 1.Cómo hacer copia de seguridad con CMD
- 2.Cómo hacer copia de seguridad de disco duro externo
- 3.Software de copia de seguridad de disco duro
- Copia de Seguridad en la nube



Alfonso Cervera
staff Editor