Aug 14, 2025 • Categoría: Copia de seguridad • Soluciones probadas

Imagina un escenario en el que uno de tus empleados descarga accidentalmente un virus o usa una aplicación de terceros que corrompe todos tus datos. Situaciones como ésta hacen que sea necesario poner las medidas de seguridad necesarias para evitarlas. Las copias de seguridad en la nube son una excelente solución para evitar una pérdida repentina de datos.
Actualmente, los datos son el alma de todas las empresas. Es fundamental para todos los departamentos de una organización, tanto que un compromiso de los datos podría detener las actividades. Este impacto es una de las razones por las que varios líderes de organizaciones están interesados en saber cómo hacer una copia de seguridad de los datos en la nube. El proceso de copia de seguridad en la nube consiste en enviar copias de los documentos o de la base de datos a otro lugar en caso de un desastre sin precedentes.
En este artículo, encontrarás respuestas a preguntas como "¿cómo se hace una copia de seguridad de la computadora en la nube?". Y lo que es más importante, si te has preguntado qué opción de almacenamiento es la adecuada para ti, hay una recomendación que te dará una experiencia de copia de seguridad sin problemas.
Solución 1: Google Drive
Google Drive ofrece una excelente solución de copia de seguridad de datos siendo el almacenamiento de copia de seguridad de datos más masivo disponible con más de mil millones de usuarios. Es relativamente fácil, ya que se puede acceder a él una vez que te registras en una cuenta de correo de Google.
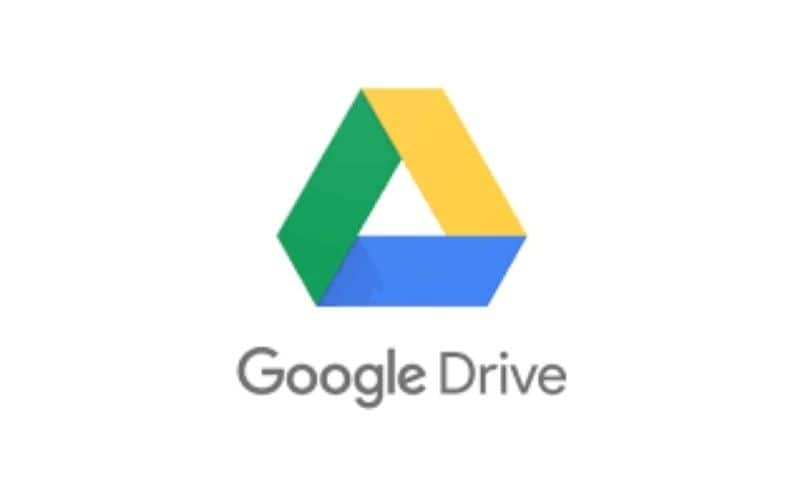
A continuación, te presentamos una guía rápida sobre cómo usar Google Drive para realizar copias de seguridad:
- Instala la aplicación Google Drive y accede a tu cuenta de Google.
- Haz clic en el icono de Copia de Seguridad y Sincronización en la bandeja del sistema, y luego en el menú de tres puntos > selecciona Preferencias.
- En la pestaña Mi PC, selecciona los archivos o carpetas de los que quieras hacer una copia de seguridad.
- Puede hacer una copia de seguridad de algunos archivos o de toda la carpeta. Es necesario seleccionar el botón Cambiar y elegir lo que se desea respaldar. En la configuración avanzada, puedes decidir contra algunos archivos con extensiones específicas.
- Mientras la "Copia de seguridad y sincronización" esté activa, tus archivos estarán a salvo.
- Debes habilitar Open Backup and Sync desde el inicio del sistema y seleccionar Configuración para que se ejecute cada vez que arranques el sistema para hacer una copia de seguridad de tu computadora en la nube de Google.
Las características de Google Drive incluyen un espacio de almacenamiento gratuito de 15 gigabytes, cifrado SSL que garantiza la seguridad de tus datos y una función de privacidad autocontrolada que te permite elegir quién tiene acceso a tus documentos.
Solución 2: Dropbox
Dropbox, que es uno de los almacenamientos en línea más comunes y antiguos, ofrece una solución de copia de seguridad de los datos del ordenador como complemento al almacenamiento en la nube estándar. Aunque tiene el servicio más limitado, con su plan gratuito de solo 2GB de almacenamiento, es ampliable a 2 Terabytes en el plan Plus de 12$ al mes. Te ofrece más almacenamiento y opciones de precios flexibles en caso de que quieras aumentar el almacenamiento por poco tiempo.

A continuación, te explicamos cómo hacer una copia de seguridad de toda tu computadora en la nube con Dropbox;
- Descarga e instala Dropbox si no has instalado previamente la aplicación en tu sistema. Luego, inicia sesión.
- Selecciona el icono de Dropbox en la bandeja de tu computadora, elige tu foto de perfil y selecciona las preferencias del menú posterior para abrir las opciones de Dropbox.
- Haz clic en la pestaña Copias de seguridad y, luego, en la opción Configuración.
- Aparecerá una nueva ventana en la que puedes elegir hacer una copia de seguridad de todos los datos de tu computadora. Elige los archivos y carpetas de los que decidas hacer una copia de seguridad y, luego, haz clic en Configurar de nuevo.
- Aparecerá un aviso de prueba gratuita de Dropbox Plus; haz clic en Continuar con lo básico y luego en "sí", para seguir rechazando esto. Ten en cuenta que cada vez que agotes el espacio proporcionado por Dropbox, la copia de seguridad se detendrá.
- La copia de seguridad de los archivos y carpetas comenzará en Dropbox, y recibirás una alerta de progreso. Sin embargo, la copia de seguridad no se realizará si previamente has hecho una copia de seguridad de estos archivos y carpetas en otro proveedor de almacenamiento en la nube.
- En la pestaña General, asegúrate siempre de que la casilla Iniciar Dropbox, se ejecute.
Además del almacenamiento en la nube, Dropbox tiene funciones adicionales como el intercambio de archivos, una función de colaboración de contenidos que mejora el trabajo en equipo y herramientas de productividad que ayudan en el trabajo.
Solución 3: OneDrive
OneDrive es otra plataforma que ofrece servicios esenciales de copia de seguridad en la nube. Con OneDrive, puedes sincronizar los datos de tu carpeta con todos tus dispositivos. Sin embargo, a diferencia de Google Drive, solo tienes acceso a 5 GB de capacidad de almacenamiento gratuito.
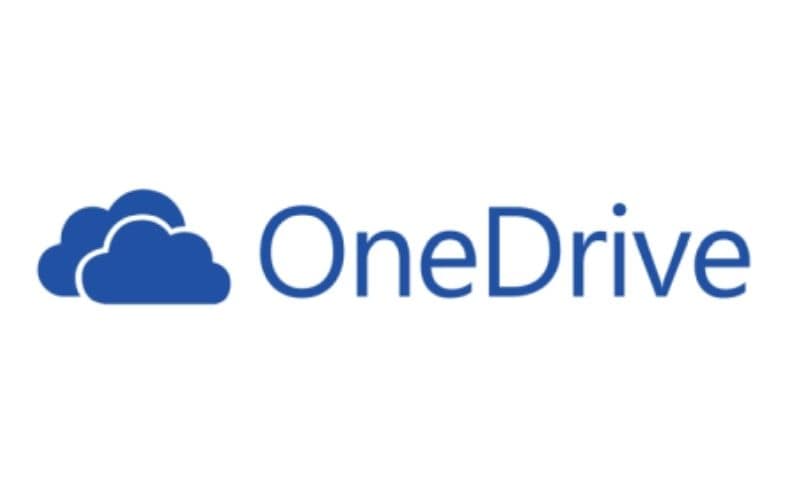
A continuación, te presentamos una guía sobre cómo hacer una copia de seguridad en OneDrive:
- Si usas Windows 10, OneDrive ya estará instalado y podrás acceder a él a través del icono de la bandeja del sistema. Si no, puedes descargar e instalar la aplicación en tu dispositivo.
- Después de instalar, abre la aplicación y navega a la pestaña Ayuda & Configuración. Haz clic en Configuración para abrir el panel de opciones.
- Localiza la pestaña Copia de seguridad y haz clic en Gestionar copia de seguridad.
- Selecciona los archivos o carpetas de los que quieres hacer una copia de seguridad y haz clic en Iniciar copia de seguridad.
Es fundamental activar la opción "Iniciar OneDrive automáticamente" desde la pestaña de Configuración. Esta característica asegura que no tienes que abrir manualmente para ejecutar las siguientes copias de seguridad. Otras características de OneDrive incluyen la función de enlaces compartibles, la concesión de acceso con caducidad y la carga de archivos de hasta 100 GB.
Solución 4: Almacenamiento pCloud
pCloud ofrece sus mejores servicios a quienes puedan pagar una cuota única de 175$. Es un espacio personal en la nube fácil de usar que te permite hacer copias de seguridad de tus archivos.

A continuación, te presentamos una guía sobre cómo hacer una copia de seguridad de los datos en la nube usando pCloud:
- Descarga e instala la app pCloud o accede a la plataforma a través de la interfaz web.
- Regístrate y abre el panel de pCloud. Haz clic en Sincronizar >> Añadir nuevo, y selecciona la opción de carpeta local, donde localizas la carpeta que deseas sincronizar.
- Después, selecciona la carpeta de pCloud y, en tu directorio, elige dónde quieres que se sincronice la carpeta local.
- Selecciona la opción Guardar y luego haz clic en Añadir sincronización.
pCloud drive tiene las siguientes características:
- Plan de suscripción de por vida
- Historial de basura de 30 días
- Velocidades de carga y descarga ilimitadas
- Un nivel gratuito de 10Gigabytes, y un tamaño de almacenamiento de hasta 2TB
- También te permite elegir dónde quieres que se almacenen tus datos.
Solución 5: IDrive
Con la solución de copia de seguridad de datos IDrive, puedes sincronizar tus documentos continuamente, incluyendo los archivos de las unidades de red. Sin embargo, según una reseña de pcmag, IDrive no ofrece una opción válida de copia de seguridad continua, y su almacenamiento no es ilimitado. Proporciona un servicio excelente con una configuración sencilla a un precio posiblemente justo.

Cómo usar el almacenamiento en la nube de IDrive:
- Descarga y regístrate en la aplicación IDrive.
- Ve a la pestaña Sincronización y haz clic en la carpeta Abrir mi sincronización.
- Puedes arrastrar y soltar fácilmente tus carpetas a la carpeta de sincronización.
- Todos los datos sincronizados se sincronizarán automáticamente con el almacenamiento en la nube de IDrive y otros dispositivos vinculados cuando se haya terminado.
Las características disponibles en el almacenamiento en la nube de IDrive incluyen:
- Una función de reconocimiento facial limpia
- Un panel de control centralizado en el que se pueden gestionar bien todos los sistemas conectados
- Una función de copia de seguridad programada que avisa si la copia de seguridad falla o tiene éxito
- Copia de seguridad ilimitada de usuarios y servidores para la versión mejorada
¿Cuáles son las limitaciones del almacenamiento en la nube?
Aunque el almacenamiento en la nube ofrece a los usuarios la comodidad de acceder a sus archivos a distancia, es fundamental tener en cuenta que no es adecuado para todos los escenarios.
A continuación, te presentamos algunas limitaciones del almacenamiento en la nube:
- La dependencia de la conexión a Internet. Es probable que encuentres un problema al intentar acceder a tus archivos en un lugar con una mala conexión a Internet. Además, si la velocidad de la conexión es baja, la copia de seguridad o la sincronización de los archivos también tienden a fallar.
- La cuota de suscripción es otro peso del coste que algunas organizaciones pueden no pagar convenientemente. También es difícil conseguir la atención de la mayoría de los proveedores de la nube cuando se usa una versión gratuita.
- Es difícil gestionar los archivos en la mayoría de los almacenamientos en la nube, y suele haber una ruta de carpetas restringida
- No es adecuado para organizaciones con un gran volumen de datos.
¿Qué opción de copia de seguridad es la mejor?
No hay duda de que la copia de seguridad de datos en la nube tiene muchas ventajas. Pero las limitaciones mencionadas anteriormente reducen su tasa de uso. Varias personas usan un software de copia de seguridad local como Windows Backup para tener una experiencia de copia de seguridad sin problemas, lo cual es excelente. Sin embargo, una mejor opción es el AOMEI Backupper, que cubre la brecha entre las dos opciones de copia de seguridad: la copia de seguridad local y las funciones de copia de seguridad en la nube.
Backupper es un programa de copia de seguridad gratuito y versátil que te ofrece una ventaja sobre otras opciones de almacenamiento en la nube. Es un potente software de copia de seguridad profesional que ofrece servicios estándar gratuitos, incluyendo:
- Copia de seguridad de archivos
- Copia de seguridad en disco
- Sincronización de archivos
- Copia de seguridad de particiones
Otras excelentes características te permiten gestionar mejor tus archivos y crear copias de seguridad usando la función de clonación sin problemas.
Cómo hacer una copia de seguridad de los datos en la nube con Backupper
A continuación, instala el software de Aomei Backupper y sigue los siguientes pasos para realizar una copia de seguridad de tus archivos o carpetas en la nube:
Paso 1 - Seleccionar la copia de seguridad
Abre el software y navega hasta la pestaña "Copia de seguridad", y selecciona "Copia de seguridad de archivos".

Paso 2 - Iniciar el proceso de copia de seguridad
Comienza el proceso seleccionando "Añadir archivo" o "Añadir carpeta", dependiendo de lo que desees respaldar.
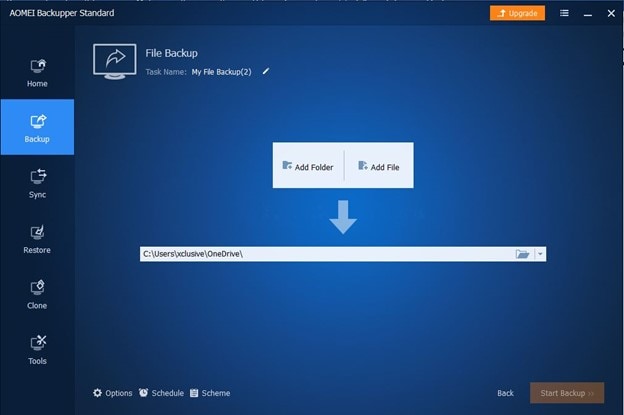
Paso 3 - Seleccionar un servicio de copia de seguridad en la nube
Haz clic en "Seleccionar una unidad en la nube" para elegir un servicio de copia de seguridad en la nube.
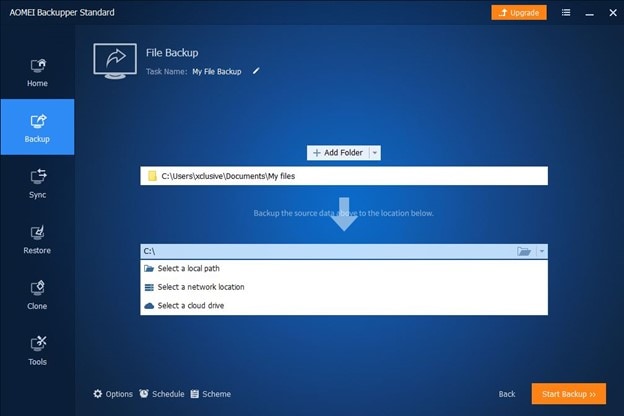
Paso 4 - Iniciar la copia de seguridad
Haz clic en "Aceptar" y en "Iniciar copia de seguridad" para comenzar el proceso.
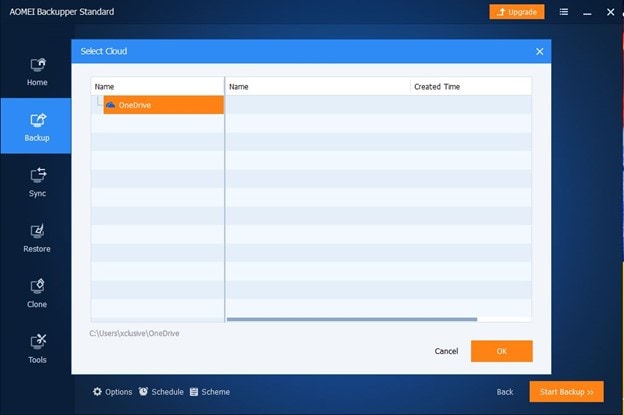
Paso 5 - Seleccionar lo que ocurre al finalizar
Puedes elegir cómo responde tu computadora al completarla haciendo clic en el ícono de configuración.
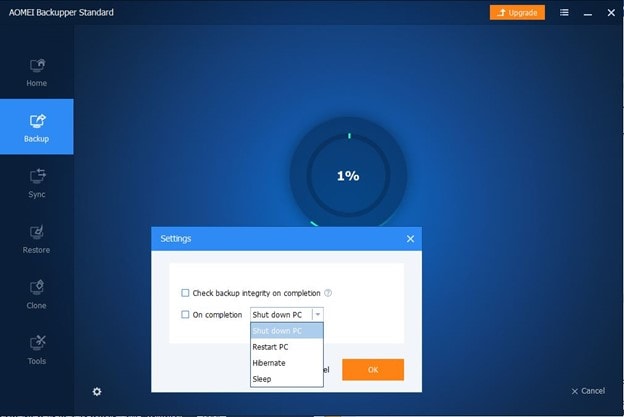
Paso 6 - Haz clic en Finalizar para terminar el proceso
Entonces, ¿por qué debería usar Backupper?
Interfaz
El software tiene una interfaz de usuario fácil de usar que lo hace conveniente para los usuarios novatos.
Seguridad
Backupper también te permite encriptar tus copias de seguridad para una máxima seguridad.
Multifunción
A diferencia de otras aplicaciones de copia de seguridad regulares, Backupper ofrece características profesionales multifuncionales que dan a los usuarios una experiencia de copia de seguridad sin problemas, incluyendo la función de copia de seguridad automática que falta en otro software de almacenamiento en la nube.
Conclusión
Backupper ofrece varias funciones de copia de seguridad alucinantes, como la copia de seguridad del disco, la copia de seguridad de la partición, la copia de seguridad programada, las copias de seguridad incrementales y diferenciales, el clon del disco, el clon de la partición y otras funciones.
Por tanto, aunque hoy en día existen varias opciones de almacenamiento en la nube, Backupper sigue siendo la opción más adecuada para el uso doméstico y empresarial. Es fácil y sencillo, por lo que incluso un usuario sin experiencia puede dominarlo.
Copia de Seguridad
- Copia de Seguridad de Windows
- 1.5 Mejores softwares de backup de controladores
- 2.Copia de seguridad de tarjeta SD
- 3.Software gratuito de imagen de disco
- 4.Cómo clonar disco duro o SSD
- Copia de Seguridad de Disco Duro
- 1.Cómo hacer copia de seguridad con CMD
- 2.Cómo hacer copia de seguridad de disco duro externo
- 3.Software de copia de seguridad de disco duro
- Copia de Seguridad en la nube



Alfonso Cervera
staff Editor