Aug 14, 2025 • Categoría: Copia de seguridad • Soluciones probadas
Clonar el sistema operativo es una de las acciones más seguras para realizar una copia de seguridad de la información, así como de las configuraciones y programas instalados. Podría decirse que, esta tarea hace una copia de absolutamente todo, para que, una vez formateado el disco o utilizado uno nuevo, se pueda utilizar sin necesidad de reinstalar todas las aplicaciones o restablecer las preferencias. Si has comprado un SSD NVMe, hay varias formas de clonar Windows 10 en este tipo de medios de almacenamiento, y en este artículo, aprenderás a hacerlo de forma muy sencilla.
Parte 1: ¿Métodos para Clonar Windows 10 a un SSD NVMe?
Como hemos mencionado, clonar tu sistema operativo te dará muchas ventajas. Anteriormente, formatear un disco o utilizar uno nuevo podía representar un dolor de cabeza, ya que, aunque se podía realizar una copia de seguridad de la información, había que, descargar muchas aplicaciones, instalar controladores y reconfigurar las preferencias de Windows.
Esta tarea permite utilizar el disco formateado o el nuevo de la misma manera que se utilizaba Windows anteriormente, con las aplicaciones instaladas y la información organizada. Con el tiempo, el número de alternativas y programas para clonar el sistema operativo ha aumentado; sin embargo, utilizar la herramienta nativa de Windows puede ser una opción confiable. Por otro lado, si lo que quieres es mayor calidad y personalización, no hay mejor opción que AOMEI Backupper, un programa que sin duda cumplirá tus expectativas.
Parte 2: ¿Qué Es NVMe?
El SSD NVMe (disco de estado sólido de memoria no volátil express) es un tipo de SSD que utiliza la tecnología PCI-Express para funcionar, lo que le permite alcanzar una velocidad de lectura de hasta 3500 MB/s y una velocidad de escritura de hasta 2800 MB/s. Por otro lado, el SSD estándar tiene una velocidad de lectura de 560 MB/s y una velocidad de escritura de 540 MB/s.
Esta comparación da como resultado que un SSD NVMe es aproximadamente siete veces más rápido que un SSD SATA 3 y que el usuario puede disfrutar de más velocidad al arrancar Windows, copiar archivos, abrir programas y juegos, entre otras tareas.
¿Hay alguna desventaja en el uso de un SSD NVMe? La respuesta es no, aunque son unidades de almacenamiento muy sofisticadas que actualmente tienen un costo elevado si lo comparamos con los SSD SATA 3. Si utilizas programas con altos requerimientos o, sueles realizar copias de seguridad de archivos, esto, representará un gasto recomendado para hacer.
Parte 3: Requisitos para Arrancar desde un SSD NVMe
Debido a que la SSD NVMe es una tecnología relativamente nueva, debes cumplir con varios requisitos para arrancar desde este dispositivo. A continuación, enumeraremos lo que necesitarás para realizar esta tarea:
- Placa Base con Hardware PCIe NVMe Compatible Con el Formato SSD: Algunas placas base no tienen ranuras compatibles para la conexión de este tipo de SSD. Comprueba que tu placa base tiene una ranura con conexión PCIe, U.2 o M.2; existe la posibilidad de conectar tu SSD NVMe en una ranura que no es compatible, por lo que, debes revisar el manual con detalle.
- BIOS del sistema compatible con UEFI 2.3.1 o posterior con compatibilidad NVMe: Asegúrate de que tu placa base es compatible con una versión de firmware UEFI mínima de 2.3.1; si no es así, no podrás utilizar la unidad SSD NVMe como dispositivo de arranque.
- Disco con Formato GPT: Cuando se utiliza el modo de arranque UEFI, se requiere un formato de disco GPT; en este caso, MBR no funcionará, así que, asegúrate de tener el disco con formato NVMe adecuado.
- Sistema Operativo Windows 7 o Windows 10: Es necesario reafirmar que el arranque desde un disco SSD NVMe no está disponible en las versiones más antiguas de Windows.
- Chipset Moderno: Aunque los chipsets más antiguos pueden soportar un SSD NVMe, necesitarás al menos un chipset Skylake para que tu sistema te responda eficazmente.
Parte 4: ¿Cómo Clonar Windows 10 a un SSD NVMe?
Si eres un usuario exigente y necesitas una herramienta o aplicación para clonar Windows 10 a tu SSD NVMe, la mejor opción es AOMEI Backupper. Este programa profesional no solo llevará a cabo esta tarea de forma eficaz y segura, sino que, además, te permitirá personalizar la clonación según tus necesidades y preferencias.
Por si fuera poco, AOMEI Backupper es una aplicación muy fácil de usar y, su interfaz es muy intuitiva.
Paso 1: Haz clic en Clonar Sistema
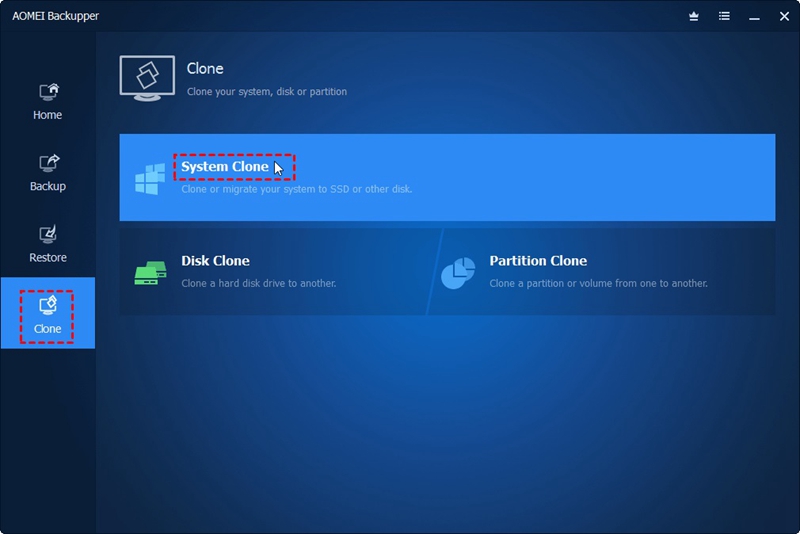
Haz clic en clonar en la columna de la izquierda, y luego, selecciona Clonar Sistema.
Paso 2: Seleccionar la ubicación de destino
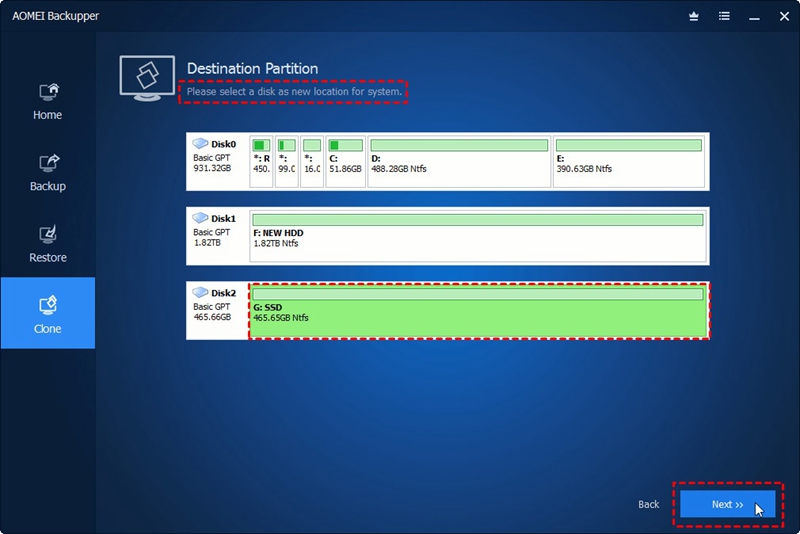
Las particiones relacionadas con el sistema están seleccionadas por defecto. Selecciona tu SSD NVMe como ubicación de destino para clonar tu unidad de sistema. Una vez seleccionada, haz clic en Siguiente.
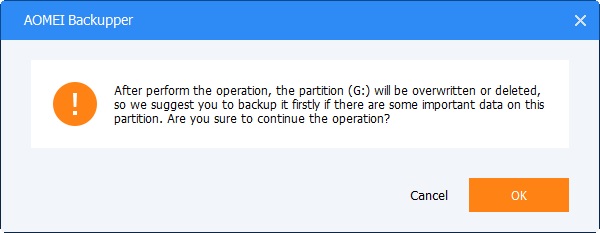
Si la ubicación seleccionada es una partición usada, aparecerá una ventana para indicar que esta partición se eliminará o sobrescribirá, luego, haz clic en Aceptar para continuar.
Paso 3: Personalizar
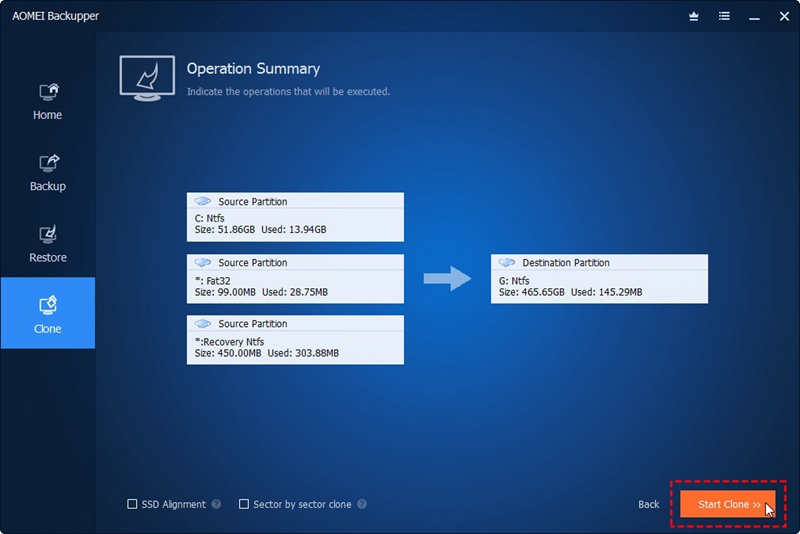
Hay dos funciones opcionales dentro de la ventana de resumen de la operación.
1. Selecciona la opción de clonación sector por sector para copiar todos los sectores de la partición del sistema, lo que puede tardar más tiempo en completarse.
2. También se puede seleccionar la opción de Alineación de SSD para optimizar el rendimiento del destino si es SSD (como en este caso).
Paso 4 (opcional): Editar la partición
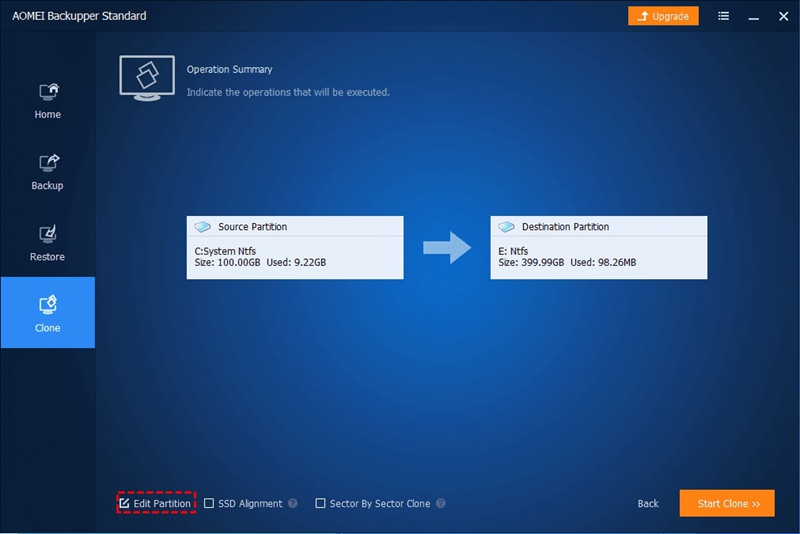
Existe la función Editar partición. Su disponibilidad depende de la inclusión de cualquier partición de origen en el sistema y de las particiones relacionadas con el sistema.
1. Si hay más de dos particiones como origen, la opción Editar particiones no estará disponible.
2. La opción Editar particiones sólo está disponible cuando el origen tiene una única partición del sistema (sólo la unidad C:).
Esta función es un complemento muy útil que permite cambiar la letra de la unidad de destino y editar el tipo de partición. Una vez que termines, haz clic en Aceptar, y verás la misma imagen que en el paso 3. Haz clic en Iniciar clonación para que funcione. Ten en cuenta que, esta tarea puede tardar varios minutos en completarse.
Método 2: Usando la Herramienta Integrada de Windows
A través del programa de instalación de Windows, puedes utilizar una copia de seguridad de la imagen del sistema para migrar toda la configuración a tu SSD NVMe. Este método es bastante sencillo, pero debes tener en cuenta que, no cuenta con suficientes funciones y no dispone de herramientas extra para personalizar esta tarea. Para llevar a cabo este proceso, sólo tienes que hacer lo siguiente:
Sugerencia: Antes de comenzar este tutorial, asegúrate de tener la herramienta de instalación de Windows. Puedes guardarla en un pendrive de 16 GB. Conecta tu SSD NVMe.
Paso 1: Haz clic en Reparar tu computadora
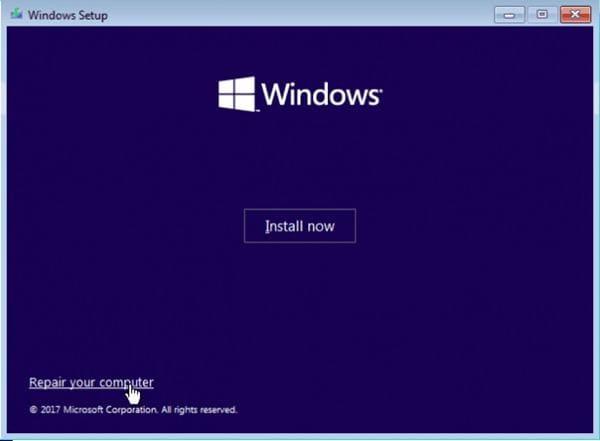
Arranca desde la unidad donde guardaste la herramienta de instalación de Windows. Una vez abierto el programa, haz clic en Reparar tu computadora. Windows te redirigirá al menú de opciones avanzadas.
Paso 2: Haz clic en Solucionar problemas
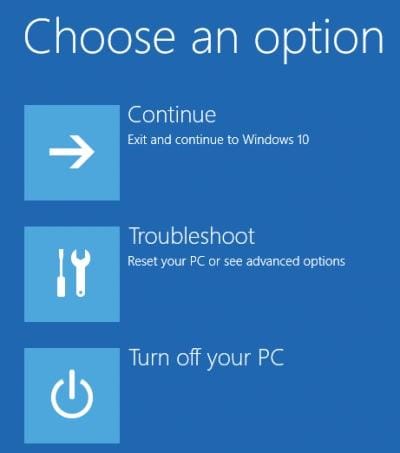
En el menú de opciones avanzadas, haz clic en Solucionar problemas de esta lista.
Paso 3: Haz clic en Recuperación de la imagen del sistema
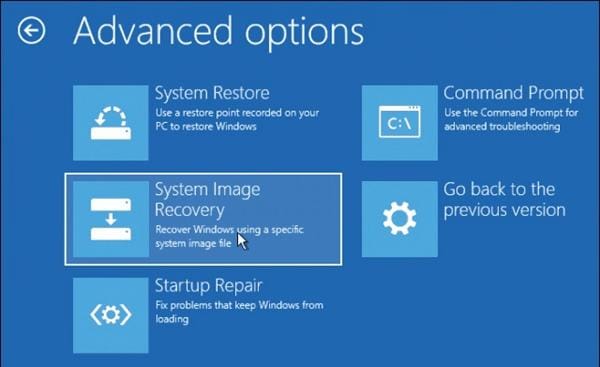
En Opciones avanzadas, haz clic en Recuperación de la imagen del sistema.
Paso 4: Seleccionar una copia de seguridad de la imagen del sistema
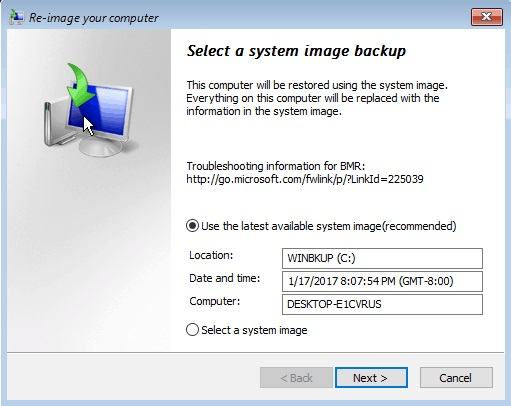
En este punto, Windows debería reconocer tu SSD NVMe. Esta ventana mostrará la última copia de seguridad de la imagen del sistema disponible; si deseas cambiarla por una más antigua (no es recomendable), marca Seleccionar una imagen del sistema y elige la que prefieras. Por último, haz clic en Siguiente.
Paso 5: Excluir discos (opcional)
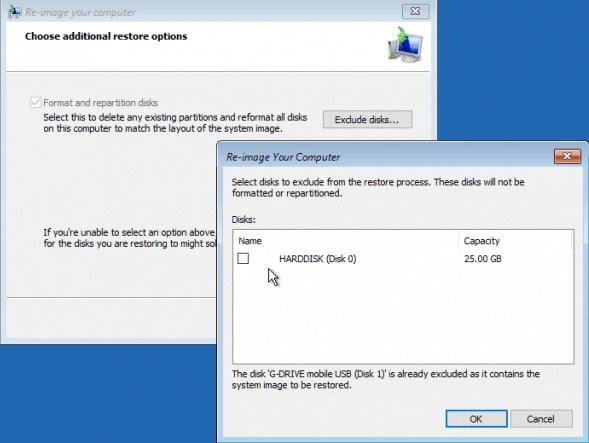
En caso de que tengas más de un disco o partición local, puedes excluirlos de este proceso. Simplemente, haz clic en Excluir discos..., marca el cuadrado en blanco y haz clic en Aceptar.
Paso 6: Esperar
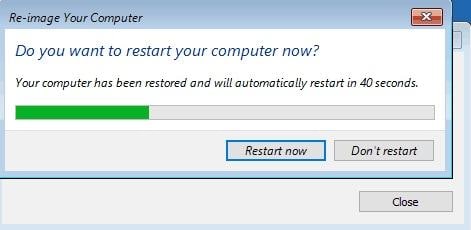
Tras confirmar tus preferencias, Windows comenzará a restaurar y migrar el sistema operativo. Ten en cuenta que, este tipo de tarea puede tardar varios minutos en completarse. Una vez que Windows termine esta tarea, se reiniciará y podrás volver a utilizar tu PC.
Conclusión:
Clonar Windows es un proceso muy eficiente que implica seguridad, practicidad y ahorro de tiempo. Hasta no hace mucho tiempo, se pensaba dos veces en formatear una computadora o migrar información debido a lo complejo y lento que era reinstalar cada programa, reconfigurar todas las preferencias y descargar contenidos. Hoy en día, es cada vez más necesario ya que, gracias al avance de la tecnología. Existen excelentes dispositivos de almacenamiento como los SSD NVMe, que proporcionan muchas ventajas. Afortunadamente, existe AOMEI Backupper, un programa que, puede ayudarte a clonar tu sistema operativo con unos pocos clics, de forma sencilla y segura.
Copia de Seguridad
- Copia de Seguridad de Windows
- 1.5 Mejores softwares de backup de controladores
- 2.Copia de seguridad de tarjeta SD
- 3.Software gratuito de imagen de disco
- 4.Cómo clonar disco duro o SSD
- Copia de Seguridad de Disco Duro
- 1.Cómo hacer copia de seguridad con CMD
- 2.Cómo hacer copia de seguridad de disco duro externo
- 3.Software de copia de seguridad de disco duro
- Copia de Seguridad en la nube



Alfonso Cervera
staff Editor