Aug 14, 2025 • Categoría: Copia de seguridad • Soluciones probadas
Hacer copias de seguridad es una tarea cotidiana para muchos usuarios, sin embargo, esta sigue siendo determinante debido a la importancia de tener una copia de tus archivos en un lugar seguro para estar tranquilo ante cualquier evento o imprevisto que pueda afectar la información que tienes almacenada en tu computadora. Actualmente, existen varias opciones para realizar copias de seguridad, sin embargo, hay personas que prefieren utilizar la herramienta nativa de Windows (Windows Image Backup). En este artículo, revisaremos cómo solucionar las fallas que puede presentar esta herramienta y una alternativa muy segura utilizando un programa profesional.
- Parte 1: Métodos para Solucionar la Copia de Seguridad de Windows Sigue Fallando
- Parte 2: ¿Por Qué Sigue Fallando la Copia de Seguridad de Windows?
- Parte 3: ¿Cómo Arreglar la Copia de Seguridad de Windows Sigue Fallando?
- Parte 4: ¿Cómo Hacer una Copia de Seguridad del Sistema en Windows con un Programa?
Parte 1: Métodos para Arreglar la Copia de Seguridad de Windows Sigue Fallando
En el pasado, los usuarios tenían que copiar manualmente la información en un disco o dispositivo de almacenamiento si querían reinstalar Windows y, además, tenían que instalar de nuevo cada programa, lo que se convertía en un proceso engorroso y lento, sin embargo, esta práctica es casi inexistente hoy en día gracias a que se puede hacer una copia de seguridad del sistema operativo, y existen varios métodos para hacerlo.
Las copias de seguridad del sistema se han convertido en un proceso habitual para cualquier usuario de computadoras, quien, gracias a esta tarea, podrás mantener una copia de tu información a salvo, además de que, en caso de que sea necesario reinstalar Windows, la instalación incluirá las actualizaciones que el usuario realizó, por lo que no tendrás que instalar de nuevo todos tus programas o copiar y pegar tus archivos.
En la actualidad, existen muchos métodos para hacer copias de seguridad, que cada vez son más sofisticados y tienen más funciones para la comodidad de los usuarios. Hay muchos tipos de estos métodos, el más común son los servicios de alojamiento de archivos, también conocidos como "nubes", que son plataformas en línea donde no se necesita un disco o un dispositivo de almacenamiento para guardar la copia de seguridad, sin embargo, no tienen la función de hacer una copia de seguridad del sistema. También existe un programa especializado para realizar este procedimiento, siendo AOMEI, por ejemplo, una opción muy confiable para mantener tu información a salvo.
Algunos usuarios prefieren utilizar la herramienta nativa de Windows, la cual es la Copia de Seguridad de Imagen de Windows ya que viene preinstalada con el sistema operativo Windows 10 o Windows 7, es práctica y tiene lo básico para hacer una copia de seguridad de tu sistema. Por otro lado, no es raro que tengas fallos o errores, por lo que debes estar atento a lo que puede interrumpir el proceso de copia de seguridad.
Parte 2: ¿Por Qué la Copia de Seguridad de Windows Sigue Fallando?
Windows 7/10 trabaja con muchos procesos al mismo tiempo, los cuales no están exentos de presentar errores, aspecto que puede interferir con el proceso de respaldo del sistema. A continuación, mencionaré algunos problemas que pueden surgir y explicaré cómo solucionarlos:
- No habilitar la Protección del Sistema: La Protección del Sistema es una función implementada por Windows que almacena y guarda información sobre tus aplicaciones, programas, documentos, configuraciones y otros procesos. Esta función es totalmente necesaria para realizar la copia de seguridad de Windows, de lo contrario simplemente se interrumpirá. Comprueba que tienes activada la Protección del Sistema para que la copia de seguridad del sistema no tenga ningún problema.
- La carpeta WindowsImageBackup obstaculiza la copia de seguridad del sistema: La copia de seguridad de imagen de Windows necesita una carpeta para que ésta sea el destino de la información. En ocasiones, esta carpeta puede interferir con la copia de seguridad del sistema y puede deberse a que la carpeta de Copia de Seguridad de Imagen de Windows tenga un archivo corrupto o esté mal enlazada en el proceso de copia de seguridad. Borrarla y crear una nueva es una opción fiable.
- Los archivos corruptos causan el fallo de la copia de seguridad de Windows: Los archivos corruptos son archivos dañados cuyo contenido está mal organizado, faltan datos o contiene información que no se puede procesar. Un archivo puede corromperse por muchos factores, los más comunes son el mal funcionamiento del sistema operativo, las modificaciones realizadas por virus o por una aplicación. Debido a que este tipo de archivos no pueden ser interpretados correctamente, la Copia de Seguridad de Imagen de Windows tendrá dificultades para procesar la información y, en consecuencia, la copia de seguridad de Windows se verá afectada. Si tienes un archivo corrupto, comprueba si puedes sustituirlo por el mismo, pero en su versión correcta, de lo contrario tendrás que eliminarlo para que la copia de seguridad de tu sistema continúe.
Parte 3: ¿Cómo Arreglar la Copia de Seguridad de Windows que Sigue Fallando?
Si tu copia de seguridad de Windows falla entonces te mostraré dos formas de arreglar tales problemas. Todo lo que tiene que hacer es seguir los pasos que se muestran:
Método 1: Habilitar la Protección del Sistema
Paso 1: Abre la herramienta de punto de restauración
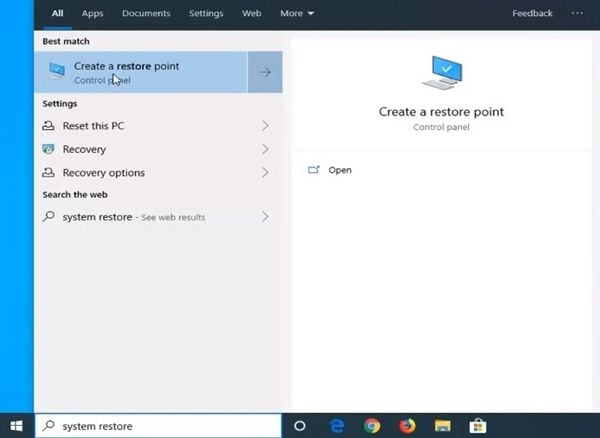
Haz clic en el icono de Windows y luego escribe "restauración del sistema" en la barra de búsqueda. Ahora haz clic en "Crear un punto de restauración".
Paso 2: Abre la Configuración de la Protección del Sistema
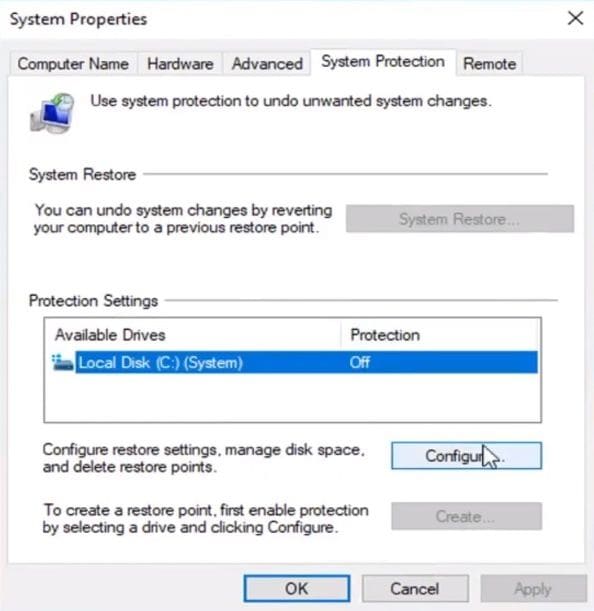
En esta ventana, haz clic en el botón "Configuración" para abrir la configuración de la Protección del Sistema.
Paso 3: Personalizar y Habilitar
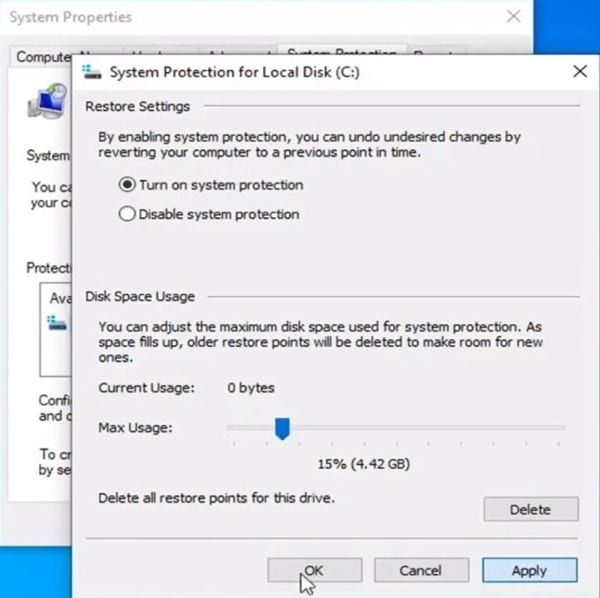
En esta sección, haz clic en el círculo en blanco junto a "Activar la protección del sistema", luego haz clic en la flecha azul manteniéndola a la izquierda o a la derecha para seleccionar el espacio máximo de uso del disco para la protección del sistema. Cuando termines, haz clic en "Aplicar" y finalmente haz clic en "Aceptar".
Método 2: Eliminar la carpeta WindowsImageBackup
Paso 1: Ve a la ubicación de la carpeta de copia de seguridad de imágenes de Windows
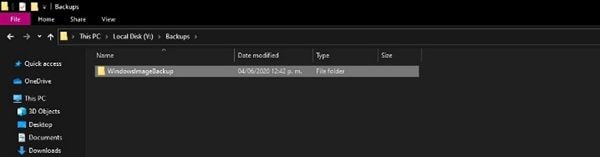
Ve a la ubicación de tu copia de seguridad del sistema, si no la conoces, puedes abrir el "Historial de Archivos" en el Panel de Control en la sección de Copia de Seguridad de Imagen del Sistema. Puedes ver que aquí está la carpeta WindosImageBackup.
Paso 2: Eliminar la carpeta
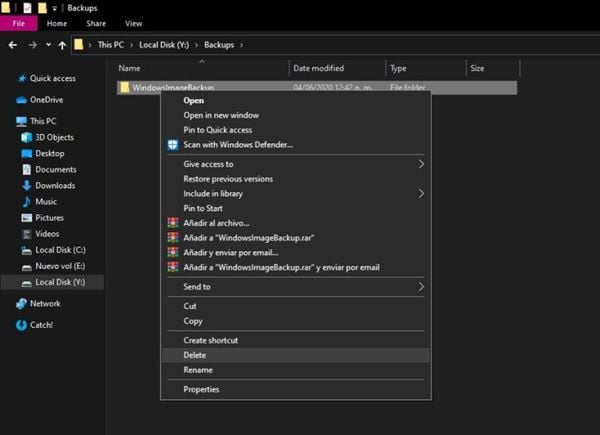
Elimina la carpeta "Copia de Seguridad de Imagen de Windows" haciendo clic con el botón derecho y seleccionando "Eliminar" o simplemente selecciónala y escribe "Supr".
Método 3: Reparar los archivos corruptos
Paso 1: Abre la herramienta Símbolo del Sistema
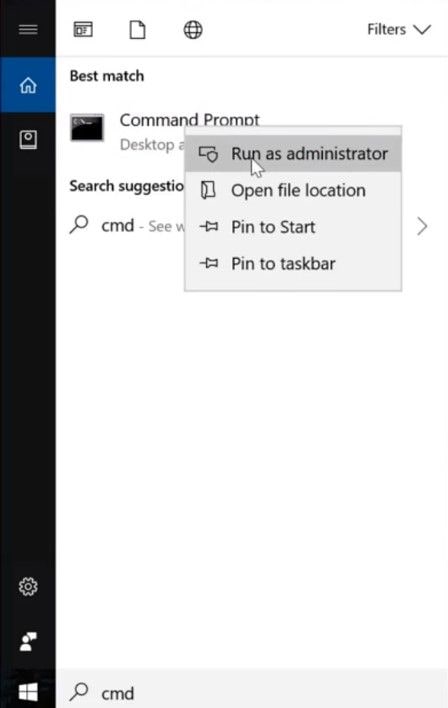
Haz clic en el icono de Windows y escribe "cmd", haz clic con el botón derecho en "Símbolo del Sistema" y selecciona "Ejecutar como administrador".
Paso 2: Escribe el comando correspondiente
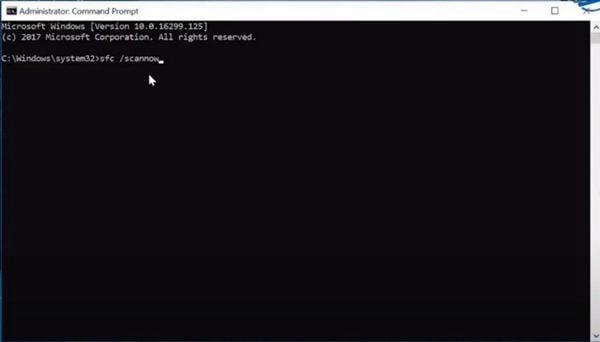
En la ventana del Símbolo del Sistema, escribe SFC/scannow y pulsa "enter".
Paso 3: Espera y comprueba los resultados
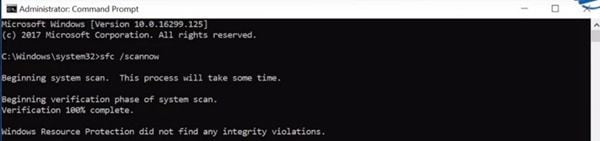
El símbolo del sistema hará un escaneo y reemplazará los archivos corruptos. Si todo fue correcto, se mostrará un mensaje que dice "La Protección de Recursos de Windows no encontró ninguna violación de la integridad" o "La Protección de Recursos de Windows encontró archivos corruptos y los reparó con éxito", lo que determina que no hay archivos corruptos en el sistema. Ahora sólo tienes que reiniciar tu sistema. Por otro lado, si hay un mensaje que indica que hay un archivo corrupto o no encontrado, sigue los pasos que se indican a continuación.
Paso 4: Escribe el comando correspondiente
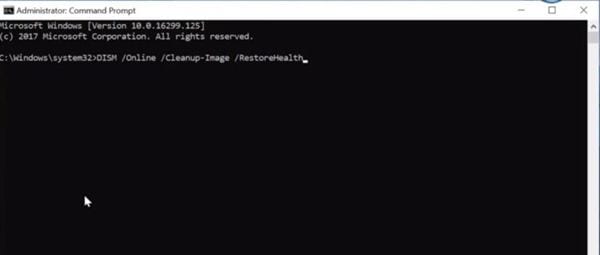
Escribe DISM /Online /Cleanup-Image /Restorehealth y pulsa "enter" para comenzar el proceso.
Paso 5: Espera y reinicia tu sistema
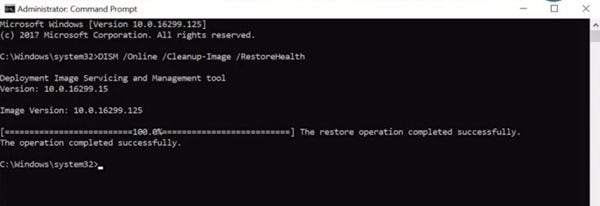
El comando escrito hará uso de Windows Update para proporcionar los archivos necesarios para arreglar los archivos corruptos. Después, simplemente reinicia tu computadora.
Parte 4: ¿Cómo Hacer una Copia de Seguridad del Sistema en Windows con un Programa?
La Copia de Seguridad de Imagen de Windows puede ser una herramienta cómoda que ofrece lo necesario para hacer una copia de seguridad del sistema, sin embargo, es común que tenga errores, y las características que tiene son muy limitadas. Si quieres asegurarte de que tu copia de seguridad de Windows no tendrá problemas y requieres un procedimiento que se adapte a tus necesidades, AOMEI Backupper es el programa que necesitas. Se trata de un programa profesional para Windows 7/10 que te ayudará a realizar esta tarea sin ningún problema, además de contar con un sinfín de funciones para una óptima sincronización.
Paso 1: Ve a "Copia de Seguridad del Sistema".

Una vez abierto el programa, dirígete a la sección "Copia de Seguridad", y una vez allí, selecciona la opción "Copia de Seguridad del Sistema".
Paso 2: Elige una ubicación de destino

Una vez que hayas seleccionado la opción "Copia de Seguridad del Sistema", AOMEI Backupper te mostrará los dispositivos de almacenamiento que hay en tu sistema. Todo lo que tienes que hacer es seleccionar una ubicación de destino haciendo clic en el icono de la carpeta en la parte inferior de la pantalla.
Paso 3: Inicia la "Copia de Seguridad".

Todo está listo. Puedes hacer clic en "Iniciar Copia de Seguridad" para iniciar el proceso de copia de seguridad. Si deseas descartar un dispositivo o las copias de seguridad programadas, puedes hacer clic en las opciones que se encuentran en la parte inferior izquierda de la ventana. (Opciones / Programación / Esquema).
Conclusión:
Realizar copias de seguridad de Windows es una tarea que puede parecer sencilla, sin embargo, un error o problema en el proceso puede llevar a que información y archivos de gran importancia no sean respaldados de forma indicada, dejando vulnerables los datos del usuario, por lo que tendrás que confiar plenamente en que no ocurran eventos indeseables para que tu información no se pierda. Aunque la copia de seguridad de imagen de Windows es una herramienta básica y fiable, el uso del programa AOMEI Backupper te ayudará a realizar la copia de seguridad de tu sistema sin problemas y de forma muy cómoda y eficiente.
Copia de Seguridad
- Copia de Seguridad de Windows
- 1.5 Mejores softwares de backup de controladores
- 2.Copia de seguridad de tarjeta SD
- 3.Software gratuito de imagen de disco
- 4.Cómo clonar disco duro o SSD
- Copia de Seguridad de Disco Duro
- 1.Cómo hacer copia de seguridad con CMD
- 2.Cómo hacer copia de seguridad de disco duro externo
- 3.Software de copia de seguridad de disco duro
- Copia de Seguridad en la nube



Alfonso Cervera
staff Editor