Aug 14, 2025 • Categoría: Copia de seguridad • Soluciones probadas
¡Hola, hice que mi computadora tenga un HDD y un SSD, cuando instalé Windows por primera vez, se instaló en el HDD en lugar de en el SSD y no tengo idea de cómo reinstalar Windows en mi SSD en lugar del HDD, mi computadora está vacía, sólo tengo Windows en ella, por lo que no me molesta cómo se haga, sólo necesito una forma que funcione!
Migrar Windows 10 del HDD al SSD significa hacer un clon del sistema. Este clon del sistema incluye todo el sistema operativo junto con todas las aplicaciones relacionadas, los controladores del sistema, las actualizaciones del sistema y las particiones de archivos del sistema. Clonar Windows 10 a SSD tiene algunos antecedentes. En cualquier caso, es debido a cualquier fallo del sistema, la caída del sistema, y la ejecución de no arrancar, debido a cualquier daño físico o para evitar la pérdida de datos. Una de las razones posibles más simples puede ser la escasez de espacio. En todos los casos, puedes pensar en clonar HDD a SSD en Windows 10. Hacer un clon del sistema evita el proceso de reinstalación. Este artículo explicará las posibles maneras de cómo clonar Windows 10 a SSD sin reinstalar.
Migrar datos de HDD a SSD es una tarea bastante habitual que normalmente tenemos que realizar en el caso de que el dispositivo se quede sin memoria para almacenar los nuevos datos o en momentos de sistema, de fallo para evitar adaptar la pérdida. Ahora bien, estos datos pueden ser cualquier cosa, ya sean archivos multimedia, documentos, carpetas, sistemas de archivos o incluso el propio sistema operativo. Pero cuando estás transfiriendo los datos, tienes que mantener un control sobre las siguientes cosas:
- El disco de arranque no puede actuar como unidad de destino.
- Antes de migrar los datos a la unidad SSD, todos los datos ya presentes en ella deben ser eliminados.
- No pasa nada si la unidad de destino, es decir, la SSD, es más pequeña que la unidad de origen, es decir, el disco duro. Pero debe ser igual o más grande en espacio para que los datos se guarden como estaba en la unidad de origen.
Una vez que todo está bien para ir, puedes realizar la transferencia de clonación de HDD a SSD en Windows 10. Este artículo explicará todo sobre el HDD y SSD y la forma en que puedes clonar Windows 10 a SSD. Aquí están los temas que se discutirán en detalle.
Parte 1: Descripción de HDD y SSD
Antes de dirigirnos a las formas de clonar Windows 10 a SSD, vamos a obtener algunas ideas más profundas sobre HDD y SSD. La diferencia básica que existe es de velocidad.
HDD (unidad de disco duro):
Un HDD (unidad de disco duro) se dice que es un medio de almacenamiento de la vieja escuela que incorpora dispositivos físicos como placas metálicas mecánicas y un cabezal de lectura/escritura en movimiento. La velocidad de copia de la unidad está marcada como 30-150 MS por segundo; por ejemplo, para una película de 20 GB, la unidad tardaría unos 2 minutos en copiar el contenido. En el caso de pequeñas operaciones de lectura/escritura de 4k, la velocidad del HDD oscila entre 0,1 y 1,7 megabytes por segundo.
SSD (unidad de estado sólido):
Como aparato revolucionario en el mercado de las unidades de disco, las SSD son unidades de estado sólido, es decir, no llevan ningún plato físico-mecánico, sino que almacenan los datos en chips de memoria de acceso instantáneo. En términos de funcionalidad (velocidad), la acción de copia se realiza a 500 MB/s en las SSD normales, o incluso a 3.000-3.500 MB/s en las nuevas SSD NVME. Así, para una película de 20 GB, el contenido tardaría apenas 10 segundos en copiarse. Para la funcionalidad de lectura/escritura de bloques de 4k, para un SSD, la velocidad es de 50-250 MB/s.
Parte 2: ¿Por Qué Migrar Windows 10 de HDD a SSD?
Como se mencionó anteriormente, la tarea de clonar Windows 10 a SSD se realiza bajo varias circunstancias. Cuáles son esas razones, echa un vistazo.
- Microsoft hizo una optimización especial de Windows 10 con SSD para llevar a cabo de manera mejor con la unidad de estado sólido. Así que esto construyó un impulso para clonar Windows 10 a SSD.
- El rendimiento es siempre lo que buscamos. SSD realiza mejor que HDD cuando se trata de la velocidad y la funcionalidad.
- El sistema o fallo de la unidad a veces hace que sea necesario para clonar HDD a SSD Windows 10 para evitar la pérdida de datos.
- Para buscar un mecanismo de arranque más rápido, tarda 9-20 segundos para el arranque de un programa, por ejemplo, los juegos y el software.
- SSD proporciona una mejor protección de datos. No produce ningún ruido.
- Ayuda a evitar el proceso de reinstalación. Instalar un SSD en el dispositivo significa actualizarlo.
Todas las razones mencionadas anteriormente son la respuesta potencial para la pregunta, de por qué migrar de Windows 10 HDD a SSD.
Parte 3: ¿Cómo Migrar Windows 10 de HDD a SSD Sin Reinstalar?
Viniendo hacia la practicidad, para responder a la pregunta de cómo clonar Windows 10 a SSD, aquí hay dos formas en las que puedes realizar esta tarea. Una es con un programa de copia de seguridad de terceros y la otra es la utilidad incorporada de Windows, es decir, la copia de seguridad y restauración. Ambos métodos ayudarán a transferir Windows 10 de HDD a SSD sin reinstalar.
Método 1. Con AOMEI Backupper Standard
El uso de una solución de programa de terceros es siempre un punto a favor, ya que puedes realizar tu tarea con precisión. AOMEI backupper professional es una de las principales soluciones de programa cuando se trata de copias de seguridad. Antes de clonar HDD a SSD en Windows 10, tienes que hacer lo siguiente:
- Formatear el disco de destino eliminando los archivos de datos innecesarios o las instalaciones anteriores de Windows.
- Crear las imágenes de copia de seguridad del disco y del sistema de tu dispositivo porque el SSD clonado no arrancará.
- Conecta el SSD con tu dispositivo y asegúrate de que la conexión es correcta para que el dispositivo pueda detectarlo.
Ahora aquí están los pasos a seguir para utilizar AOMEI backupper professional para clonar HDD a SSD en Windows 10.
Paso 1: Comienza el procedimiento con la descarga y posterior instalación del programa en tu dispositivo. Una vez instalado, ahora ejecuta el programa y en el menú principal, selecciona la opción de clonación.
Paso 2: En el menú de clonación, elige la opción de clonación del sistema.

Paso 3: Windows 10 actuará como la partición de origen. Ahora elige el SSD de destino (unidad de destino). Haz clic en siguiente para continuar.

Paso 4: Aparecerá un mensaje emergente en la pantalla, haz clic en Ok para continuar.
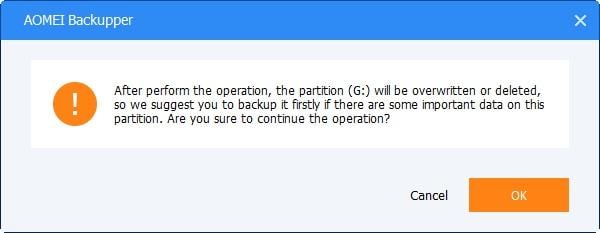
Paso 5: En la siguiente ventana, configura la alineación del SSD para optimizar la velocidad y el rendimiento. Por último, haz clic en Iniciar Clonación para continuar.
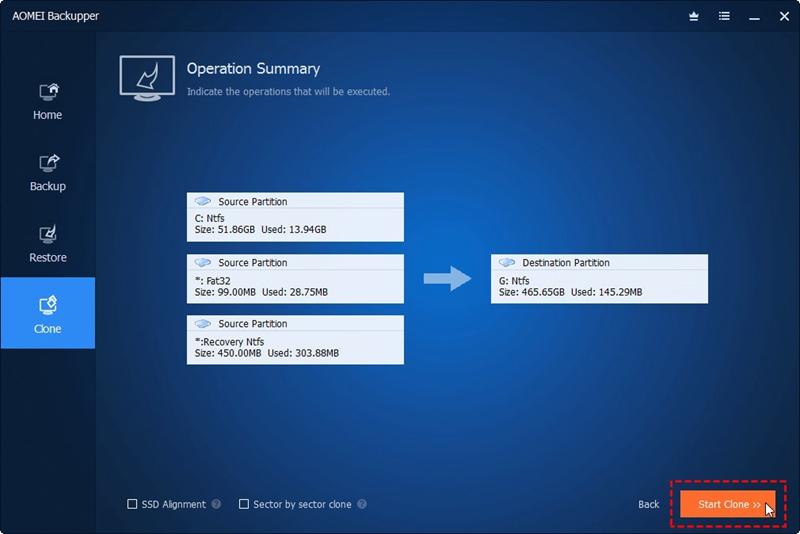
Paso 6: Una vez que el proceso se complete, haz clic en Finalizar. Windows 10 será transferido del HDD al SSD con éxito.
Reinicia tu dispositivo y establece la configuración de arranque en la BIOS. Configura la prioridad de arranque para el SSD.
Método 2. Con la Copia de Seguridad de la Imagen del Sistema de Windows 10
Otra forma de clonar HDD a SSD en Windows 10 es mediante el uso de la utilidad de copia de seguridad de imagen del sistema de Windows 10. Ayuda a guardar las copias de seguridad es decir, el disco y la clonación del sistema en varias ubicaciones. Puede ser en unidades secundarias, carpetas de red o medios extraíbles. Aquí están los pasos a seguir:
Paso 1: En el menú principal de tu dispositivo, selecciona la opción de configuración, seguida de la opción de actualización y seguridad.
Paso 2: En el menú de actualización y seguridad, selecciona la opción de copia de seguridad y en la sección "¿Busca una copia de seguridad anterior?", selecciona la opción de "ir a la copia de seguridad y restaurar".
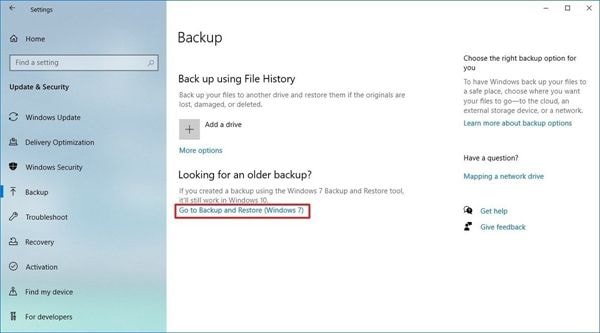
Paso 3: Ahora en la nueva ventana, selecciona la opción de crear una imagen del sistema.
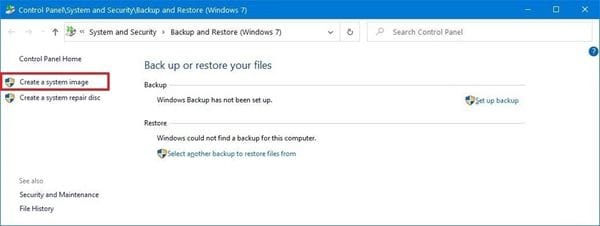
Paso 4: A continuación, debes seleccionar la opción de disco. Selecciona en un disco duro y continúa.
Paso 5: En el menú desplegable de en el disco duro, selecciona la ubicación para guardar una copia de seguridad completa de Windows 10. Haz clic en siguiente para continuar.
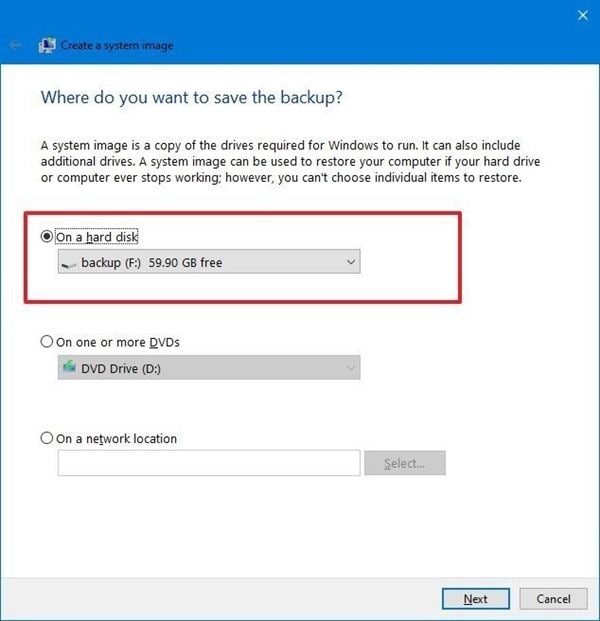
Paso 6: en caso de que haya alguna unidad adicional, sigue seleccionando. Haz clic en siguiente para continuar.
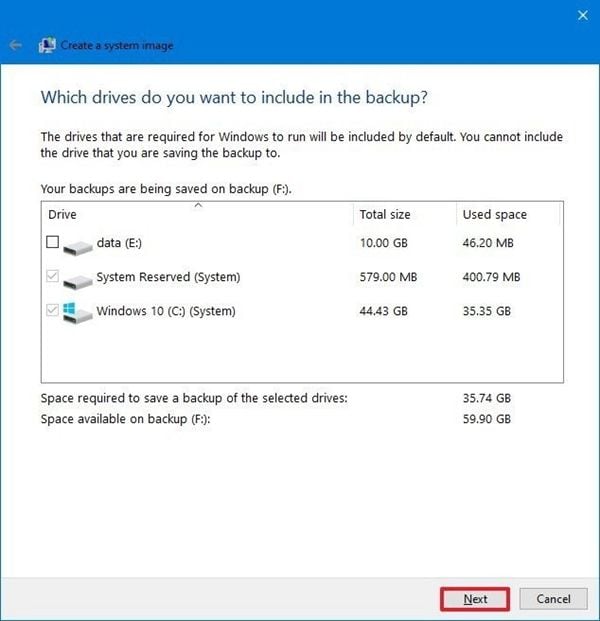
Paso 7: Una vez que todo el proceso está hecho, haz clic en iniciar la copia de seguridad para continuar con la función.
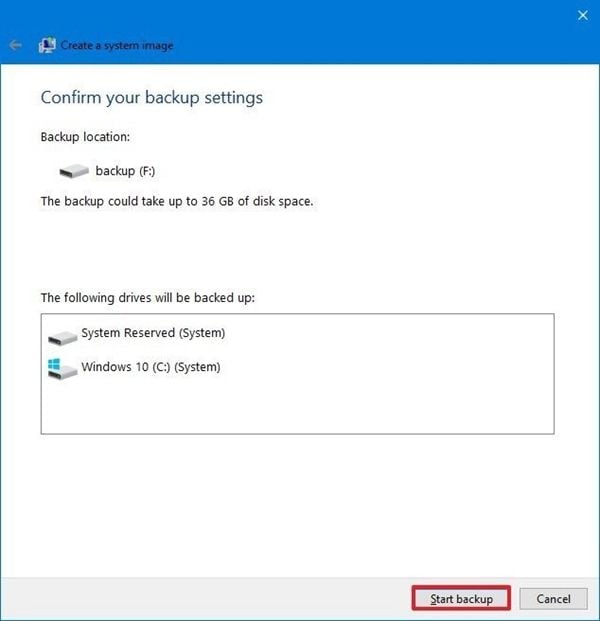
Una vez que el proceso se ha completado, Windows 10 será transferido de HDD a SSD.
Por lo tanto, clonar HDD a SSD en Windows 10 es una tarea fácil. Es necesario actualizar el dispositivo mediante la sustitución de la HDD regular con SSD para garantizar que el dispositivo está trabajando con la velocidad y el rendimiento eficiente. Esta velocidad y el rendimiento son dos razones principales que conducen a la transferencia de las ventanas 10 de HDD a SSD. En este artículo se explican todas las demás razones posibles junto con dos formas posibles de transferencia. Puedes utilizar la copia de seguridad de la imagen del sistema de Windows 10, una utilidad incorporada para clonar HDD a SSD de Windows 10. Se transferirá el sistema operativo completo en forma de un clon del sistema (imagen) a SSD. Otra forma es utilizar un programa de copia de seguridad de terceros. AOMEI backupper professional es la solución de un programa para hacer una copia de seguridad, es decir, clonar HDD a SSD de Windows 10.
Copia de Seguridad
- Copia de Seguridad de Windows
- 1.5 Mejores softwares de backup de controladores
- 2.Copia de seguridad de tarjeta SD
- 3.Software gratuito de imagen de disco
- 4.Cómo clonar disco duro o SSD
- Copia de Seguridad de Disco Duro
- 1.Cómo hacer copia de seguridad con CMD
- 2.Cómo hacer copia de seguridad de disco duro externo
- 3.Software de copia de seguridad de disco duro
- Copia de Seguridad en la nube



Alfonso Cervera
staff Editor