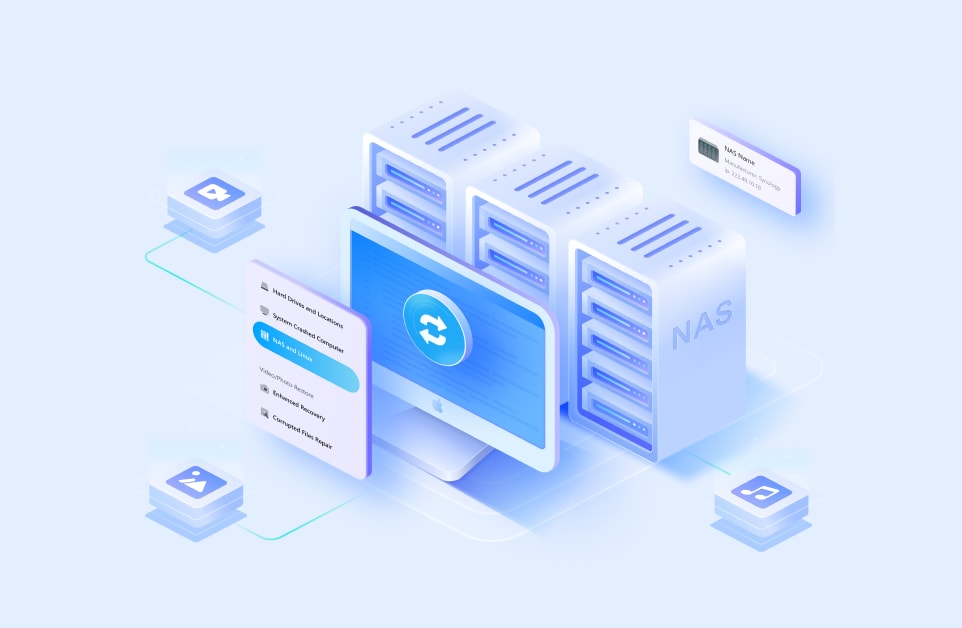La pérdida de datos es, sin duda, uno de los mayores retos a los que se enfrentan tanto las pequeñas como las grandes empresas. Las razones más comunes de la pérdida de datos son los cortes de electricidad, la corrupción del software, los problemas de hardware, los errores humanos, etc. Al explorar el mercado, encontrarás múltiples herramientas de terceros que afirman proteger tus datos. Pero no se puede confiar en todos ellos.
Aquí es donde QNAP RAID echa una mano. Este mecanismo consta de múltiples niveles, como QNAP RAID 1, QNAP RAID 5 y otros. Este artículo presenta una discusión detallada de lo que es RAID y lo que hacen sus diferentes niveles. Conozcamos los detalles concretos.
Parte 1. ¿Cuál es la diferencia entre RAID y el NAS de QNAP?
RAID es la abreviatura de Redundant Array of Independent Disks (matriz redundante de discos independientes). Fue introducido por QNAP Systems, Inc. por lo que se le llama comúnmente QNAP RAID. RAID, de configuración superfácil, prepara una unidad de almacenamiento lógico combinando distintas unidades para evitar la pérdida de datos.
Estructura de QNAP RAID
El NAS de QNAP admite diferentes tipos de RAID. Ofrecen varios niveles de redundancia de datos y rendimiento. Tienes la opción de elegir configuraciones en caliente y RAID simples (por ejemplo, RAID 1, 5 y 6) en función del número de discos disponibles en tu NAS.
Si tu NAS tiene un sistema operativo QuTS hero, ofrecerá un gran soporte para Triple Mirror y Tripe Parity. La Triple Mirror es conocida por proporcionar protección de espejo para 3 discos, mientras que la Triple Parity protege 3 discos de fallos.
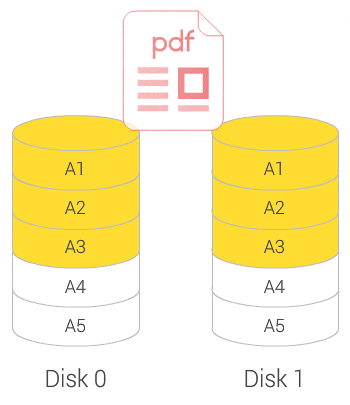
¿Cuál es la principal ventaja de RAID?
La mayor ventaja del RAID de QNAP es, por supuesto, la protección de datos. Lo mejor de esta protección es que mejora el rendimiento de un solo disco combinando varias unidades en una sola unidad lógica. Además, utiliza un gran número de unidades de menor precio, lo que lo convierte en un enfoque económico.
¿Qué es un NAS de QNAP?
Por si no lo sabes, NAS es la versión abreviada de Network Attached Storage (almacenamiento conectado a la red). En cuanto al NAS de QNAP, se trata de un sistema equipado con uno o varios discos duros. Estas unidades están siempre conectadas a Internet. Además, actúa como unidad de almacenamiento o centro de respaldo. Puede transportar diferentes archivos, como música, videos, fotos y otros datos similares.
Diferencias entre RAID y el NAS de QNAP
El NAS de QNAP es un sistema de uno o más discos, como ya se ha dicho. Puedes ampliarlo o reducirlo teniendo en cuenta tu capacidad de almacenamiento. Por otro lado, RAID realiza copias de seguridad de los archivos de datos utilizando varios discos duros y no ofrece soporte para proteger dispositivos portátiles. No son capaces de albergar varios discos, por lo que utilizar RAID a nivel personal será un enfoque costoso.
Parte 2. ¿Cuáles son los niveles RAID más comunes?
Esta sección presenta una breve discusión sobre los diferentes niveles de RAID, como QNAP RAID 0, QNAP RAID 1, QNAP RAID 5, QNAP RAID 6, y QNAP RAID 10. Las ventajas y desventajas de estos niveles también formarán parte de este debate.
QNAP RAID 0
Si prefieres trabajar sin red, RAID 0 es una opción perfecta para ti. Te ayuda a distribuir los datos en más de 2 discos duros. Este nivel RAID prepara una unidad gigante a la que puedes acceder añadiendo la capacidad de almacenamiento de 2+ unidades.
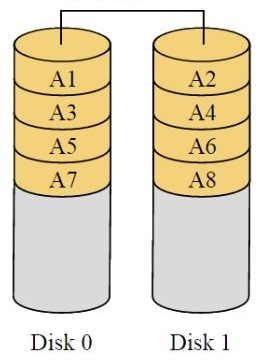
Ventajas:
Fácil de usar
Bastante sencillo
Rara vez se necesita una controladora RAID adicional.
Presenta la disponibilidad de toda la capacidad
Ofrece buenas velocidades de escritura y lectura
Desventajas:
No ofrece una solución a largo plazo
RAID 0 no es una solución adecuada para datos importantes. Perderás todos los datos si el disco falla.
QNAP RAID 1
Es conocido por ofrecer un buen equilibrio entre velocidad y redundancia. El RAID 1 de QNAP es perfecto para usuarios domésticos. Además, es el favorito en la mayoría de los dispositivos NAS de 2 bahías de QNAP. Este nivel RAID necesita al menos 2 discos duros y sólo se puede RAIDar por parejas.
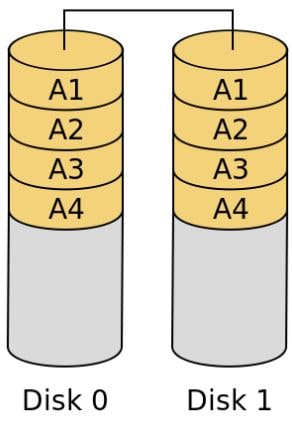
Ventajas:
Puedes realizar una recuperación rápida y sencilla después de sustituir la unidad.
Es fácil mantener velocidades de escritura buenas y constantes.
Duplica tus datos al 100% cuando está en funcionamiento.
Rara vez se necesita RAID adicional.
Desventajas:
Si la caja está en funcionamiento, rara vez podrá sustituir una unidad defectuosa o dañada.
Una vez configurado el RAID, sólo podrás acceder a la mitad de su capacidad total.
QNAP RAID 5
A la hora de configurar la matriz de almacenamiento, QNAP RAID 5 es la mejor opción tanto para pequeñas como para grandes empresas. Si tienes cuatro o más discos en la caja, este nivel RAID es el recomendado para ti. Al igual que otros tipos de RAID, reparte los datos entre varios discos, pero cada franja del disco aporta una pequeña pepita de datos a una de las unidades. Esta pequeña pepita de datos se conoce como datos de paridad.
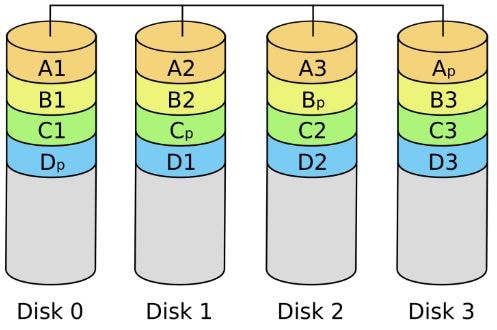
Desventajas:
Tendrás acceso a excelentes velocidades de lectura.
Si falla una sola unidad, tus datos permanecen completamente protegidos.
Puedes acceder a los datos cuando añadas un nuevo disco a la caja.
Desventajas:
Se tarda más tiempo en recuperar los datos.
En cuanto a las velocidades de escritura, son inferiores a las de un disco duro simple.
QNAP RAID 6
Es bastante similar al QNAP RAID 5 y también utiliza el mismo principio. El uso de DOS discos duros crea la diferencia. En el tipo RAID, el sistema duplica los datos de paridad en dos discos. Es la mejor opción para las grandes empresas que necesitan más de 8 unidades.
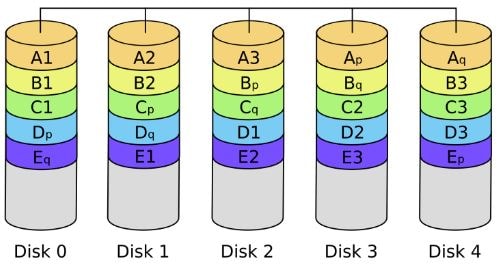
Ventajas:
Si una o dos unidades fallan, tus datos permanecen completamente seguros.
Ofrece buenas velocidades de lectura.
Podrás acceder fácilmente a tus datos cuando introduzcas un nuevo disco duro en el array.
Desventajas:
Presenta velocidades de escritura lentas.
La recuperación de datos puede llevar más tiempo.
Se pierde el almacenamiento de 2 unidades.
QNAP RAID 10
Ofrece las ventajas combinadas de RAID 0 y QNAP RAID 1. Aunque ofrece soluciones de alto rendimiento, su margen de coste frente a capacidad es elevado en comparación con el resto de niveles RAID. QNAP RAID 10 necesita cuatro discos duros. Los mapea todos en un volumen de 2x2. Si buscas una recuperación de datos sencilla, este RAID es una opción adecuada para ti.
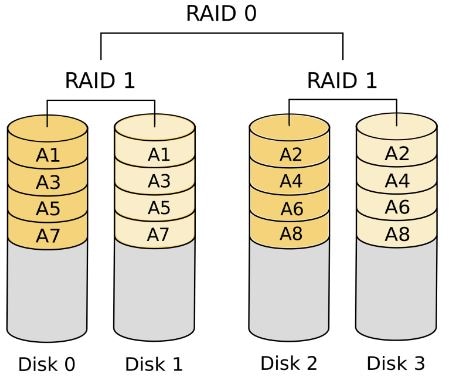
Ventajas:
En caso de pérdida de datos, puedes realizar una recuperación rápida.
Puede permitirse la pérdida de dos discos si no están emparejados.
Ofrece buenas velocidades de lectura y escritura.
Desventajas:
Todos los datos se perderán si pierdes dos discos duplicados simultáneamente.
Se pierde la mitad de la capacidad de almacenamiento disponible.
Más información: ¿Qué es RAID?
Parte 3. ¿Por qué necesita RAID en su NAS de QNAP?
Como ya se ha mencionado, RAID combina diferentes unidades pequeñas en una gran unidad de almacenamiento. Tu computadora sólo verá una única unidad en lugar de mostrar varias. RAID tiene dos versiones diferentes: Redundant Array of Independent Disks (matriz redundante de discos independientes) y Redundant Array of Inexpensive Disks (matriz redundante de discos económicos).
La variación de las letras se debe a la forma en que ha cambiado el almacenamiento. Es un hecho inevitable que la capacidad de los discos ha aumentado. Como resultado, la tendencia más reciente de las matrices de almacenamiento de datos que requieren redundancia ha superado la necesidad de construir enormes volúmenes. Por eso necesitas RAID en tu NAS de QNAP.
Parte 4. ¿Cómo configurar RAID en el NAS de QNAP?
Es super sencillo configurar un nuevo RAID o cambiar la configuración RAID en el NAS de QNAP. Esta sección presenta una rápida revisión de ambas configuraciones.
Configuración de un nuevo RAID
¿Aún no has configurado un RAID? Pues bien, puedes elegir entre la lista de configuraciones RAID que te ofrecemos a continuación.
Desde |
A |
Número de discos (mínimo) |
| Sin RAID | JBOD o Básico | 1 |
| Sin RAID | QNAP RAID 0 ó QNAP RAID 1 | 2 |
| Sin RAID | QNAP RAID 5 | 3 |
| Sin RAID | QNAP RAID 6 ó QNAP RAID 10 | 4 |
Los pasos para configurar un nuevo RAID son los siguientes.
Paso 1: Asegúrate de que tu computador y el NAS están conectados a la misma red.
Paso 2: Ahora, abre cualquier navegador (por ejemplo, Mozilla Firefox o Google Chrome) en tu sistema.
Paso 3: Introduce la dirección IP del NAS en la barra de direcciones. Ahora podrás ver una pantalla de inicio de sesión de QTS.
Paso 4: Es el momento de proporcionar sus credenciales (nombre de cuenta y contraseña). Por defecto, el nombre de usuario y la contraseña serán "admin".
Paso 5: Ahora, pulsa en "Iniciar sesión".
Paso 6: Ve al "Administrador de almacenamiento" y pulsa la opción "Espacio de almacenamiento".
Paso 7: Ahora, pulsa en "Crear".
Paso 8: Esta vez, selecciona el tipo de RAID deseado y pulsa el botón "Siguiente"
Paso 9: Selecciona el disco duro que deseas utilizar para la configuración RAID.
Paso 10: Verifica lo que has elegido y haz clic en "Aplicar".
Paso 11: Ahora, ve a "Volumen" en el Gestor de Almacenamiento y pulsa "Crear".
Paso 12: Seleciona “Elige un grupo de almacenamiento existente” y pasa al siguiente.
Paso 13: Es el momento de seleccionar el tamaño del volumen. A continuación, pulsa en "Aplicar".
¿Has seguido cuidadosamente todos los pasos indicados anteriormente? Excelente. Has configurado RAID en tu NAS de QNAP.
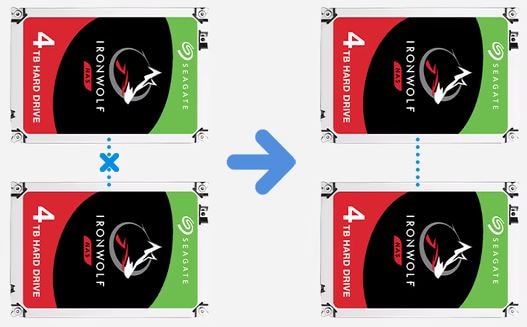
Cambiar la configuración RAID
¿Tus discos funcionan correctamente en configuración RAID? ¿Quieres cambiar las unidades sin sufrir pérdidas de datos? Es posible, pero con opciones limitadas. Debe seleccionar una opción de la siguiente lista.
Desde |
A |
Número de discos (mínimo) |
| JBOD o Básico | RAID 1 | 2 unidades con una más que la básica |
| JBOD o Básico | RAID 5 | 3 unidades con dos más que las básicas |
| RAID 1 | RAID 5 | 3 unidades con una más que RAID 1 |
| RAID 5 | RAID 6 | 4 unidades con una más que RAID 5 |
Veamos los pasos necesarios para cambiar la configuración RAID.
Paso 1: Inicia sesión en tu NAS y ve a "Gestor de tiendas".
Paso 2: Selecciona "Volumen" y elige "Gestionar".
Paso 3: En la nueva pantalla, selecciona "Cambiar tipo de RAID" y haz clic en "Siguiente".
Paso 4: Ahora, elige la configuración RAID que desees y pulsa en "Siguiente".
Paso 5: Selecciona los discos recién añadidos y haz clic en "Siguiente".
Siguiendo los pasos anteriores acabará cambiando la configuración RAID.
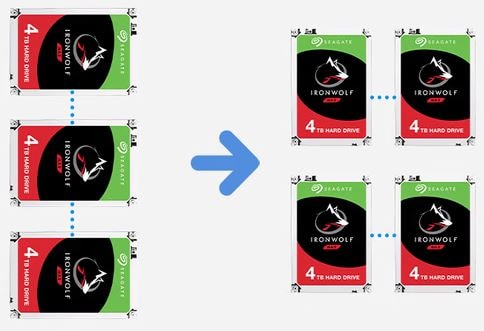
Parte 5. ¿Sigues necesitando software de terceros para recuperar datos de tu NAS?
¿Quieres recuperar los datos importantes de tu unidad NAS? ¿No se puede confiar en una herramienta cualquiera? ¿A la caza de una buena sugerencia para superar la línea? Tu búsqueda termina aquí, ya que en esta sección te presentamos un software de recuperación de datos de primera categoría, Wondershare Recoverit, que ha logrado constantemente una tasa de recuperación superior al 95%.
¿Por qué deberías descargar y probar Recoverit? ¿Es esto lo que tienes en mente en este momento? En caso afirmativo, veamos los parámetros siguientes que seguramente te convencerán para que pruebes este software.
- La mayor tasa de recuperación: 95%.
- Recuperación de datos rápida, segura y fiable
- Admite más de 500 escenarios de recuperación, más de 1.000 formatos de archivo y más de 2.000 soportes de almacenamiento, incluidos los NAS.
- Disponible en 15 idiomas con más de 35 patentes registradas
- Más de 50 millones de personas de más de 160 países ya se benefician de este programa
- La garantía de devolución del dinero te ayuda a aumentar tu confianza al comprar esta herramienta
- Recuperación avanzada disponible
¿Cómo usar Recoverit para recuperar tus archivos borrados/perdidos del NAS?
Descarga e instala Recoverit en tu sistema. Abra el programa y sigue los siguientes pasos.
Paso 1: Haz clic en "NAS y Linux" y pulsa "Recuperación de NAS" para continuar.

Paso 2: Ahora, esta herramienta buscará los dispositivos NAS disponibles y los mostrará en tu pantalla. Selecciona el que contenga tus archivos perdidos o eliminados.
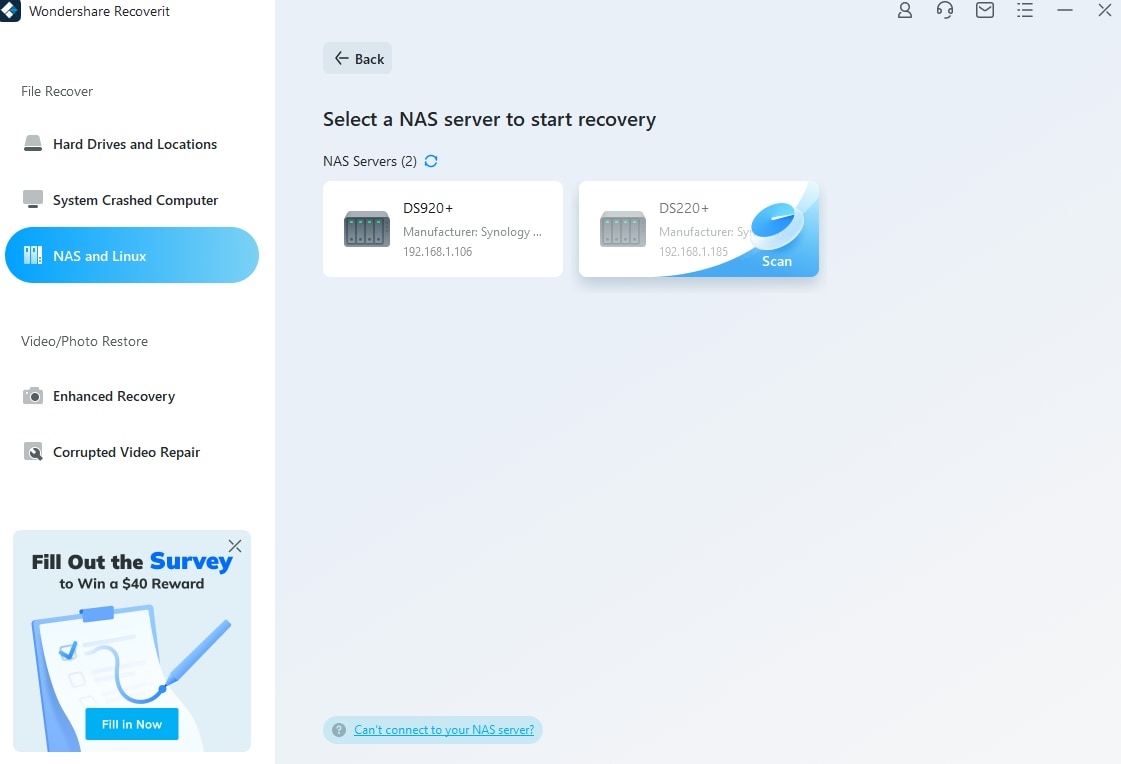
Paso 3: Es el momento de tocar en "Conectar" para conectar su dispositivo NAS con una conexión inalámbrica. Para ello, tienes que proporcionar cierta información, como el nombre de usuario, la contraseña, el puerto y la dirección IP.
Paso 4:Ahora, Recoverit iniciará un proceso de escaneo para encontrar tus archivos y carpetas borrados o perdidos en el NAS. Puedes controlar el progreso del escaneado observando la parte inferior de la pantalla, como se muestra a continuación.

Tienes la opción de detener o pausar el proceso de escaneado una vez que encuentres el archivo adecuado. A continuación, pulsa en "Vista previa" para confirmar que has seleccionado los datos correctos para recuperarlos.

Paso 5: Ahora, pulsa el botón "Recover" y el software te pedirá que selecciones una ruta determinada para guardar los archivos de datos recuperados o restaurados en tu sistema.

Nota importante: Asegúrate de que la ruta que elijas para guardar los datos recuperados sea diferente de la ubicación donde se eliminaron o perdieron los archivos por cualquier motivo. Es sólo para asegurarse de que tus datos permanecerán seguros ahora.
Video Tutorial sobre ¿Cómo recuperar archivos de un servidor NAS?
Palabras finales
QNAP RAID es una combinación de varios discos que pretende evitar la pérdida de datos. Esta combinación de discos se empaqueta en una sola unidad de almacenamiento. Tu computador mostrará sólo una unidad, como la Unidad C, en lugar de mostrar cada disco por separado. QNAP RAID tiene diferentes niveles, por ejemplo, QNAP RAID 0, QNAP RAID 1, QNAP RAID 5, QNAP RAID 6 y QNAP RAID 10. La discusión anterior los explica todos.
Si estás a la caza de una herramienta realmente maravillosa para realizar una recuperación de datos eficiente y eficaz desde tu NAS, deberías descargar e instalar Wondershare Recoverit para beneficiarte de su poder de recuperación único en su clase. Te alegrará ver que más de 50 millones de usuarios de todo el mundo utilizan felizmente este software para recuperar sus archivos perdidos y eliminados.