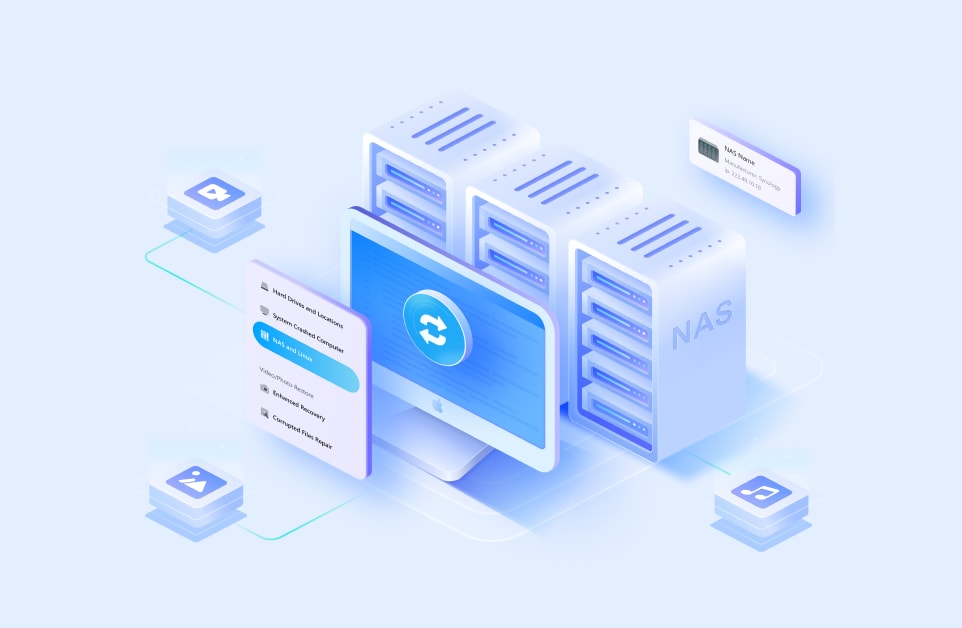En este artículo
Parte 1. El Gráfico Detallado Comparando QNAP Rsync Server y QNAP Syncthing
A continuación te ofrecemos una comparación en profundidad de los diferentes parámetros de ambas aplicaciones de sincronización de QNAP para que puedas elegir la más adecuada para tu NAS de QNAP.
Dimensión |
QNAP Rsync |
Syncthing |
| Plataformas Compatibles | Linux, Windows, Mac OS X, y OpenBSD | Mac OS X, Windows, Linux, FreeBSD, Solaris, Android, y OpenBSD |
| Precio | Planes gratuitos y de pago | Gratis |
| Calificación de sitio autorizado | 3.1/5 | 4/5 |
| Características Principales | Sincronización, importación/exportación de datos, eliminación de archivos de origen o remotos, exclusión/inclusión de archivos o carpetas. | Sincronización, control de versiones de archivos, copia de seguridad de datos, creación de perfiles, informes automáticos de fallos |
| Frecuencia de Actualización | Alto | Muy alta |
| Mantenimiento del Sistema | Excelente | Mediocre |
| Fácil de Usar | Bien | Excelente |
| Velocidad | 50Mbps | 56.9Mbps |
| Seguridad | Comparativamente menos privado que Syncthing | Muy privado (cifrado de extremo a extremo) |
QNAP Rsync
QNAP Syncthing
Parte 2. Entendiendo QNAP Rsync: Una Guía Completa
QNAP Rsync es una aplicación basada en comandos que transfiere y sincroniza eficientemente archivos a través de un dispositivo NAS, local o remotamente, entre todos los dispositivos pares. Aunque funciona a nivel de archivo, utiliza algoritmos inteligentes que detectan sólo las partes modificadas de los archivos y envía únicamente esas partes al otro extremo.

| Desarrollador | Wayne Davison |
| Publicación Inicial | 19 de junio de 1996 |
| Última publicación | 20 de octubre de 2022 |
| Última Versión | 3.2.7 |
| Sistemas operativos compatibles | Linux, Windows, macOS X, OpenBSD |
| Requisitos mínimos del sistema | Sistema operativo de 32 bits, 4 GB de RAM, versión OS X en caso de Mac |
| Precios | Planes gratuitos y de pago |
| Atención al cliente | Documentación del sitio web, en línea |
Características principales de QNAP Rsync
Rsync proporciona un montón de características a los usuarios que facilitan el proceso de sincronización, algunos de los cuales son los siguientes:
Características Principales |
Descripción |
| Sincronización | QNAP Rsync utiliza ingeniosos algoritmos como la creación de sumas de comprobación y la compresión de archivos para mantener un registro de los cambios realizados y envía sólo las partes modificadas de los archivos al dispositivo de destino. |
| Copiar Archivos Localmente | QNAP Rsync te permite copiar archivos individuales o múltiples en los dispositivos conectados en la misma LAN. Para copiar archivos en un par local, escribe la ruta completa del archivo de origen y el de destino. |
| Copiar un Directorio o Subdirectorios Localmente | Puede copiar un directorio o todos los subdirectorios en tu máquina o dispositivo dentro de tu LAN. |
| Copiar Archivos o Directorios a Dispositivos Remotos | QNAP Rsync permite copiar archivos o directorios desde un NAS o dispositivo local al remoto. |
| Generación de Reportes | Rsync también genera informes de los archivos transferidos y recibidos a través de un NAS. También registra cuándo y qué archivo se envió a qué dispositivo de destino. Además, archiva el fichero entregado y su ruta en el dispositivo de almacenamiento de origen. |
| Eliminación de Archivos Fuente | Puede eliminar el archivo o archivos de origen después de que la transferencia al ordenador de destino se haya realizado correctamente; sin embargo, el archivo de origen no se eliminará si la transferencia se cancela o no se realiza correctamente. |
| Eliminación de Archivos Fuente Inexistentes | QNAP Rsync permite eliminar el archivo de directorio transferido al dispositivo de destino, que ahora no está disponible en el QNAP de origen. |
| Copia de Archivos Fuente y Copia de Seguridad | Supongamos que corres el riesgo de que se corrompan los datos o se bloquee el sistema. Puede copiar los datos de origen de su NAS en una unidad externa o en un equipo de destino independiente mediante Rsync para evitar la pérdida de datos. |
| Establecer un Límite de Tamaño Mínimo o Máximo para la Transferencia de Archivos | Rsync permite establecer límites de tamaño mínimo o máximo para compartir archivos. Esta opción es útil si quieres evitar compartir archivos pequeños, como miniaturas o pequeños registros. |
| Mostrar la diferencia entre los archivos de origen y de destino | Puedes comprobar si existe alguna diferencia entre los archivos de origen y de destino utilizando el indicador "-i" de Rsync. |
| Añadir Sello de Fecha a un Archivo o Directorio | Puedes añadir una marca de fecha y hora al archivo o directorio para saber cuándo se compartieron los archivos sin necesidad de abrir las propiedades del archivo. |
| Visualización del Progreso de Rsync Durante la Transferencia | Si estás realizando una transferencia masiva de archivos o una gran copia de seguridad de datos, puedes ver el progreso del proceso. |
Pasos Clave para Usar QNAP Rsync:
Instalación
Si Rsync no está instalado en tu sistema, puedes hacerlo manualmente en cuestión de segundos.
Linux:
Para instalar Rsync en Linux, utiliza el siguiente comando:
apt-get install rsync
Si dispones de sistemas operativos basados en rpm, como CentOS, utilice este comando
yum install rsync
macOS:
Utiliza el siguiente comando para instalar Rsync en tu Mac:
brew install rsync
Uso de Comandos Rsync para Sincronizar Archivos
Si quieres sincronizar todos los archivos o directorios del dispositivo de origen a los dispositivos de destino, utiliza este comando:
rsync original/* duplicate/
Si deseas copiar los archivos de los dispositivos de destino al origen (QNAP NAS), utiliza el siguiente comando:
rsync -r original duplicate/
Además, puedes realizar copias de seguridad de los archivos de origen en el destino especificando dónde deseas guardar los archivos de copia de seguridad.
rsync -a --delete --backup --backup-dir=/path/to/backup /path/to/SRC [DEST]
Rendimiento y eficiencia de Rsync de QNAP:
Rsync QNAP es excelente y eficiente en el intercambio y sincronización de archivos. La velocidad media de transferencia de archivos desde el NAS a un dispositivo remoto es de 40 Mbps, mientras que la velocidad de transferencia de archivos desde el destino al servidor QNAP Rsync es de 32 Mbps. Por otro lado, la velocidad de intercambio de archivos entre dos pares es relativamente alta, entre 45 y 50 Mbps.
QNAP Rsync Precio y Plan
QNAP Rsync es gratuito y suele estar preinstalado en varias distribuciones de Linux; si no está instalado, puede descargar Rsync desde la página oficial de Rsync. Sin embargo, ofrecen planes empresariales de copia de seguridad universal en la nube, que son relativamente más baratos que los de la competencia.
- 0-99 Terabytes: 1.5 Céntimos ($0.015) Por GB / Mes
- 100-999 Terabytes: 1 Céntimo ($0.01) Por GB / Mes
- 1+ Petabyte: 0.6 Céntimos ($0.006) Por GB / Mes
QNAP Rsync Opiniones de Usuarios
Valoración Basada en los Comentarios de los Usuarios: 3.1/5
La Mejor Aplicación de Sincronización: 3rd (Ver Valoraciones)
Los usuarios, especialmente los desarrolladores, han hecho de Rsync una potente herramienta para sincronizar datos a través de LAN o de una red en la nube. Todo en Rsync es bueno, desde la velocidad hasta las actualizaciones y las funciones, lo que la convierte en una aplicación fiable para compartir archivos a través de un NAS. Sin embargo, a algunos usuarios les ha resultado difícil recordar correctamente todos los comandos. Además, su interfaz basada en CMD es confusa y cansina.
Parte 3. Entendiendo QNAP Syncthing: Una Guía Completa
QNAP Syncthing es una aplicación de sincronización basada en GUI enfocada a compartir archivos y sincronizar datos a través de un NAS, entre LAN o dispositivos remotos. Compatible con una amplia gama de sistemas operativos y dispositivos, como Windows, Mac, Linux, Android y BSD, Syncthing es la aplicación de sincronización mejor valorada para NAS.

| Desarrollador | Jakob Borg |
| Publicación Inicial | 15 de diciembre de 2013 |
| Última publicación | 22 de noviembre de 2022 |
| Última versión | 1.10.0 |
| Sistemas operativos compatibles | Windows, Mac, Linux, Android, BSD, Darwin, Solaris |
| Requisitos del sistema | Sin requisitos aparentes (se puede instalar en un smartphone) |
| Precios | Gratis |
| Atención al Cliente | Documentación del sitio web, chat en línea, tutoriales en video |
Características Principales de QNAP Syncthing
Syncthing está cargado con innumerables características que le ayudarán a maximizar el rendimiento de su red local o en la nube; algunas de las características se presentan a continuación:
Características Principales |
Descripción |
| Protección por contraseña | Antes de transferir al otro dispositivo, puedes establecer un ID y una contraseña a un archivo o carpeta. Los datos se enviarán cifrados, pero se recibirán y descifrarán con la misma contraseña al otro extremo. |
| Versionado de archivos | Syncthing permite archivar la versión antigua de un fichero cuando se sincroniza con los nuevos cambios realizados; es útil si necesita la versión anterior del fichero requerido. |
| Túnel SSH | QNAP Syncthing ofrece una función SSH Tunneling para la transferencia segura de archivos punto a punto y evita que los puertos TCP se entrometan. |
| Ignorar Archivos o Carpetas | Si quieres que no se sincronicen archivos específicos, puedes excluir esos archivos o carpetas; estos archivos nunca se sincronizarán con los dispositivos de destino. |
| Servidor Discovery | Syncthing permite encontrar a tus pares en Internet activando el Discovery Server. Otros usuarios también pueden activar la función Discovery Server y encontrar tu clúster. |
| Revertir la Configuración del Proxy | Puedes pasar tus solicitudes a través de su servidor web al otro sitio o aplicación utilizando Syncthing Reverse Proxy. Es útil, especialmente cuando se comparten certificados SSL con un sitio existente. |
| Notificación Automática de Fallos | Syncthing proporciona una función de Reporte Automático de Fallos que envía el reporte de las caídas a los desarrolladores de Syncthing; el reporte contiene información sobre la versión de Syncthing y qué problema surgió durante la caída. |
| Perfil | Profiling es una característica valiosa de Syncthing que rastrea lo que el programa está haciendo en el CPU y cuánta memoria está asignando. Además, mostrará qué funciones consumen más tiempo de CPU; la creación de perfiles se realiza activando la depuración. |
Pasos clave para utilizar QNAP Syncthing
No es necesario registrarse para instalar Syncthing; sólo tienes que descargar los archivos del programa en el dispositivo que deseas sincronizar. Tanto el dispositivo de origen como el de destino deben tener instalada la aplicación.
Pasos operativos:
Paso 1: Lanzamiento de Syncthing, que mostrará una interfaz web después de ejecutarlo y creará automáticamente una carpeta Sync.
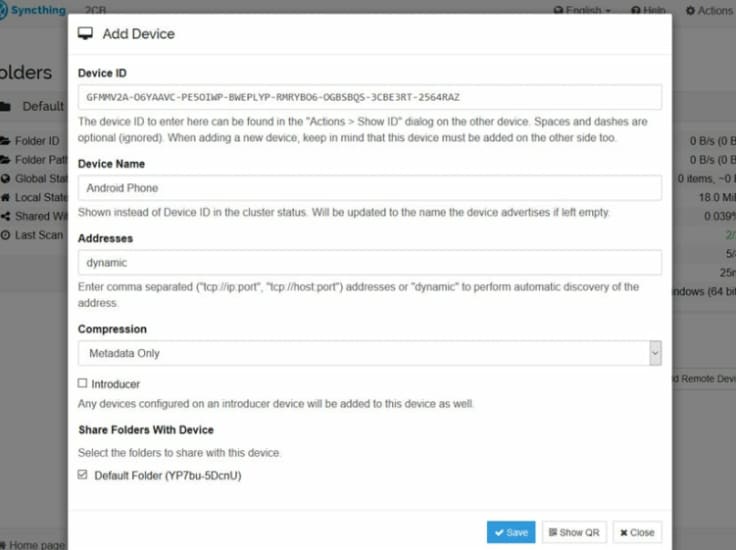
Paso 2: Añade un nuevo dispositivo a través del dispositivo de origen o de destino.
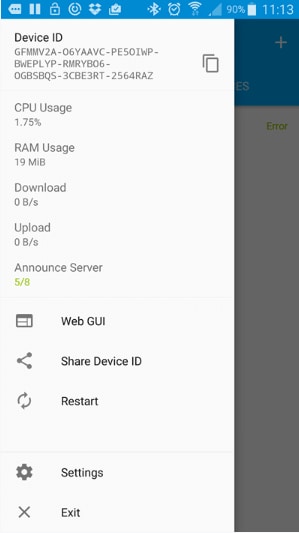
Paso 3: Syncthing asigna un ID único a cada dispositivo; comparta ese ID con cualquier dispositivo escaneando códigos QR.
Paso 4: Tendrás que crear una carpeta en un dispositivo y en el otro aparecerá una notificación.
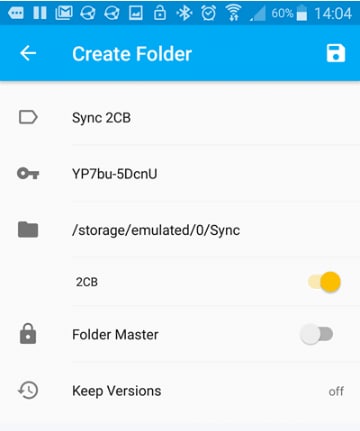
Paso 5: Pulsa en el botón Guardar y los archivos se sincronizarán en la carpeta correspondiente de ambos dispositivos; los archivos eliminados de un lado también se eliminarán del otro.
Rendimiento y Eficiencia de QNAP Syncthing
En lo que se refiere a velocidad y eficiencia, Syncthing se desempeña excelentemente; toma un lapso mínimo para transferir archivos, incluso a través de dispositivos remotos. La velocidad de transferencia es impresionante, suele oscilar entre 50 Mbps y 56 Mbps. Sin embargo, algunos usuarios se han quejado de fallos que interrumpen el proceso de intercambio de archivos.
QNAP Syncthing Precio y Plan
QNAP Syncthing es gratuito y no cuesta ni un céntimo. Además, es compatible con casi todo tipo de dispositivos, como portátiles, ordenadores, servidores, NAS, smartphones, tabletas, etc. En resumen, Syncthing es una opción confiable si estás comenzando su red de negocios como novato.
QNAP Syncthing Opiniones de usuarios
Valoración basada en los comentarios de los usuarios: 4/5
Clasificada como la mejor aplicación de sincronización: 1st (Ver Valoración)
Las personas que han utilizado Syncthing lo han encontrado muy sencillo y sin complicaciones. Ofrece una interfaz gráfica de usuario, a diferencia de Rsync, que es interactiva para los usuarios menos técnicos. Además, los usuarios han aplaudido su gran seguridad, su excelente servicio de atención al cliente y sus variadas funciones.
Parte 4. ¿Es posible recuperar datos importantes de un dispositivo NAS?
Aunque el NAS es una opción más privada y segura para el almacenamiento de datos a través de una red LAN o en la nube, no te preocupes si borras accidentalmente tus datos esenciales del dispositivo NAS sin una copia de seguridad. Es totalmente posible recuperar los datos borrados del NAS utilizando un software de recuperación confiable, y es viable utilizar el software Recoverit Data Recovery.
Aspectos Destacados de Wondershare Recoverit
Recoverit Data Recovery, una influyente herramienta que te ayudará a recuperar archivos perdidos y eliminados en sencillos pasos, es el software sin rival en el mercado. Es compatible con más de 1000 tipos y formatos de datos y es competente en la recuperación de datos de una amplia gama de dispositivos. Estas son las importantes ventajas que obtendrás al utilizar Recoverit para recuperar tus datos:
- Recuperación mejorada y eficaz de fotos, videos y documentos
- El sistema falló en la recuperación de datos informáticos
- Reparación de video dañado
- Recuperación de datos perdidos o borrados de NAS y Linux
- Una prueba gratuita que permite recuperar hasta 1 GB.
- 7 días de garantía de devolución
- Atención al cliente en línea gratuita 24 horas al día, 7 días a la semana
Pasos operativos:
Paso 1: Descargar e iniciar el Programa Recoverit Data Recovery en la computadora.
Paso 2: Desplázate a la barra de la izquierda y haz clic en el botón "NAS y Linux".
Paso 3: Ahora, haz clic en el botón NAS Recovery; esta opción permitirá a Recoverit buscar el dispositivo NAS desde el que perdiste los datos.

Paso 4: Recoverit mostrará los dispositivos NAS en la opción Servidores NAS una vez finalizada la búsqueda.
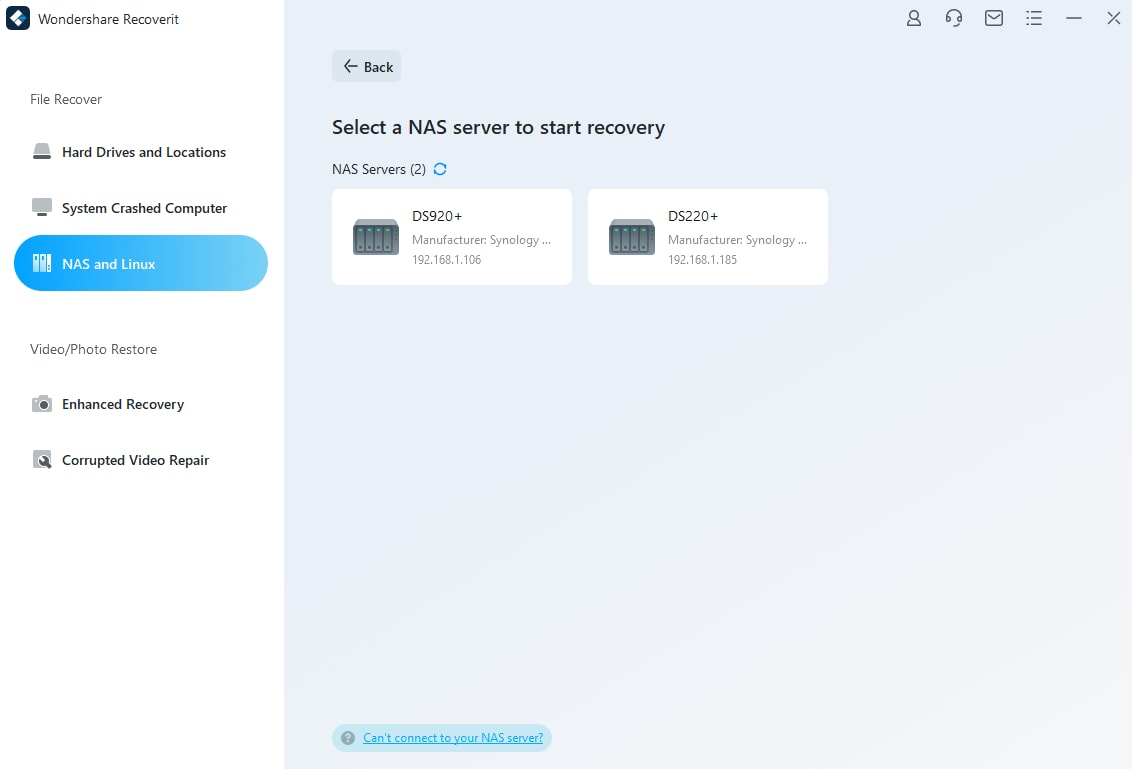
Paso 5: Elige el dispositivo NAS haciendo clic en él para iniciar el proceso de recuperación.
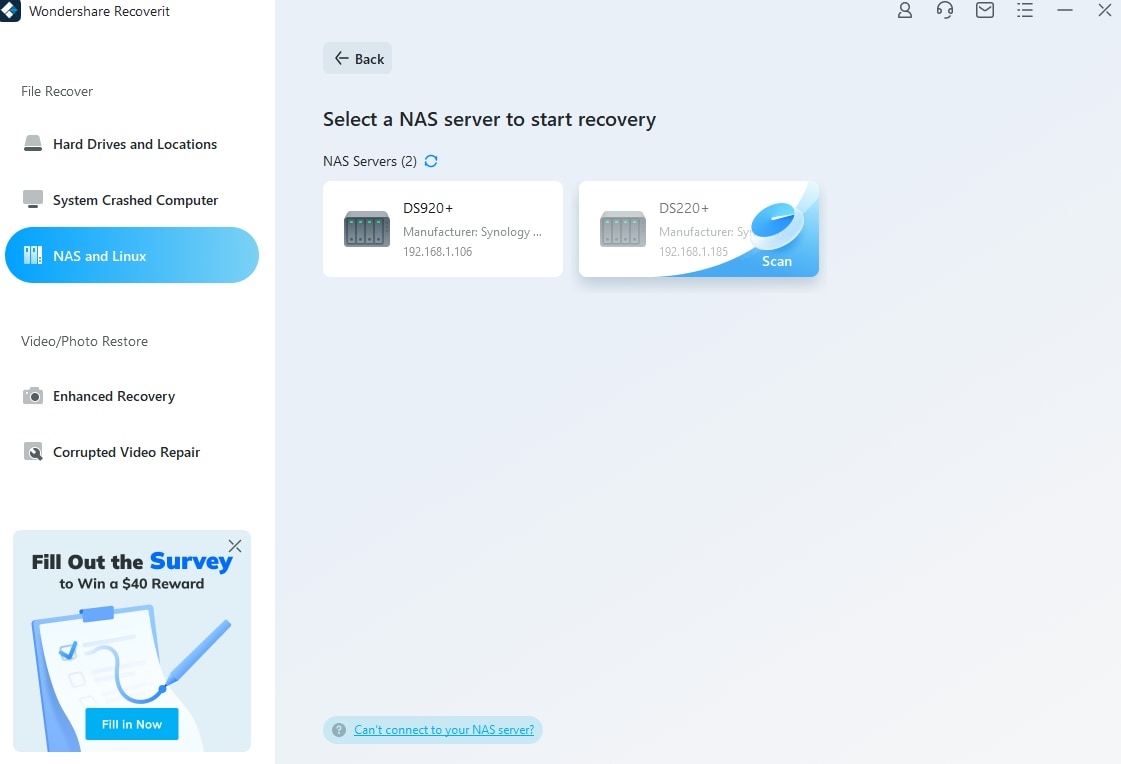
Paso 6: Proporciona la información requerida y haz clic en el botón Conectar para desarrollar una conexión remota.
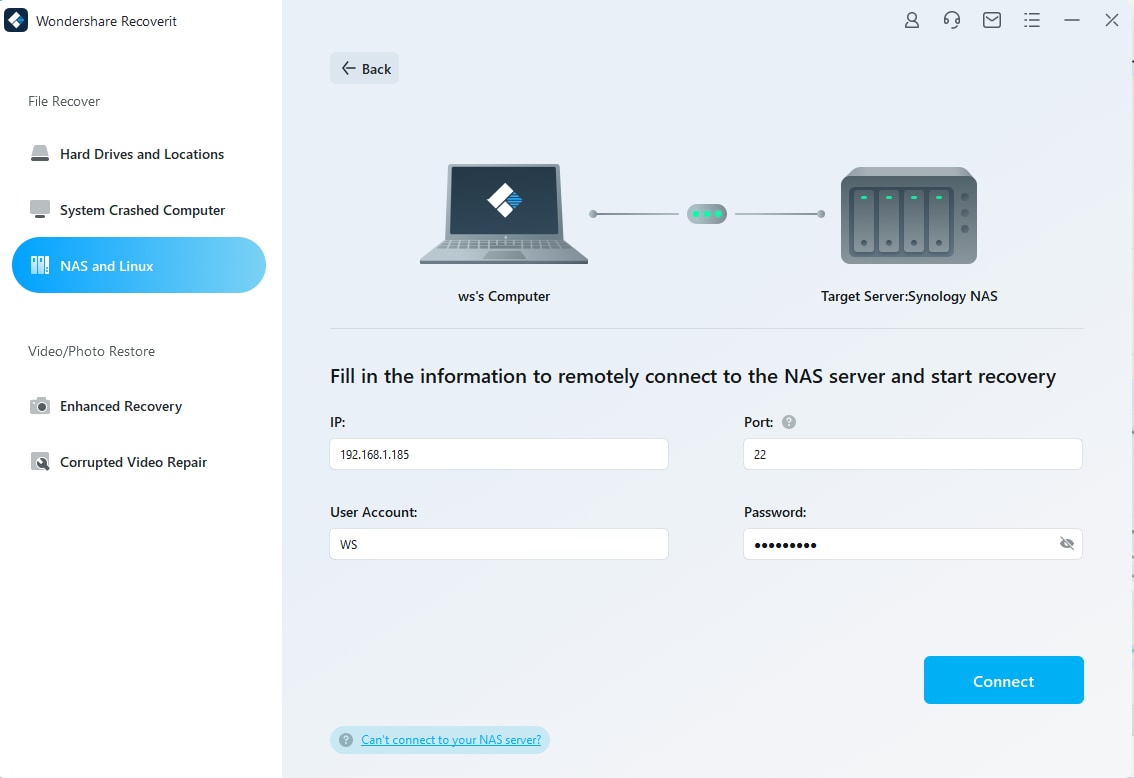
Paso 7: Una vez establecida la conexión, Recoverit iniciará el Escaneado de los datos perdidos o eliminados en el dispositivo NAS seleccionado.
Paso 8: Puedes tener una Vista previa de los archivos escaneados para determinar qué archivos recuperar.

Paso 9: Una vez previsualizada, pulsa el botón Recuperar para iniciar el proceso de recuperación.

Conclusión
En este artículo se analizan y comparan a fondo dos potentes aplicaciones de sincronización de primer nivel ampliamente utilizadas en el NAS de QNAP, Rsync y Syncthing. Además, describimos cada aplicación de sincronización en detalle, incluyendo su información básica, características, precios, pros y contras, y otras dimensiones varias. Además, hemos proporcionado una solución fiable para la recuperación de datos de su NAS QNAP en caso de pérdida accidental de datos.