Aug 13, 2025 • Categoría: Recuperar correos electrónicos • Soluciones probadas
- Parte 1: Problemas para Recuperar Adjuntos de Emails Eliminados
- Parte 2: Cómo Recuperar Adjuntos de Carpetas Temporales
- Parte 3: Cómo Recuperar Adjuntos editando el Regedit.exe
- Parte 4: Cómo Recuperar Adjuntos de Emails Eliminados desde Archivos PST
- Parte 5: Trucos para Recuperación de Adjuntos de Email Eliminados
Parte 1: Problemas para Recuperar Adjuntos de Emails Eliminados
Sólo un pequeño escenario. En algunos casos, tienes un archivo adjunto importante que debes editar y luego reenviarlo a tu cliente. Descargaste el adjunto e hiciste todos los cambios y luego eliminaste el archivo adjunto del correo electrónico y olvidaste guardar tu correo. Así, todos sus cambios se pierden.
Además ese correo era tan importante para tu trabajo y se ha borrado por error. La mayoría de la gente piensa que el correo se borra para siempre. Sin embargo, los archivos adjuntos que estaban en tu correo se guardan temporalmente en la carpeta temporal que se encuentra en tu PC. No importa si es un archivo de audio o algunos documentos. Todo se guarda en la carpeta temporal. Vamos a discutir aquí el proceso de recuperación de correo electrónico eliminado con un software gratuito. Sólo tienes que seguir lo siguiente pasos para la recuperación de adjuntos de correo electrónico eliminado.
Parte 2: Cómo Recuperar Adjuntos de Carpetas Temporales
Ahora, para el proceso de eliminar la recuperación de adjuntos de correo electrónico tenemos dos soluciones diferentes para recuperar los archivos adjuntos eliminados en Outlook. Primera Solución:
Primero debes encontrar la ubicación de OLK para la recuperación del email eliminado. Así que aquí te proporcionaremos la ubicación de la carpeta OLK para que puedas encontrar el archivo adjunto de correo electrónico eliminado.
“C:\Users\$user\AppData\Local\Microsoft\Windows\Temporary Internet Files\Content.Outlook\8OVAOD6F”

Nota:
- Aquí el usuario se refiere al nombre de la PC que usas.
- Si no encuentras los archivos temporales, asegúrate de hacerlo.
- Inicio->control->opciones de carpeta->ver->mostrar archivos ocultos y carpetas.
Parte 3: Cómo Recuperar Adjuntos editando el Regedit.exe
Paso 1 Aquí, primero haz clic en inicio, busca, y ejecuta, Ejecutar. En el cuadro de diálogo, escribe "regedit".
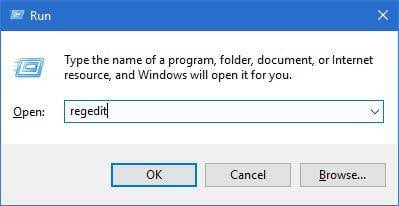
Paso 2 Ahora, para la recuperación de adjuntos de emails eliminados sigue esta ruta. “Mi PC > HKEY_CURRENT USER > Programas > Microsoft > Office > 12.0 > Outlook > Seguridad”
Paso 3 Una vez allí varios elementos son mostrados. Elige la ubicación de "outllooksecureTempfolder" y cópialo.
Paso 4 Ahora pega la ubicación en el explorador de archivos y pulsa enter.
Paso 5 Aquí, copia todo el archivo adjunto de correo eliminado. Guárdalo en la ubicación deseada.
Parte 4: Cómo Recuperar Adjuntos de Emails Eliminados desde Archivos PST
¿Qué es PST? Una tabla de almacenamiento personal, por sus siglas en inglés 'Personal Storage Table' (.pst), es un formato de archivo utilizado para almacenar copias de eventos de calendario, mensajes y algunos otros eventos en Microsoft Exchange Client, Windows Messaging y Microsoft Outlook. En resumen, podemos decir que es un archivo de recuperación que se puede utilizar para la recuperación de elementos de emails eliminados.
¿Qué pasa si tus archivos adjuntos de correo electrónico se han eliminado del archivo PST de Outlook, y los archivos PST han sido dañados o corrompidos? Puedes recuperar los archivos adjuntos de correo electrónico eliminados de los archivos PST por la herramienta de Outlook PST Repair. Outlook PST Repair escanea y busca archivos PST, repara archivos PST y recupera elementos de correo electrónico de archivos PST reparados, como emails, archivos adjuntos, contactos, elementos de calendario, revistas, notas, etc.
Pasos para recuperar los datos adjuntos de correo electrónico en Outlook:
Descarga el software de Outlook PST Repair en tu PC y ejecútalo,
Paso 1Obtendrás dos opciones para la recuperación de archivos adjuntos de correo electrónico eliminados. "Archivo PST corrupto de Outlook" y la otra opción es "Encontrar el archivo PST". Si no sabes la ubicación del archivo PST, entonces puedes utilizar la opción "Buscar el archivo PST" o bien "Archivo PST corrupto de outlook" para la recuperación de adjuntos de correo electrónico eliminado.

Paso 2 Selecciona la unidad donde están los archivos PST dañados. Y selecciona la subcarpeta para que puedas buscar en su subcarpeta también. Haz clic en el botón "Buscar en".
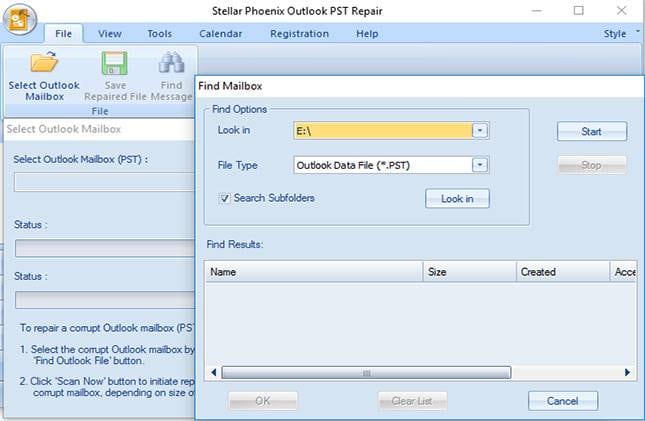
Paso 3 Outlook PST Repair buscará el PST corrupto en la ubicación proporcionada y aparecerá con algún archivo dañado. Selecciona el archivo que necesitas reparar y pulsa en "Iniciar".

Paso 4 Al momento que el archivo PST es seleccionado. Haz clic en el botón "escanear ahora" para iniciar el proceso de escaneado.
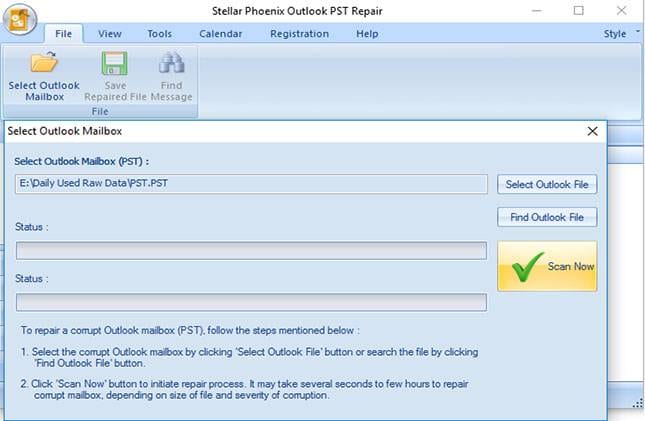
Paso 5 En la vista previa siguiente verás todos los archivos PST reparados en el árbol del lado izquierdo. Puedes examinar y comprobar todos los archivos y carpetas seleccionándolos.

Paso 6 Selecciona el archivo que deseas reparar y haz clic en Guardar archivo reparado. Aquí te pedirá que selecciones el formato de los archivos reparados. Seleccione PST y pulsa el botón OK para iniciar el proceso.

Paso 7 Se mostrará la barra de progreso. El tiempo del proceso dependerá del tamaño de los archivos.
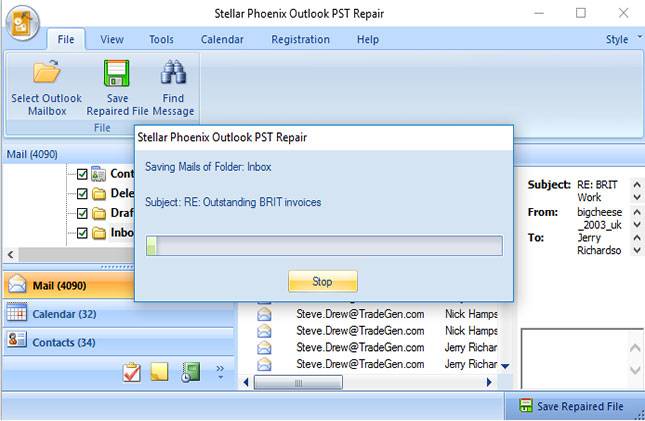
Paso 8 Ahora, los archivos se guardarán en la ubicación proporcionada.
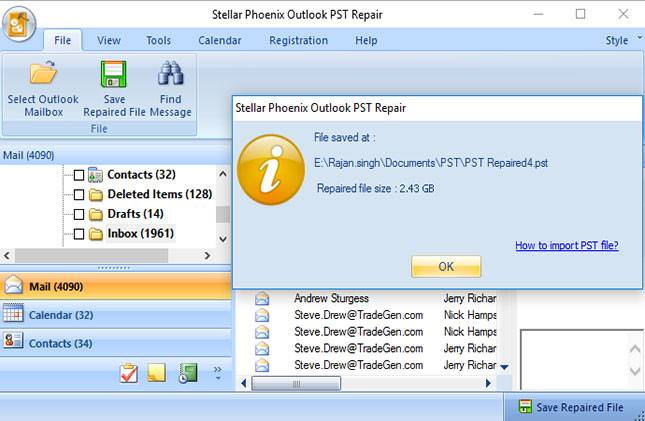
Parte 5: Trucos para Recuperación de Adjuntos de Email Eliminados
Para evitar estos problemas de correo electrónico eliminado y recuperación de elementos. Debes recordar estas cosas.
- Nunca cierres outlook sin guardar tus archivos adjuntos de correo electrónico.
- Asegúrate de eliminar todos los correos no deseados de la carpeta de correos.
- Cerciórate de cerrar Outlook antes del proceso de reparación.
- No compartas nunca los archivos PST en la red en diferentes computadores.
Soluciones para correos
- Borrar y recuperar correos
- 1.Recuperar correos eliminados
- 2.Recuperar calendario en Outlook
- 3.Recuperar archivos eliminados del correo electrónico
- Reparar correos
- 1.Outlook no conecta al servidor
- 2.Outlook no recibe correos
- 3.Error de envío y recepción de Outlook
- Recuperar contraseña olvidada




Alfonso Cervera
staff Editor