¿Tu PC tiene fallos después de instalar un programa o realizar cambios en el sistema? Antes de entrar en pánico, Windows tiene una herramienta clave para revertir estos problemas: Restaurar Sistema.
Con esta función, puedes volver a un punto anterior donde todo funcionaba correctamente, sin perder archivos personales. En esta guía, te mostraremos cómo activarlo, crear un punto de restauración y restaurar Windows paso a paso.
En este artículo
Parte 1: Qué es Restaurar Sistema en Windows y Cuáles son sus Usos
La función "Restaurar Sistema" de las computadoras con Windows, es una herramienta integrada que crea una instantánea del estado actual de la computadora. Esta instantánea, conocida como punto de restauración, incluye archivos del sistema, determinados archivos de programa, configuraciones del registro y controladores de hardware. Puedes crear manualmente un punto de restauración en cualquier momento, pero Windows también crea uno automáticamente una vez a la semana.
Por ejemplo, si tu computadora experimenta un problema crítico después de instalar una actualización, un controlador o una aplicación. Entonces puedes utilizar "Restaurar Sistema", para regresar tu computadora a un estado anterior, sin perder tus archivos. Esto restaurará la configuración, los archivos y los controladores del sistema a la fecha anterior.
No obstante, es importante tener en cuenta que "Restaurar Sistema" no sustituye a la creación de copias de seguridad. Esta función se centra específicamente en el sistema operativo de Windows y no guarda copias de tus archivos. Además, no borra ni reemplaza ninguno de tus archivos al realizar una restauración. Por lo tanto, no debe considerarse como una solución completa de copia de seguridad.
Parte 2: Cómo activar Restaurar Sistema en Windows
La función Restaurar Sistema no está activado en tu computadora para todas las unidades por defecto. Por esta razón, debes activarla en tu computadora o, al menos, en la unidad de tu sistema, para mantenerte a salvo en situaciones inesperadas. Además, todo lo que se conserva en "Restaurar Sistema" normalmente se almacena en la unidad del sistema. También puedes activar la protección de Restaurar Sistema para otros discos en los que tengas instalados programas.
Aquí están los pasos para activar "Restaurar Sistema" para ayudarte a restaurar la computadora a una fecha anterior:
Paso 1: Haz clic en el ícono de "Inicio" y en el cuadro de búsqueda escribe "restaurar". En el resultado de la búsqueda, selecciona "Create a restore point/Crear un punto de restauración".
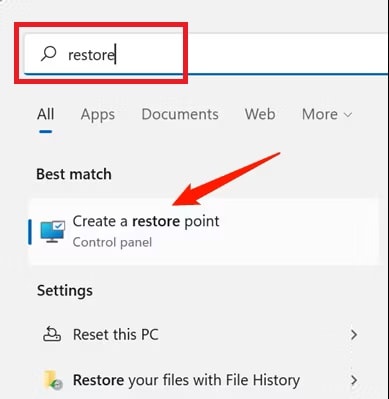
Paso 2: En la ventana "Propiedades del Sistema", en la parte superior, selecciona la pestaña "System Protection/Protección del Sistema". Aquí podrás ver todas las unidades disponibles en tu computadora y si la "Protección" está activada para cada una o no.
Paso 3: En la sección "Protection Settings/Configuración de Protección", selecciona la opción "Local Disk (C:) (System)/Disco Local (C:) (Sistema)" y haz clic en el botón "Configure/Configurar".
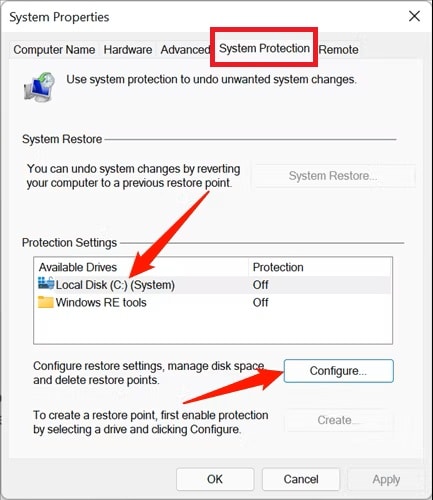
Paso 4: En la nueva ventana, selecciona y activa la opción "Turn on system protection/Activar protección del sistema" y regula el control deslizante "Max Usage/Uso Máximo" para ajustar la cantidad de espacio en el disco duro destinado a Restaurar Sistema.
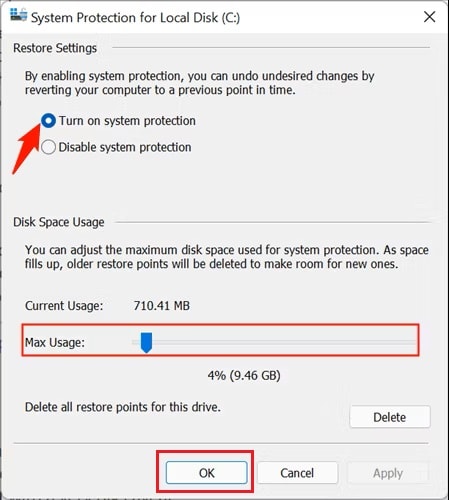
Paso 5: Haz clic en el botón "OK/Aceptar" que aparece en la parte inferior para activar la función Restaurar Sistema. De esta manera, cuando se aplique una nueva actualización o se realicen cambios específicos en el sistema, Windows creará un punto de restauración en todas las unidades que tengan activada la protección del sistema.
Parte 3: Cómo crear un punto de Restauración del Sistema en Windows
Cuando la función Restaurar Sistema está activada, crea automáticamente un punto de comprobación cada semana o cada vez que detecta un cambio en el sistema. Sin embargo, si quieres hacer configuraciones del sistema manualmente, siempre debes crear un punto de restauración con anticipación.
A continuación, sigue estos pasos para crear un punto de Restauración del Sistema que te ayude a restaurar los archivos y configuraciones del sistema:
Paso 1: Haz clic en el ícono de "Inicio" y en el cuadro de búsqueda escribe "restaurar". A continuación, en el resultado de la búsqueda, selecciona "Crear un punto de restauración".
Paso 2: En la ventana "Propiedades del Sistema", en la parte superior selecciona la pestaña "System Protection/Protección del Sistema".
Paso 3: Luego, en la sección "Protection Settings/Configuración de Protección", haz clic en el botón "Create/Crear" para crear un punto de restauración para las unidades que tengan activada la protección del sistema.
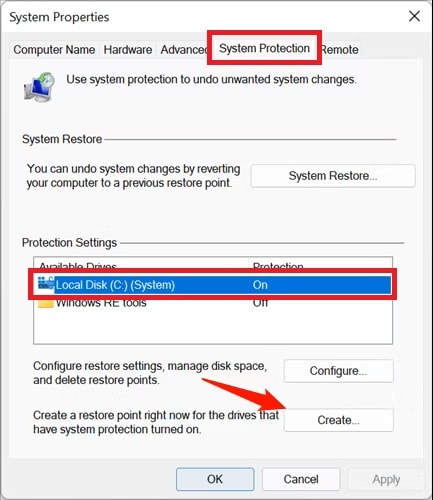
Paso 4: Escribe una descripción relevante para tu punto de restauración, así poder identificar por qué se creó, y haz clic en el botón "Create/Crear".
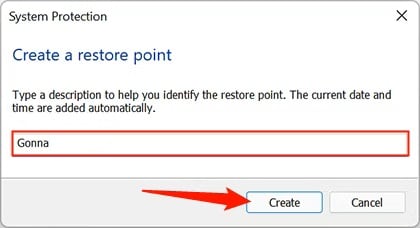
Paso 5: Espera a que tu sistema cree un punto de restauración para las unidades seleccionadas. En la ventana de mensaje creado con éxito, haz clic en el botón "Cerrar" para salir.
Parte 4: Cómo recuperar la computadora utilizando Restaurar Sistema en Windows
Ahora que has activado la función "Restaurar Sistema" y también has creado un punto de restauración para tu computadora. Si tu computadora tiene algún error o problema después de instalar o actualizar la configuración del sistema. Puedes utilizar la función "Restaurar Sistema" para deshacer los cambios. Dependiendo del estado de tu computadora, puedes utilizar esta función de dos maneras.
Método 1. Utiliza Restaurar Sistema desde el Escritorio
Si tu computadora puede encender y funcionar correctamente, aunque con algunos errores. Entonces, puedes utilizar la función "Restaurar Sistema" desde el propio escritorio.
A continuación, te indicamos los pasos que tienes que seguir para restaurar tu computadora a una fecha anterior en Windows, utilizando el punto de restauración del Sistema:
Paso 1: Haz clic en el ícono de "Inicio" y en el cuadro de búsqueda escribe "restaurar". En el resultado de la búsqueda, selecciona "Crear un punto de restauración".
Paso 2: En la ventana "Propiedades del Sistema", en la parte superior selecciona la pestaña "System Protection/Protección del Sistema".
Paso 3: Luego, haz clic en el botón "System Restore/Restaurar Sistema" para deshacer los cambios del sistema, y revertir tu computadora a un punto de restauración anterior.
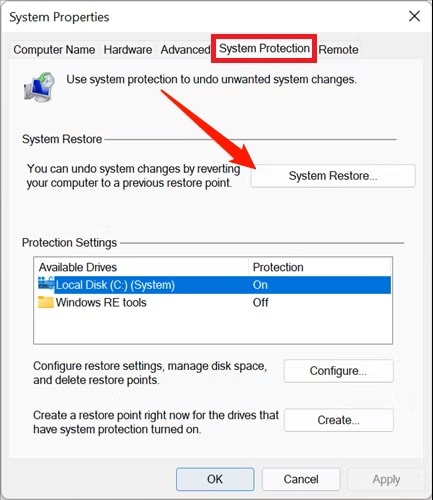
Paso 4: Lee la breve explicación sobre "Restaurar archivos y configuración del sistema". A continuación, haz clic en el botón "Next/Siguiente" para continuar.
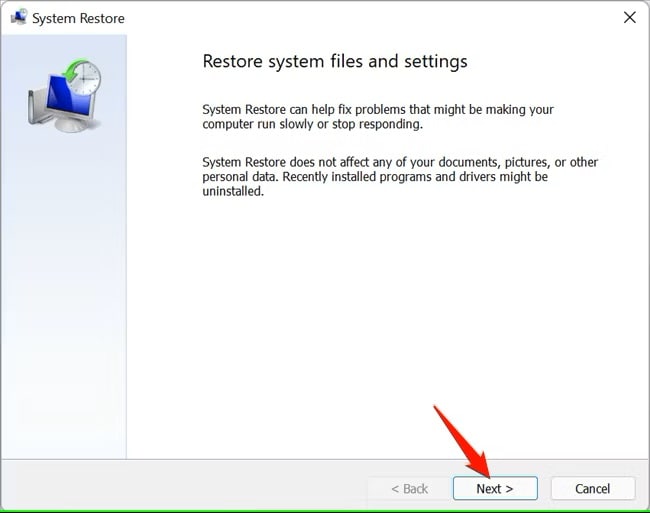
Paso 5: En la siguiente pantalla se mostrarán todos los puntos de restauración disponibles que fueron creados automáticamente cada semana o los que hayas creado manualmente. Haz clic en la opción "Mostrar más puntos de restauración" para comprobar si se ha creado algún otro punto de restauración automático, antes de instalar aplicaciones o controladores.
Paso 6: Ahora, selecciona el punto de restauración más reciente que funcione de la lista. Haz clic en "Scan for affected programs/Detectar programas afectados" que se encuentra en la parte inferior, para que la función "Restaurar Sistema" analice tu computadora y confirme los cambios realizados, como los programas que se desinstalarán durante el proceso de restauración.
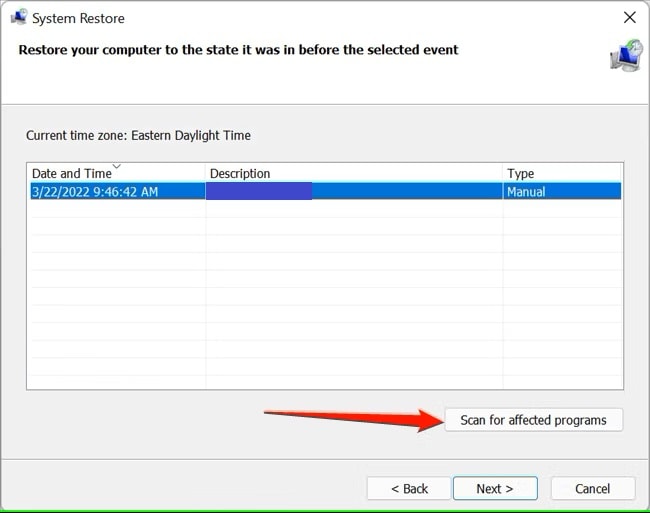
Paso 7: Una vez que el análisis haya terminado, "Restaurar Sistema" mostrará todos los programas y controladores que se desinstalarán durante el proceso de restauración para el punto de restauración seleccionado. También mostrará todos los programas y controladores que podrían restaurarse en la computadora.
Paso 8: Si estás de acuerdo con el punto de restauración seleccionado para instalar o desinstalar los programas y controladores, haz clic en el botón "Siguiente".
Paso 9: Aquí, revisa los detalles proporcionados en el punto de restauración y confirma que el punto seleccionado sea el correcto. Seguidamente, haz clic en el botón "Finish/Finalizar".
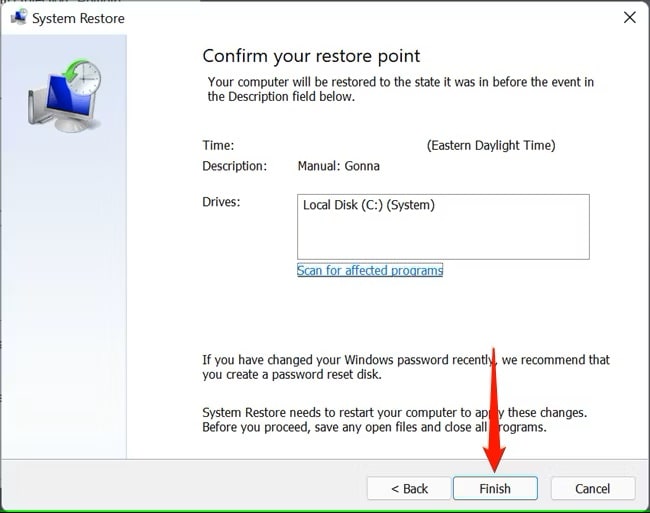
Paso 10: Confirma el mensaje de advertencia "Una vez iniciado, no es posible interrumpir Restaurar Sistema" y haz clic en "Sí" para continuar.
A continuación, Windows reiniciará tu computadora e iniciará el procedimiento de recuperación. Cuando tu computadora se reinicie, verifica si el proceso de "Restaurar Sistema" ha resuelto los problemas que estabas enfrentando. Además, ten en cuenta que Restaurar Sistema crea automáticamente un nuevo punto de restauración justo antes de comenzar el proceso, permitiéndote revertir la restauración seleccionando este punto recién creado.
Método 2. Utiliza Restaurar Sistema desde el Inicio Avanzado
Si tu computadora no enciende correctamente y te quedas atascado en el arranque. Puedes utilizar la función Restaurar Sistema desde la configuración de Inicio Avanzado para entrar al Entorno de Recuperación de Windows.
Para ello, realiza los siguientes pasos para restaurar los archivos y la configuración del sistema a través del Entorno de Recuperación de Windows:
Paso 1: Enciende tu computadora desde el botón de encendido. En cuanto veas el logo de inicio, mantén presionada la tecla F11 hasta que aparezcan las opciones de arranque. Selecciona "Menú de Arranque" de la lista, para entrar al Entorno de Recuperación de Windows.
Paso 2: En la siguiente pantalla, haz clic en "Advanced options/Opciones avanzadas".
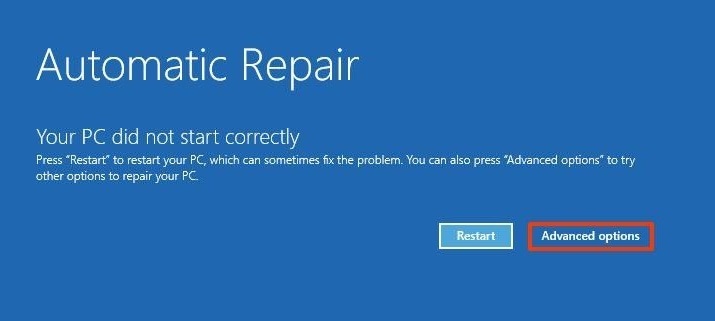
Paso 3: Selecciona la opción "Troubleshoot/Solucionar problemas" de la siguiente pantalla.
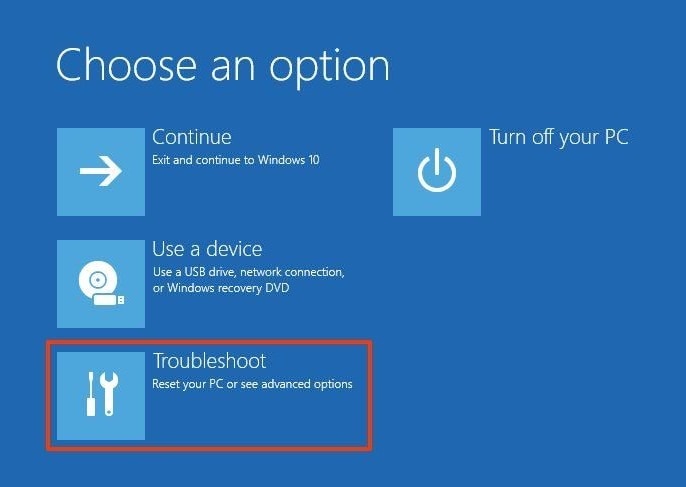
Paso 4: En la lista, haz clic en "Opciones avanzadas" y selecciona "System Restore/Restaurar Sistema".
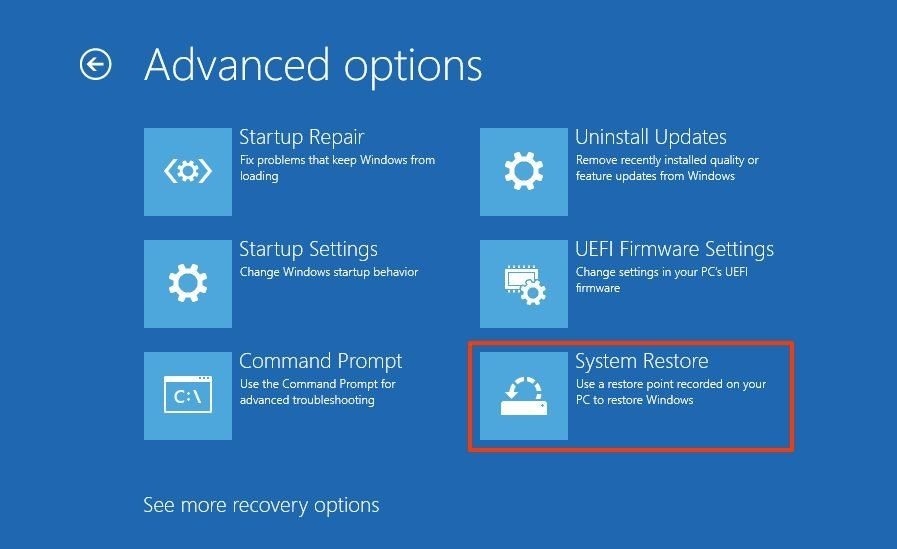
Paso 5: A continuación, selecciona tu cuenta de Windows e introduce la contraseña de la cuenta para continuar. Después, haz clic en "Continuar".
Paso 6: Se mostrarán todos los puntos de restauración disponibles. Si quieres comprobar otros puntos de restauración automáticos, haz clic en la opción "Mostrar más puntos de restauración".
Paso 7: Posteriormente, selecciona el punto de restauración más reciente que funcione de la lista. Para confirmar los cambios realizados durante el proceso de restauración, haz clic en "Scan for affected programs/Detectar programas afectados" que aparece en la parte inferior derecha.
Paso 8: Si estás de acuerdo con el punto de restauración seleccionado, haz clic en los botones "Next/Siguiente" y "Finalizar", respectivamente.
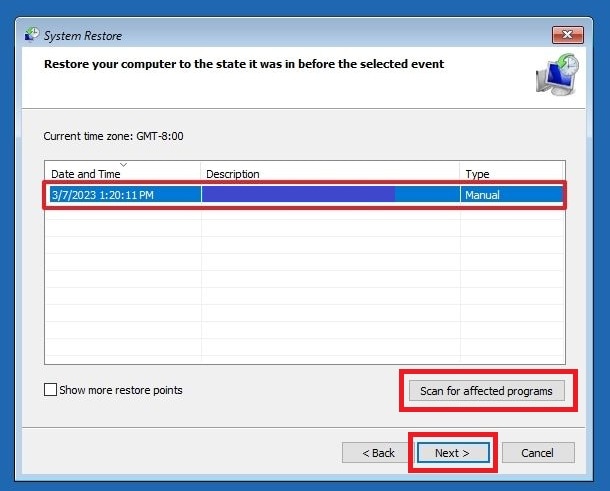
Paso 9: Una vez que el proceso haya finalizado, el punto de restauración se utilizará para deshacer cualquier cambio en el sistema que esté causando problemas, incluyendo impedir que tu computadora se inicie correctamente.
Tutorial en Video: ¿Cómo Recuperar Carpetas Borradas en Windows 10?
Consejos y Notas: Cómo Recuperar Datos Perdidos Utilizando Recoverit
Ten en cuenta que "Restaurar Sistema" es solo una función de Windows diseñada para recuperar rápidamente un dispositivo con problemas de configuración. Sin embargo, para recuperar los datos perdidos de tu computadora, puedes utilizar el programa Recoverit - Data Recovery. Esta es una de las mejores y más confiables herramientas de recuperación de datos, que puede ayudarte a recuperar varios formatos de archivos de datos mediante una interfaz fácil de utilizar.
Estas son algunas de las funciones principales de Recoverit para recuperar datos de las tarjetas:
- El programa incluye un diseño fácil de utilizar, lo que lo hace ideal para personas con cualquier nivel de habilidades técnicas.
- Puede recuperar muchos tipos de archivos, incluyendo videos, imágenes, archivos y mensajes.
- La herramienta puede recuperar datos de particiones perdidas que han sido borradas, limpiadas, alteradas o dañadas.
- Es capaz de recuperar archivos desde dispositivos de almacenamiento que han sido formateados.
- Durante el proceso de recuperación, los usuarios pueden revisar los archivos recuperables para asegurarse de que han restaurado los datos correctos.
- Funciona con todo tipo de sistemas de archivos, incluidos FAT16, FAT32, exFAT, NTFS, y más.
- Permite recuperar datos desde muchos dispositivos de almacenamiento, como discos duros internos, SSD, unidades flash USB, tarjetas SD y discos duros externos.
Resuelve más de 500 escenarios de pérdida de datos, incluyendo borrado, formateo y daños en las tarjetas de memoria.
A continuación, realiza los siguientes pasos para recuperar los datos de tu computadora usando Recoverit:
Paso 1: Descarga e instala la aplicación Recoverit - Data Recovery en tu computadora. Asegúrate de no instalar el programa en la misma partición o disco duro donde estaban tus datos borrados.
Paso 2: Ejecuta el programa y selecciona la opción de modo "Recuperación de Archivos Borrados" para recuperar los datos de tu computadora.
Paso 3: Haz clic en la opción "Hard Drives and Locations/Discos Duros y Ubicaciones" que encontrarás en el panel lateral izquierdo y selecciona la ubicación en la que has perdido los datos.
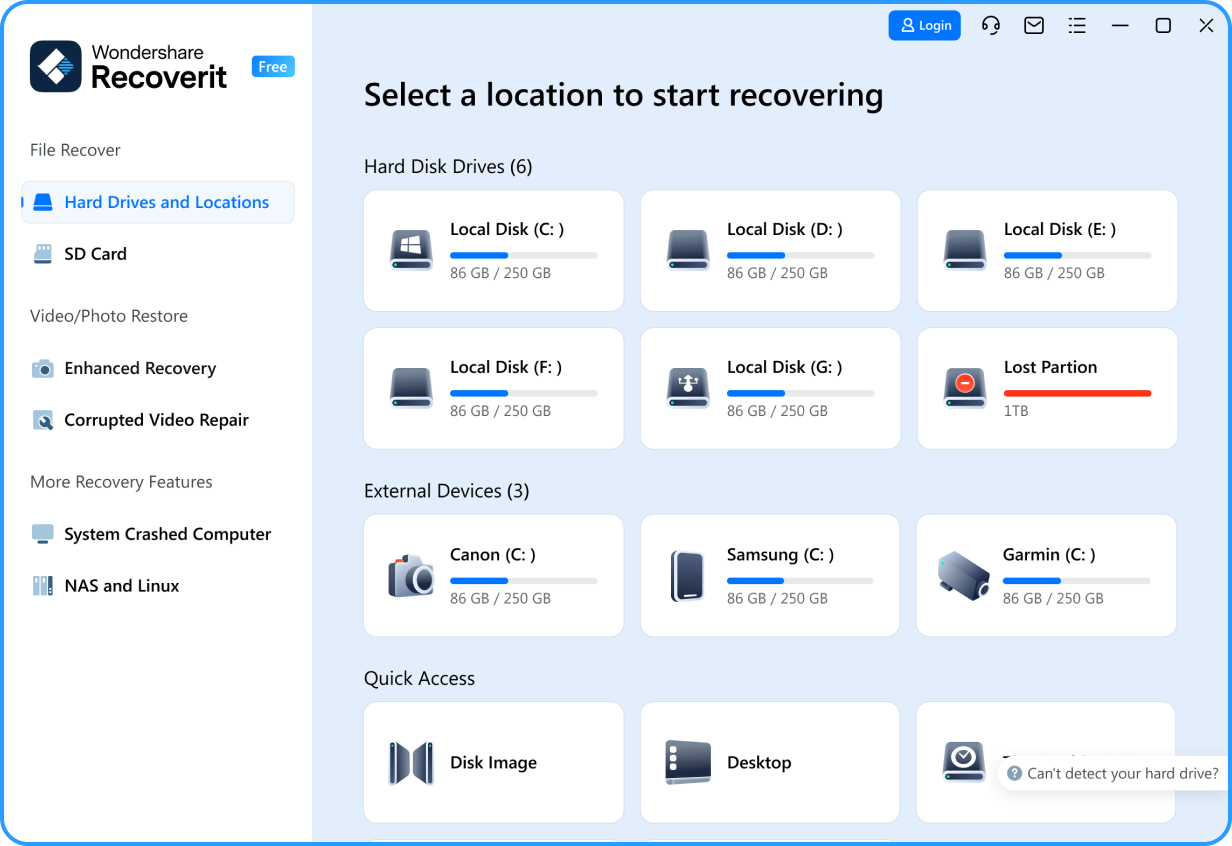
Paso 4: Luego, haz clic en el botón "Iniciar" para comenzar el proceso de búsqueda de datos perdidos. La aplicación iniciará un escaneo rápido de tu computadora.
Paso 5: Después del escaneo, puedes previsualizar todos los archivos que puedes recuperar. Selecciona los archivos que quieres restaurar y haz clic en "Recover/Recuperar".

Paso 6: En caso de que no encuentres tus archivos en la lista, selecciona la opción "Recuperación Completa" para buscar más archivos en tu computadora.
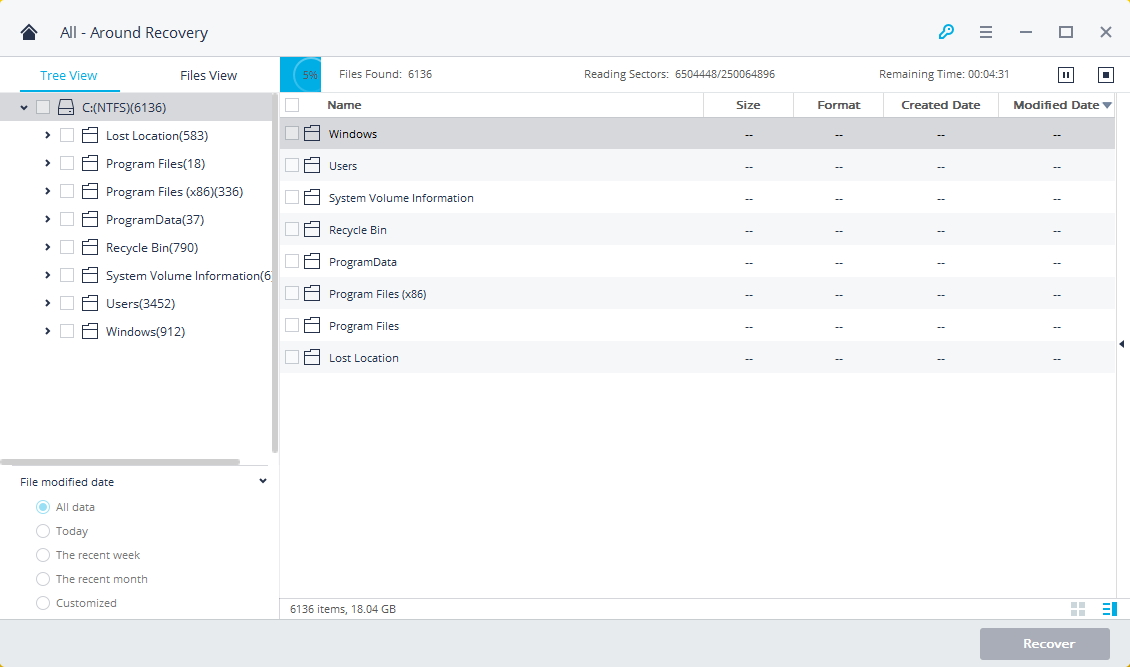
Paso 7: Una vez que el escaneo se haya completado, todos los archivos que se pueden recuperar aparecerán ordenados por tipo de archivo o ruta. Previsualiza los archivos perdidos y haz clic en el botón "Recover/Recuperar" para recuperar los datos. Por favor, asegúrate de guardar los datos recuperados en una ruta diferente a la original.

Conclusión
Aunque no puedes crear una copia de seguridad de tus datos ni restablecer tu computadora utilizando la función "Restaurar Sistema", sin embargo, esta función puede ayudarte a restaurar la configuración de tu computadora para solucionar problemas de manera efectiva. Además, es capaz de solucionar un número sorprendente de problemas que provocan el mal funcionamiento de tu computadora, después de instalar o desinstalar programas y controladores. Sin embargo, asegúrate de utilizar la herramienta Recoverit - Data Recovery para recuperar cualquier dato borrado o perdido después del proceso de "Restaurar Sistema".
Prueba Wondershare Recoverit para Recuperar Tus Datos

PREGUNTAS FRECUENTES
-
1. ¿Cuáles son las maneras de restaurar Windows?
Suponiendo que hayas activado previamente la función "Restaurar Sistema" en tu computadora. Entonces, puedes restaurar tu Windows a un estado de funcionamiento anterior, ya sea desde tu escritorio o desde el Entorno de Recuperación de Windows. En caso de que esto no ayude a resolver tus problemas, siempre puedes restablecer tu computadora a la configuración de fábrica utilizando la función "Restablecer este Equipo". -
2. ¿Cómo restablecer la computadora desde el BIOS?
Puedes restablecer tu computadora desde BIOS presionando la tecla F2 o Delete durante el proceso de arranque, y entrar a la configuración del BIOS. Aquí, utiliza las teclas de flecha para seleccionar la opción "Restablecer Valores Predeterminados" y presiona la tecla "Enter". Tu computadora se reiniciará y comenzará el proceso de restablecimiento de fábrica. -
3. ¿Cómo crear un punto de Restauración del Sistema?
Puedes crear un punto de restauración del sistema abriendo la ventana "Propiedades del Sistema" desde el menú "Inicio". Luego, selecciona la pestaña "Protección del Sistema" y haz clic en el botón "Crear" para proporcionar un nombre al punto de restauración. Por último, haz clic en el botón "Crear" para empezar a crear un punto de restauración del sistema para tu computadora.

