Solucionar el error "no se puede crear un archivo PST
Consulte las soluciones para corregir el error "No se puede crear un archivo PST, la ruta es demasiado larga" y los métodos para crear un archivo PST en Outlook.
¿Cómo solucionar el problema de no poder crear un archivo PST si la ruta es demasiado larga?
Los usuarios de Microsoft Outlook saben que pueden utilizar varias cuentas. Si también utilizas este software, es posible que también utilices tu cuenta de Exchange, Gmail, Office 365 o Yahoo. Por lo tanto, podrá gestionar diferentes correos electrónicos de clientes con una única interfaz.
¿Y si se encuentra con errores mientras hace su trabajo? Uno de los errores más comunes que pueden ocurrir es "no se puede crear el archivo pst la ruta es demasiado larga".
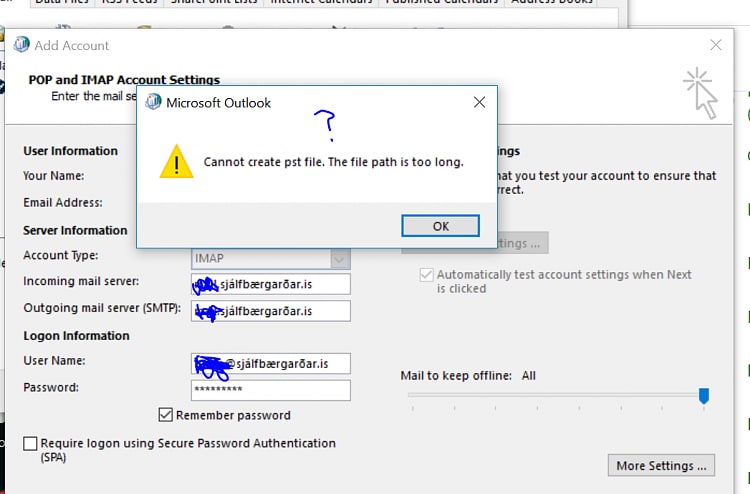
Puede que te resulte difícil hacer frente a este error repetitivo. Por ello, hemos preparado este artículo para ayudarte a resolver este problema. Todos los métodos que hemos mencionado a continuación son eficaces. Además, puedes comprobar cuál te parece más fácil de usar. Vamos a entrar en más y saber todo para solucionar este error.
Parte 1: ¿Qué causará que no se pueda crear un archivo PST si la ruta es demasiado larga?
Los usuarios de Outlook están bastante familiarizados con este error, y como resultado, la gente ha identificado varias circunstancias potenciales que pueden haber causado la aparición de este problema.
- Añadir cuenta de Gmail en Outlook: Añadir una cuenta de Gmail a Outlook parece ser una de las circunstancias en las que se puede producir este problema. Aún se desconoce el motivo exacto, pero podría tener algo que ver con la configuración de seguridad disponible en Gmail.
- Error en Outlook: Un error dentro del propio Outlook suele ser el origen de este problema. No puede añadir una cuenta de correo electrónico utilizando la opción Añadir cuenta debido al problema.
- Asistente simplificado para la creación de cuentas: Se trata de una adición bastante reciente a Microsoft Outlook y se conoce como Asistente simplificado para la creación de cuentas. Cuando se añade una nueva función a un programa, hay más posibilidades de que la aplicación tenga errores y defectos.
Parte 2: ¿Cómo solucionar el problema de no poder crear un archivo PST si la ruta es demasiado larga?
¿Te encuentras una y otra vez con el error "No se puede guardar una ruta de archivo demasiado larga"? Necesita una solución permanente para este problema. Si estás buscando "cómo arreglar una ruta de archivo demasiado larga", no te preocupes. Esta guía está hecha especialmente para usted. Siga los procedimientos que se indican a continuación y compruebe cuál le funciona mejor.
1. Cambiar la ubicación predeterminada del archivo de datos de Outlook
Paso 1: Pulsa las teclas Window+R de tu teclado.
Y haz clic con el botón derecho del ratón en la esquina inferior izquierda para que aparezca el menú y, a continuación, selecciona Ejecutar en él.

Aparecerá el cuadro de ejecución, escriba 'regedit' y haga clic en el botón "Aceptar".
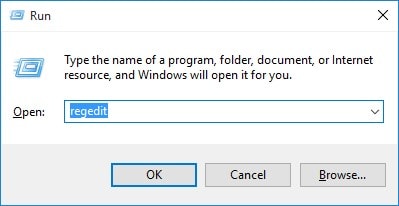
Paso 2: Navegue hasta una de las siguientes claves, dependiendo de su versión de Outlook, cuando se abra el Editor del Registro.
Aquí, nuestro nombre de usuario es 'HKEY_CURRENT_USER', puede elegir en consecuencia.
Outlook 2016:
USER\Software\Microsoft\Office\16.0\Outlook
Outlook 2013:
USER\Software\Microsoft\Office\15.0\Outlook
Outlook 2010:
USER\Software\Microsoft\Office\14.0\Outlook
Paso 3: Haga clic con el botón derecho del ratón en el área en blanco (en cualquier lugar) de la parte derecha del panel, elija Nuevo y, a continuación, seleccione Valor de cadena expandible.
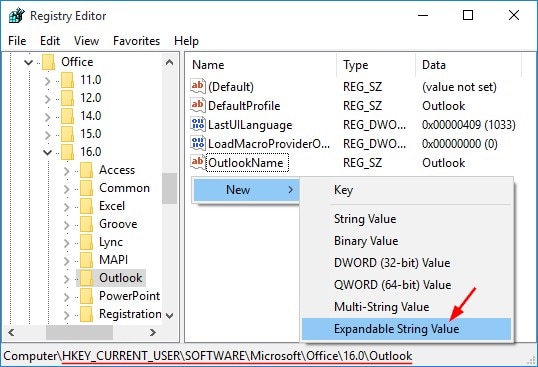
Paso 4: Haga doble clic en el valor recién creado y nómbrelo ForcePSTPath.
Aparecerá un cuadro de diálogo, introduzca la nueva ubicación predeterminada para el archivo PST del nuevo perfil de Outlook y, a continuación, seleccione Aceptar.
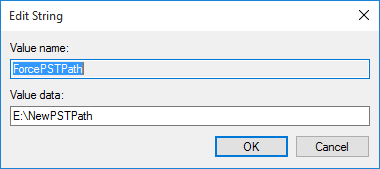
Nota: Cree un valor de cadena expandible e introduzca el valor ForceOSTPath para modificar la carpeta de ubicación predeterminada de los archivos .ost creados por las cuentas Exchange.
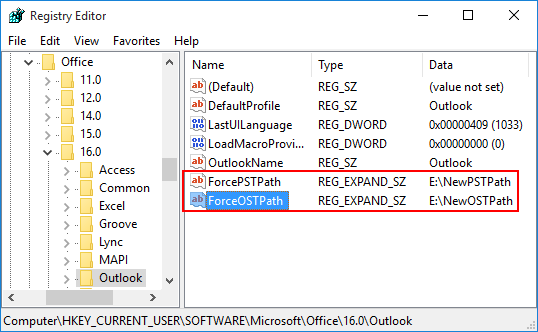
Paso 5: Ahora cierre la pestaña del Editor del Registro y vuelva a iniciar Microsoft Outlook.
A partir de ahora, cada vez que cree una nueva cuenta de correo electrónico, Outlook creará un nuevo archivo PST en la nueva ubicación predeterminada seleccionada.
Nota:Los archivos .pst existentes no se verán afectados por este método. Siga estos pasos para cambiar su ubicación:
Paso 1: Salga del programa Outlook. Localice y copie su archivo .pst a una nueva ubicación en el Explorador de Windows.
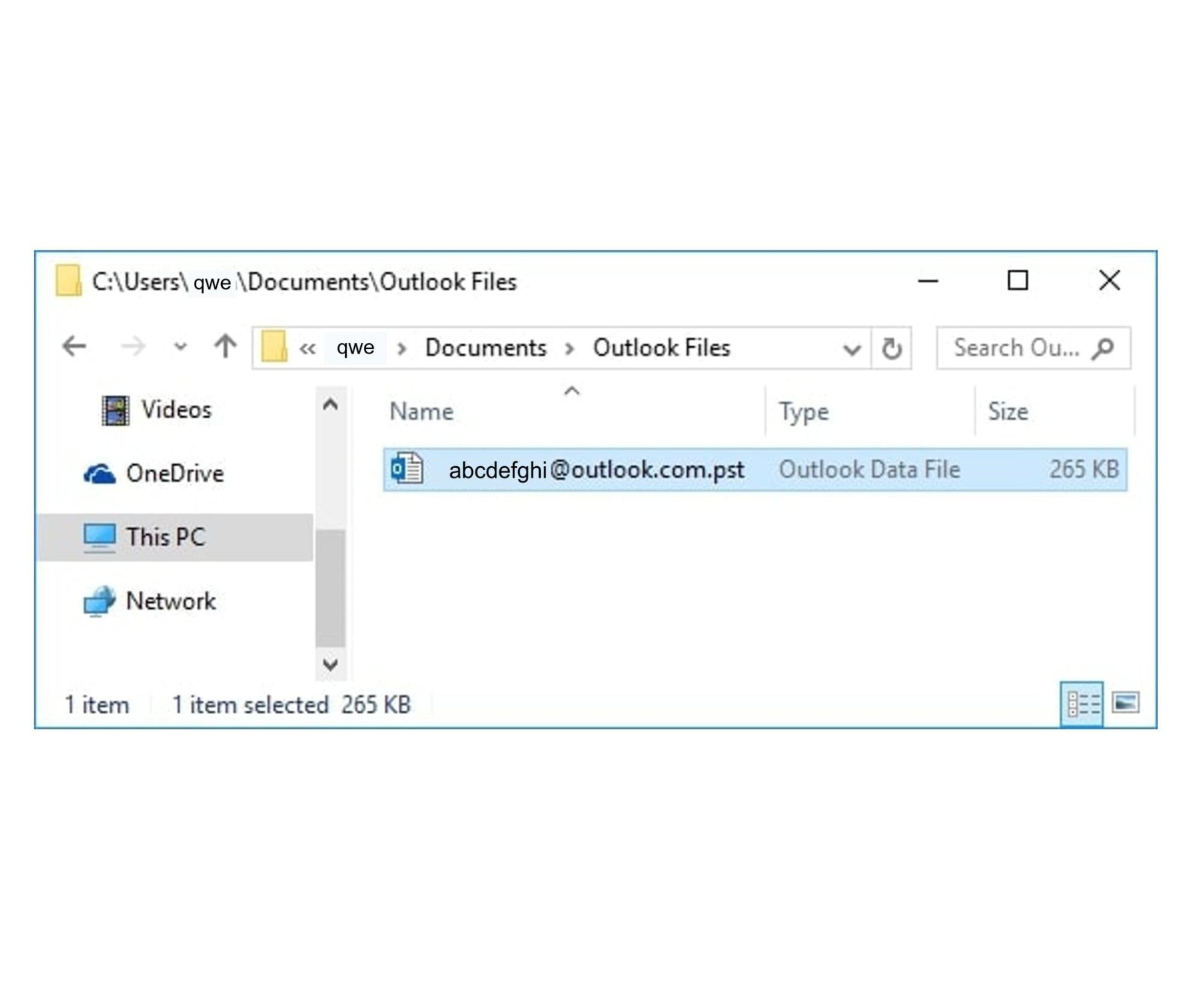
Paso 2: Reinicie Outlook.
Aparece un mensaje de error informándole de que no se ha podido encontrar un archivo de datos de Outlook (.pst). Selecciona OK.
Paso 3: Aparecerá el cuadro de diálogo Crear o abrir archivo de datos de Outlook.
Navegue hasta la nueva ubicación, seleccione el archivo de datos de Outlook (.pst) movido y, a continuación, haga clic en Abrir.

Paso 4: Cuando aparezca un mensaje de advertencia, haga clic en Aceptar para descartarlo.
Ahora ha trasladado correctamente su archivo pst existente a una nueva ubicación.

2. Intente reparar los archivos PST
Si sigues encontrando el error "ruta de archivo no guardada demasiado larga", debe haber problemas con los archivos pst. A continuación, deberá centrarse en reparar los archivos pst. Una de las formas más fáciles y eficaces de reparar archivos pst es utilizar una herramienta.
Wondershare Repairit for Emailes un software de primera categoría utilizado para arreglar errores relacionados con el correo electrónico de Outlook. Aunque se trata de una herramienta ideal para reparar problemas de correo electrónico de Outlook, no puedo garantizar que obtenga una resolución del 100% para este problema, pero si los archivos PST/OST están dañados, obtendrá los resultados deseados.
¿Por qué recomiendo esta herramienta? He aquí las razones.
Repairit for email es una herramienta exclusiva que ayuda en la recuperación de correos electrónicos eliminados, soporta formatos PST y OST, sistemas Windows y Mac, y opciones para previsualizar antes de guardar los correos electrónicos. Estas son algunas de las características que hacen Repairit for email mejor, entre otros:.

-
Reparar archivos PST y OST dañados en Outlook en todos los escenarios de corrupción de correo electrónico, tales como accidentes de disco duro y sectores defectuosos, ataques de virus y caballo de Troya, la corrupción y el mal funcionamiento de Outlook, procedimiento de apagado incorrecto, etc.
-
Restaure correos electrónicos de Outlook eliminados durante mucho tiempo y extraiga los mensajes de correo electrónico, carpetas, calendarios, etc. en cuestión de segundos.
-
Repare correos electrónicos dañados y restaure correos electrónicos eliminados con una tasa de éxito del 100%.
-
Reparación de Emails en baños sin límites de tamaño y soporte para previsualizarlos todos antes de guardarlos.
-
Compatible con Windows 7/8/8.1/10/11, Windows Server 2012/2016/2019 y MacOS X 10.11~ MacOS 12 (Monterey).
Proceso rápido de 3 pasos para reparar correos electrónicos dañados:
No importa que sus correos electrónicos estén corruptos o dañados, Repairit for Email puede repararlos en sólo 3 pasos:
Paso 1: Añadir archivos PST/OST dañados o inaccesibles.
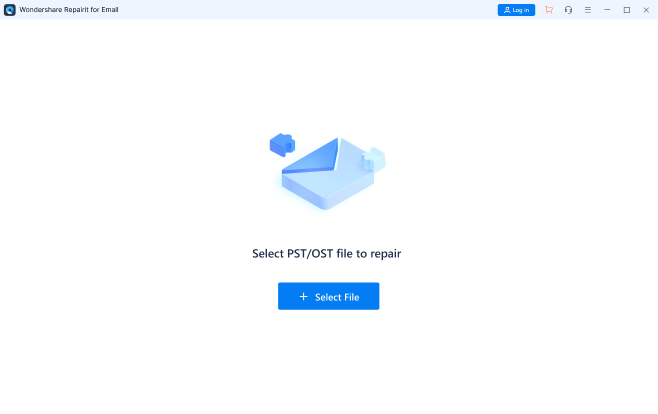
Paso 2: Haga clic en el botón Reparar para iniciar la reparación de archivos dañados.

Paso 3: Vista previa de los archivos reparados y selección de la ubicación deseada para guardarlos.
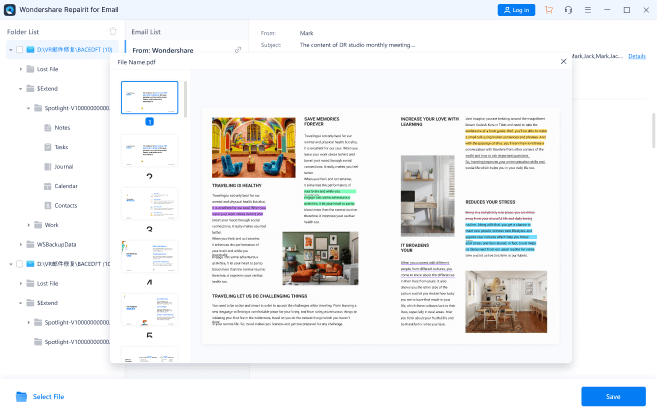
Parte 3: ¿Cómo crear un archivo PST en Outlook?
Los archivos Personal Storage Table (PST) son los archivos sin conexión que incluyen los elementos de una cuenta de correo electrónico. Este archivo puede mantener toda la información controlada mediante el cliente Outlook. No obstante, si quieres hacerte uno, debes configurar algunos parámetros.
Esta sección se centrará en los métodos gratuitos que describen cómo crear un archivo PST en Microsoft Outlook. Considere los siguientes enfoques para crear correctamente un archivo PST desde cero:
Método 1: Utilice la herramienta de limpieza de Outlook para mover correos al archivo PST
La primera técnica que se puede considerar para crear un archivo PST de Outlook es utilizar la herramienta de limpieza de toda la plataforma. Para seguir los procedimientos de este trámite, debes tener en cuenta la siguiente información:
Step 1: Launch Microsoft Outlook and navigate to the ‘File’ tab of the application's interface.
Busque "info" en el panel de navegación izquierdo. A continuación, selecciona "Archivo" en el menú desplegable de la opción "Herramientas de limpieza".

Paso 2: Se abrirá una nueva ventana. Debe elegir todos los archivos y carpetas que desea migrar al archivo PST.
Haga clic en "Examinar" para especificar la ubicación del archivo PST después de elegir todos los objetos necesarios para ello. Una vez que haya configurado todos los ajustes predeterminados de Outlook PST, haga clic en "Aceptar".
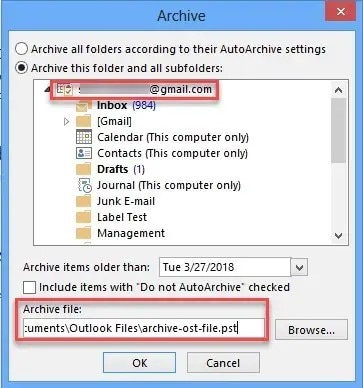
Paso 3: El archivo PST se almacena en el lugar que especifiques durante el procedimiento.
Esta es la forma de producir un archivo PST de Outlook utilizando la herramienta de limpieza con éxito.
Método 2: Exportar directamente el buzón
La exportación directa es otro método sencillo y eficaz para crear un archivo PST desde cero. Debe exportar todo el buzón a un archivo PST utilizando una de las opciones disponibles. Si desea aprender a generar un archivo PST en Outlook, debe seguir los siguientes pasos:
Paso 1: Inicie Microsoft Outlook en su ordenador y confirme que ha seleccionado la cuenta de correo electrónico correcta.
Para entrar en la nueva área, haga clic en la pestaña 'Archivos'.Vaya a la sección "Abrir y exportar"y seleccione "Importar y exportar" entre las opciones disponibles.

Paso 2: Aparece una nueva ventana. Selecciona "Exportar a un archivo" de la lista y haz clic en "Siguiente".

Paso 3: Seleccione "Archivo de datos de Outlook (.pst)" entre las opciones disponibles en la pantalla siguiente.

Paso 4: Determine los archivos y carpetas que desea exportar a su archivo PST. After selecting, click ‘Next.’
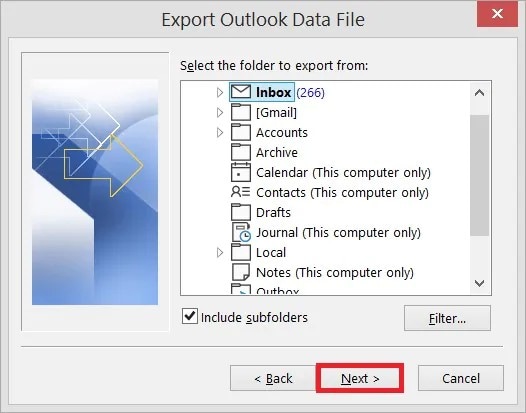
Paso 5: La última opción para crear un archivo PST requiere que establezcas la ubicación del archivo en tu ordenador.
Navegue hasta la ubicación y elija una alternativa adecuada para los elementos duplicados de su cuenta de Outlook. Para finalizar el proceso de creación de un nuevo archivo PST, haga clic en "Finalizar".
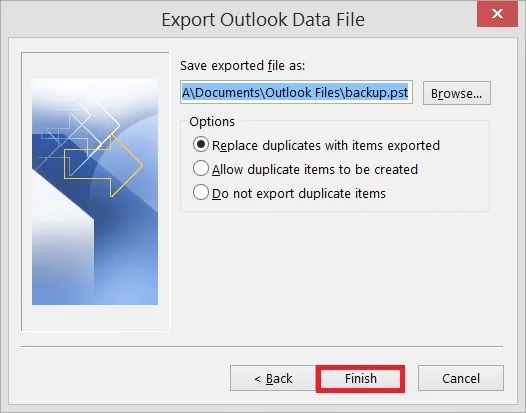
Método 3: Activar la opción de archivado automático en Outlook
Si está buscando métodos probados que expliquen cómo crear fácilmente archivos PST, Autoarchivar es una gran opción. Este método guarda todo desde el archivo OST a través de Exchange en un archivo PST.
This method saves everything from the OST file through Exchange to a PST file. Follow the steps below to learn more about how to create a PST file in Outlook:
Paso 1: Abra Outlook en su PC y vaya a la pestaña "Archivo.
Para acceder a la configuración de su cuenta de Outlook, localice el área "Opciones" en el panel izquierdo.

Paso 2: En cuanto aparezca una nueva ventana, busque a la izquierda de la ventana el área "Avanzado".
Después de encontrarlo, selecciona 'AutoArchive Settings'.


Conclusión
Esta guía es ideal para aquellos que buscan una respuesta a 'cómo puedo arreglar una ruta de archivo demasiado larga'. Aquí hay diferentes métodos, y cada paso está claramente definido y explicado.
Puede utilizar Wondershare Repairit for Email para deshacerse de los problemas de Outlook. Esperamos que esta guía le haya ayudado a resolver el error "No se puede crear el archivo pst, la ruta es demasiado larga".

