Soluciona el problema "No Se Pueden Borrar los Correos Electrónicos en Outlook"
Descubre por qué no puedes borrar los correos electrónicos en Outlook y cómo arreglar este error, así como los métodos para restaurar los que hayas borrado anteriormente.
La mayoría de los usuarios han informado de que han experimentado repentinamente el problema "no se pueden borrar los correos electrónicos en Outlook". A veces, los correos electrónicos pueden quedarse atascados en tu Bandeja de entrada o en la carpeta Elementos Enviados de la aplicación, y no serás capaz de moverlos o borrarlos, mientras que Outlook informa de un "error desconocido." Si alguna vez te has encontrado este problema, no hay nada de qué preocuparse.
En este artículo, podrás encontrar instrucciones paso a paso para resolver el problema.
Parte 1: Síntomas de "No Se Pueden Borrar los Correos Electrónicos en Outlook"
Si estás buscando un método para solucionar este problema, entonces echa un vistazo a estos síntomas antes para obtener más detalles sobre el error.
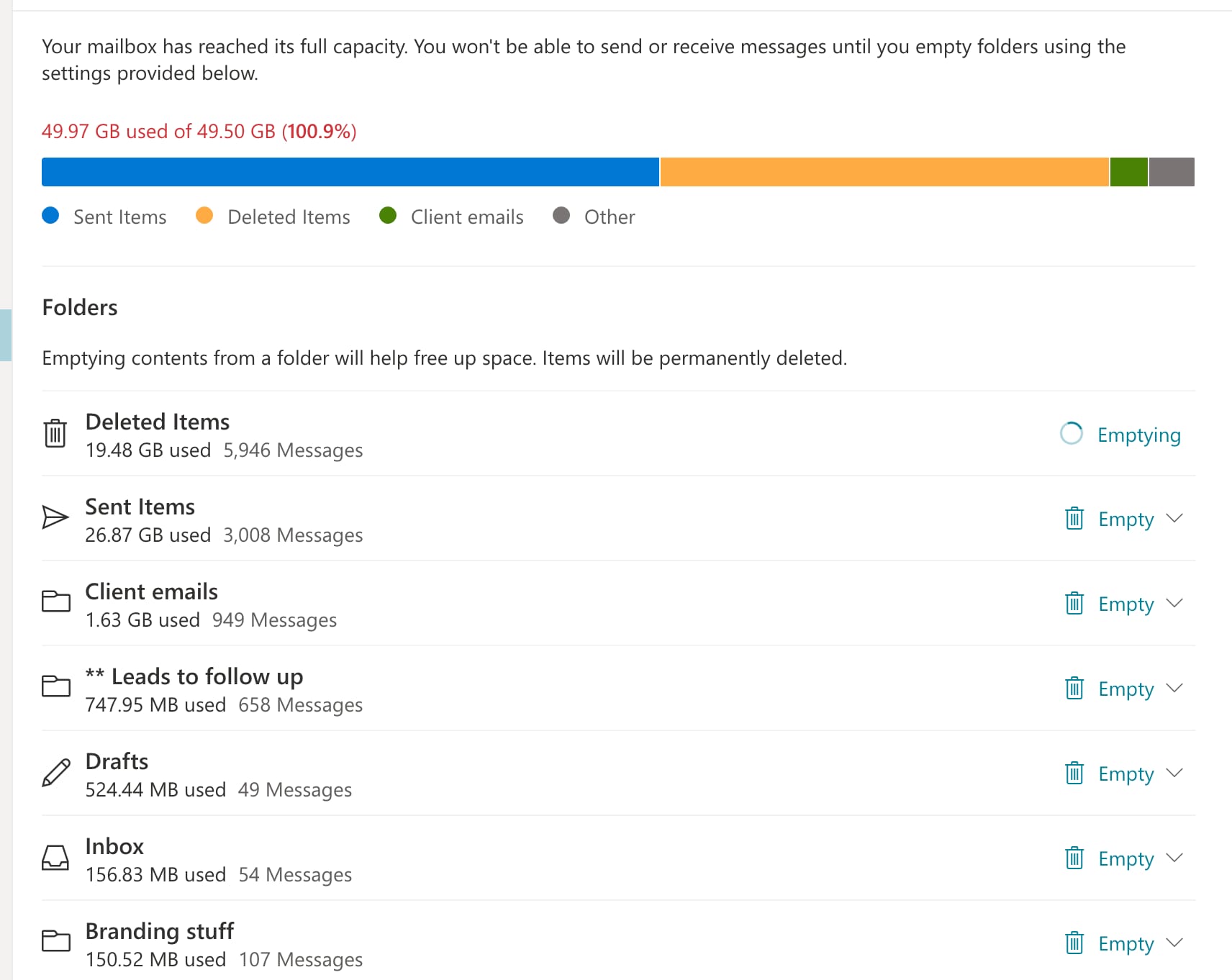
Síntoma 1: El mensaje no se puede borrar de ninguna carpeta, incluyendo la Bandeja de entrada, Elementos enviados y Elementos eliminados.
Síntoma 2: No se puede borrar el mensaje cuando se presiona la tecla "Delete/Suprimir" desde el teclado.
Síntoma 3: No se puede borrar un mensaje incluso cuando haces clic con el botón derecho del mouse y eliges "Eliminar".
Síntoma 4: A veces, Outlook se queda atascado durante mucho tiempo. Incluso después de cerrar y volver a abrir la aplicación.
Si te has encontrado con estos problemas, ¡no tienes por qué preocuparte más! Descrubramos las diferentes maneras para borrar mensajes del correo electrónico desde la aplicación de Outlook. Así que, asegúrate de probar las soluciones, en el mismo orden en el que se indican a continuación.
Parte 2: ¿Cómo Solucionar el Problema de "No Se Pueden Borrar los Correos Electrónicos en Outlook"?
Podría haber muchas más soluciones para este problema porque las causas son diversas. Sin embargo, este artículo hará una reseña de las soluciones más sencillas para el error del bloqueo en Outlook.
Solución 1: Intenta Borrar los Correos Electónicos de Forma Permanente
Si no puedes borrar los correos electrónicos en Outlook, esta solución puede ayudarte a conseguirlo.
Paso 1: Abre la aplicación de Outlook y Selecciona el correo electrónico que se va a borrar.
Paso 2: Presiona las teclas shift+delete simultáneamente.

Paso 3: Es posible que veas un cuadro de diálogo con una advertencia mientras realizas el borrado permanente; acéptalo para continuar.
Cabe destacar que los correos electrónicos se borrarán permanentemente de Outlook. Por lo tanto, no se moverán a la papelera. Si no quieres realizar esto, prueba la siguiente solución.
Solución 2: Vacía la Carpeta de Elementos Eliminados y Cierra Sesión.
Intentar borrar los correos electrónicos o carpetas después de vaciar la carpeta de elementos eliminados, puede funcionar. Para resolver el problema, sigue los siguientes pasos:
Paso 1: Abre Outlook, ve a la Carpeta "Papelera/Elementos Eliminados" y haz clic con el botón derecho del mouse sobre ella.
Paso 2: Haz click en "Vaciar Carpeta".
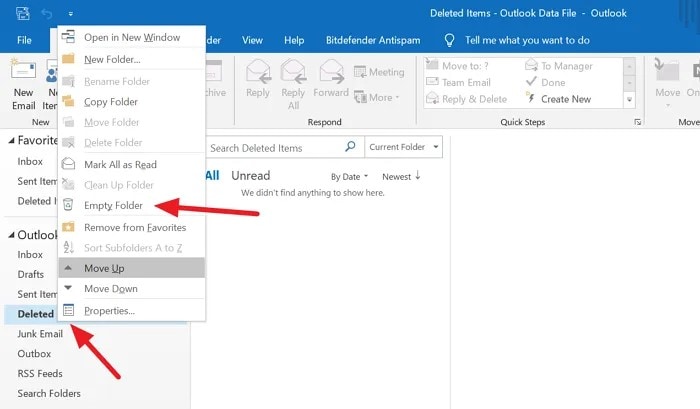
Paso 3: Ahora, "Cierra Sesión" en Outlook.
Paso 4: A continuación, "Reinicia Outlook", vuelve a iniciar sesión, y luego borra los correos electrónicos.
Seguidamente, intenta borrar los correos electrónicos. Esto hará que se elimine todo lo que haya en la "carpeta de eliminados" y despejará el camino, para que se puedan borrar cosas en el futuro. Si esto no funciona, prueba la siguiente solución.
Solución 3: Actualiza y Repara Office
Si estás utilizando Microsoft Office, asegúrate de actualizarlo y repararlo. Outlook forma parte del Paquete de Microsoft Office, por lo que cualquier problema que afecte a Office puede afectar al correo electrónico. Para solucionar el problema, sigue estos pasos:
Paso 1: Abre cualquier aplicación de Office y haz clic en "Archivo", luego ve a "opciones" y selecciona "Opciones de Actualización".
Paso 2: Ahora haz clic en el botón "Actualizar Ahora" para verificar si hay actualizaciones pendientes.

Paso 3: A continuación, ve al "Panel de Control".
Selecciona "programas" y haz clic en "Programas y Características".
Paso 4: Selecciona "Office" y haz Clic en "Cambiar".
Paso 5: Elige la "Reparación Rápida".
Si el problema persiste, también Selecciona "Reparación en línea".

Paso 6: Reinicia Outlook y verifica si puedes borrar el mensaje innecesario.
Comprueba si el problema se ha resuelto. Si todavía sigues esperando para borrar los mensajes del correo electrónico, entonces, prueba con la siguiente solución.
Solución 4: Marca los Elementos para su Eliminación.
Este método solo funciona para cuentas IMAP. Así que, pruébalo si tienes una en Outlook.
Paso 1: Ejecuta el Panel de Control, haz clic en "Ver por" y selecciona "Iconos grandes".

Paso 2: Haz clic en "Correo" (Microsoft Outlook).
Por favor, revisa si esta opción tiene un nombre diferente en tu computadora, de acuerdo a la versión de la misma.

Paso 3: Ahora, pulsa en "Cuentas de correo electrónico" y a continuación, haz doble clic en tu "correo electrónico de Outlook".


Paso 4: En el cuadro de diálogo, haz clic en "Más configuraciones" y luego selecciona ambas casillas de verificación:
Marcar elementos para su eliminación....
Depurar elementos al cambiar de carpeta mientra se está en línea....

Paso 5: Ahora, haz Click en "Aceptar" y cierra la ventana. Restart Outlook and try again.
Solución 5: Utiliza las Herramientas de Limpieza de Outlook
Puedes utilizar las herramientas de Limpieza, si necesitas ayuda para borrar correos antiguos de tu bandeja de entrada en Outlook.
Paso 1: Ejecuta Outlook y ve a "Información".
Paso 2: Selecciona "Limpieza de buzón" debajo de "Configuración del buzón" y filtra los correos que quieres borrar.

Paso 3: Luego, elige "Vaciar Carpeta de Elementos Eliminados".
Paso 4: Reinicia Outlook y comprueba si el problema del correo electrónico, está resuelto ahora.
Solución 6: Ejecuta la Herramienta de Reparación de Bandeja de Entrada
Con la herramienta de Reparación de Bandeja de Entrada, podrás realizar operaciones de escaneo y reparación en tu bandeja de entrada en Outlook.
Paso 1: En la unidad principal de tu sistema, ve a "Archivos de Programa", elige "Microsoft Office" y dirígete a la raíz de este.
Paso 2: Selecciona tu versión existente de Office y haz doble clic en el archivo Scanpst.exe.

Paso 3: Para ejecutar la herramienta de reparación, sigue las instrucciones que aparecen en la pantalla.
Ahora intenta de nuevo borrar los correos electrónicos. Si el problema continúa, prueba la siguiente solución.
Solución 7: Abre Outlook en Modo Seguro
A veces algunos Complementos pueden causar este problema. Para resolverlo, ejecuta Outlook sin ninguno de ellos.
Paso 1: Presiona las teclas Windows+R del teclado simultáneamente para abrir el cuadro de diálogo "Ejecutar"..

Paso 2: Escribe el comando outlook.exe/safe y haz clic en "Aceptar".

Paso 3: Outlook se abrirá en modo seguro, donde todos los Complementos han sido desactivados.
Si ahora ya puedes borrar los correos electrónicos, significa que este error es causado por algún Complemento. Para ello, desactívalos uno tras otro y verifica cuál de ellos es el causante del problema.
Para desactivar los Complementos, sigue las instrucciones que se indican a continuación:
Paso 1: Ejecuta Microsoft Outlook y haz Clic en el "Menú Archivo".

Paso 2: Selecciona "Opciones" desde la esquina inferior izquierda de la ventana.

Paso 3: Ahora, en la ventana de Opciones de Outlook, en el menú de la izquierda, elige "Complementos".
Paso 4: Se mostrarán todos los Complementos.
Elige "Complementos COM" en la parte inferior de la ventana y haz clic en el botón "Ir".

Paso 5: Desmarca todos los plugins y haz clic en "Aceptar".

Paso 6: Ahora activa los "Complementos" uno tras otro y comprueba cuál de ellos causó el problema.
Una vez identificado el complemento causante del problema, toma las medidas necesarias. Prueba la siguiente solución, si esta no ayuda y el problema persiste.
Solución 8: Elimina y Vuelve a Agregar el Perfil
Paso 1: Abre el Panel de Control, selecciona "Ver por" y luego "Iconos grandes".
Paso 2: Haz clic en "Correo" (Microsoft Outlook).
El nombre puede ser ligeramente diferente en tu computadora, dependiendo de la versión que tengas.
Paso 3: En la pantalla que aparece, selecciona "Mostrar perfiles".

Paso 4: Ahora, selecciona "tu perfil de Outlook" y haz clic en "Quitar".

Paso 5: A continuación, abre nuevamente Outlook y vuelve a Agregar la cuenta, introduciendo la dirección del correo electrónico.
Solución 9: Aumenta El Tamaño del archivo PST.
Paso 1: Abre la ventana Ejecutar, introduce el comando regedit y presiona la tecla "Enter".

Paso 2: Si te aparece la "Ventana de Control de Cuentas de Usuario", haz Clic en "Sí".
Note: Take the backup of the registry before proceeding.
Paso 3: En la barra superior, copia y pega la siguiente ubicación y presiona la tecla "Enter".

- Para Outlook 2016 o 2019: HKEY_CURRENT_USER\Software\Microsoft\Office\16.0\Outlook\PST
- Para Outlook 2013: HKEY_CURRENT_USER\Software\Microsoft\Office\15.0\Outlook\PST
- Para Outlook 2010: HKEY_CURRENT_USER\Software\Microsoft\Office\14.0\Outlook\PST
- Para Outlook 2007: HKEY_CURRENT_USER\Software\Microsoft\Office\12.0\Outlook\PST
Nota: Si la carpeta PST no existe. Puedes crear una.
Paso 4: En el panel del lado derecho, haz clic con el botón derecho del mouse en cualquier lugar y crea dos claves DWORD que son: MaxLargeFileSize y WarnLargeFileSize.

Paso 5: Haz doble clic para modificar la clave MaxLargeFileSize.

Paso 6: En la ventana Editor DWORD, debajo de la sección Base, elige "decimal", y bajo la sección "Valor", establece el valor máximo requerido en "MBs".

Paso 7: Haz doble clic para modificar la clave WarnLargeFileSize.

Paso 8: En la ventana Editor DWORD, debajo de la sección Base, elige "decimal", y bajo la sección "Valor", establece el valor máximo requerido en "MBs".

Paso 9: Reinicia el sistema y comprueba si el problema se ha resuelto.
Si no es así, prueba la siguiente solución que se indica a continuación
Solución 10: Actualiza Outlook
Paso 1: Abre la Aplicación de Microsoft Outlook y haz clic en "Archivo" de las opciones del menú superior.
Paso 2: En la ventana, Selecciona "Cuenta de Office" que se encuentra en la parte inferior izquierda y, a continuación, haz clic en "Opciones de Actualización".

Paso 3: Elige "Actualizar Ahora" y espera a que las actualizaciones se instalen en el sistema.
Por último, comprueba si el problema se ha resuelto.
Parte 3: ¿Cómo Restaurar los Correos Electrónicos Borrados en Outlook?
Microsoft Outlook, utiliza dos tipos de archivos de datos de Outlook: OST y PST. Aunque los archivos OST son generalmente estables y no se destruyen fácilmente, a veces se corrompen. Cuando los archivos OST se dañan, interrumpen el funcionamiento del buzón y le impiden acceder a los datos del mismo, como correos electrónicos, archivos adjuntos, contactos, notas, etc.
Como verás, si hay archivos OST corruptos, y pueden surgir de diferentes problemas. Pero puedes utilizar la herramienta Repairit For Email de Wondershare, para resolverlos. Por favor, haznos saber cómo esta herramienta te ayudará a reparar tus archivos.
Repairit For Email
Tu problema de Outlook, "No se pueden borrar los Correos Electrónicos de Outlook", se puede resolver utilizando Repairit For Email de Wondershare.

Wondershare Repairit for Email
5.481.435 personas lo han descargado.
-
Repara los Archivos PST y OST dañados en Outlook en todos los escenarios de corrupción de Correo Electrónico, tales como fallos y sectores defectuosos del disco duro, ataques de virus y troyanos, corrupción y mal funcionamiento de Outlook, procedimiento de apagado incorrecto, etc.
-
Restaura los Correos Electrónicos de Outlook borrados durante mucho tiempo y extrae los mensajes del correo electrónico, carpetas, calendarios, etc. en cuestión de segundos.
-
Repara los Correos Electrónicos dañados o corruptos y restaura los borrados con un porcentaje de éxito del 100%.
-
Repara los Correos Electrónicos en lotes sin límite de tamaño y admite realizar una vista previa de todos ellos antes de guardarlos.
-
Es compatible con Windows 7/8/8.1/10/11, Windows Server 2012/2016/2019 y MacOS X 10.11~ MacOS 12 (Monterey).
Estos son los pasos a seguir para utilizar Wondershare Repairit para Windows.
Paso 1: Carga el archivo que quieres reparar.
Ejecuta el programa Repairit en tu computadora con Windows. Haz clic en la opción "Seleccionar el Archivo" en la interfaz. Puedes elegir correos electrónicos específicos o múltiples; la decisión final es tuya. Ahora puedes cargar los correos electrónicos corruptos.

Después de elegir y seleccionar el archivo, una ventana te pedirá que selecciones archivos de varias ubicaciones. Al hacer clic en "Encuentra", puedes buscar en diferentes ubicaciones los correos electrónicos corruptos o seleccionar directamente el correo electrónico, si sabes en dónde está. También puedes añadir un solo correo electrónico o un grupo de correos electrónicos.

Paso 2: Comienza a reparar los archivos cargados.
Simplemente selecciona el botón azul "Reparar" después de haber añadido los archivos. Repairit for Email, restaurará automáticamente tus correos electrónicos corruptos en cuestión de segundos.

Paso 3: Previsualiza y guarda los correos electrónicos reparados.
En el paso final, Después de completar el proceso de reparación, todos los correos electrónicos reparados se mostrarán en el panel izquierdo. Para realizar una vista previa de su contenido, haz doble clic en un archivo de correo electrónico y luego selecciona una ubicación para guardarlo.

Conclusión
La mayor parte del tiempo, cuando los usuarios acceden a sus cuentas de correo electrónico en Outlook, les aparece el mensaje "No se pueden borrar los correos electrónicos de Outlook en la Web." En la mayoría de los casos, este problema está causado por complementos incompatibles o defectuosos. Por ende, en este artículo se describen algunos métodos para resolver el problema "no se puede borrar el correo electrónico". Esperamos que alguna de estas soluciones te haya funcionado y que Outlook ahora sea estable y funcione con normalidad.
Lecturas Relacionadas:
1. ¿Cómo encontrar los mensajes relacionados en Outlook?

