¿Acaso te aparece el error "No se pudo mover elemento" cuando estás usando Microsoft Outlook? Son muchas las cuestiones que pueden provocar este inconveniente que entorpece tu uso de Outlook. Para reanudar tu trabajo con esta plataforma, tendrás que tomar las medidas necesarias. En este artículo, te mostramos diferentes maneras de solucionar la imposibilidad de mover elementos en Outlook.
Parte 1 - ¿Por qué ocurre este error en Outlook?
Son muchas las razones que pueden causar este problema. No obstante, no hay una dirección definida que conduzca a este error. Para poder mover los elementos, primero tendrás que identificar qué es lo que está originando este problema en tu dispositivo. Por eso, te traemos las causas de la imposibilidad de mover elementos en Outlook:
1. Posibles políticas de administración entre computadoras
Puede que tu dispositivo esté restringido por el administrador del sistema. Las organizaciones establecen políticas para evitar que los usuarios roben información del dispositivo. También se usan para evitar errores de funcionamiento de software y migración de correo electrónico. Estas restricciones pueden hacer que no puedas mover los elementos de Outlook.
2. Ya hay archivos presentes en la ubicación de destino
Tal vez, los correos electrónicos que quieres mover en Outlook ya están almacenados en una carpeta. Outlook no admite la duplicación de archivos de email y esto puede estar impidiendo que transfieras los datos. Revisa las carpetas de destino para identificar si datos fueron cambiados de lugar.
3. El archivo de datos de Outlook está dañado
Es posible que el archivo de Outlook se haya dañado por alguna razón en particular. Es necesario repararlo porque puede haber varias causas subyacentes. Tendrás que emplear una herramienta de reparación adecuada para resolver esta situación.
4. El archivo de datos de Outlook es demasiado grande
Outlook está disponible en numerosas versiones y cada una tiene reglas específicas. Una de las tantas limitaciones es el tamaño del archivo de datos. La acumulación de información puede provocar que el archivo de datos de Outlook sea demasiado grande. Cuando esto ocurre, no podrás mover los elementos en esta plataforma.
5. La carpeta de elementos eliminados de Outlook está repleta
Las limitaciones no se aplican solamente a los archivos de datos. Quizá creas que estás ahorrando espacio en Outlook cuando eliminas contenido. Sin embargo, esto puede causar otros problemas. La carpeta de "Elementos eliminados" a menudo acumula mucha información y supera su tamaño habitual. Cuando esto ocurre, no podrás mover más elementos a esta carpeta.
6. Ataques de malware o programas contradictorios
Este tipo de inconvenientes también puede ocurrir debido a la presencia de malware en tu dispositivo. Hay ocasiones en las que programas como antivirus contradicen nuestras operaciones.
Parte 2 - 5 maneras confiables de solucionar la imposibilidad de mover elementos en Outlook
Después de haber revisado y analizado tu situación particular, es hora de buscar la solución adecuada. Aquí, te traemos algunas de las maneras más eficientes de resolver la imposibilidad de mover elementos en Outlook. Lee las soluciones que sugerimos para obtener una mejor idea sobre cómo deshacerte de este problema.
Solución 1: vacía la carpeta de spam y la de elementos eliminados
Ya hemos mencionado que las carpetas y los archivos demasiado grandes pueden causar dificultades al momento de mover elementos. La única solución en estos casos es vaciar estas carpetas.
La carpeta de spam y la de elementos eliminados no son nada útiles, por lo que eliminar su contenido no debería perjudicarte. Sigue los pasos que mostramos a continuación para vaciar estas carpetas:
Paso 1: abre Outlook en tu computadora y dirígete a la pestaña "Archivo" que se encuentra en el menú superior.
En la próxima pantalla, busca el botón "Opciones" en el panel de la izquierda.

Paso 2: así, abrirás la ventana de opciones de Outlook.
Entre todas las opciones disponibles, ve a la sección "Avanzadas" del panel de la izquierda. Busca la sección "Inicio y salida de Outlook" en la ventana adyacente.

Paso 3: activa la casilla "Vaciar elementos eliminados al salir de Outlook.
Presiona OK para aplicar los cambios y cierra Outlook. Vuelve a abrir el programa y notarás que la carpeta de spam y la de elementos eliminados están vacías.

Solución 2: elimina archivos adjuntos pesados en Outlook
Dado que nuestro objetivo es deshacernos de la imposibilidad de mover elementos en Outlook, hay otras cuestiones que debemos tener en cuenta. Por ejemplo, la bandeja de entrada de Outlook puede llenarse con archivos adjunto demasiado grandes. Intenta eliminarlos siguiendo los siguientes pasos:
Paso 1: en la sección "Favoritos" del panel de la izquierda, dirígete a la opción "Carpetas de búsqueda".
Haz clic para seccionar "Nueva carpeta de búsqueda", lo que hará que se abra una nueva ventana.
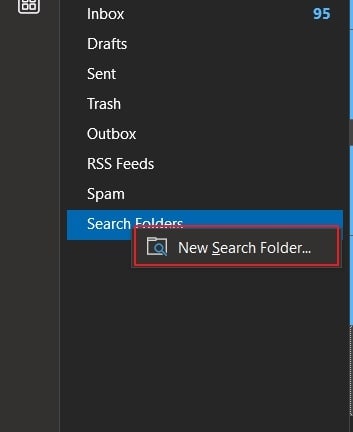
Paso 2: ante todo, busca la opción "Correo grande" dentro de la sección "Organización de correo".
Haz clic en "Elegir" desde la sección "Personalizar carpeta de búsqueda" para establecer un tamaño de correo. Especifica un tamaño de 3000KB en el campo correspondiente y haz clic en "OK" para confirmar.
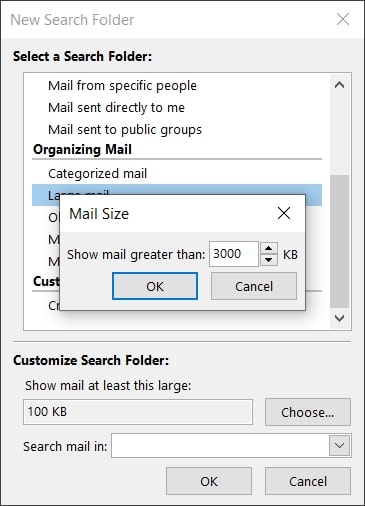
Paso 3: en la sección "Carpeta de búsqueda", encontrarás una nueva carpeta.
En ella, estarán todos los correos que superen el límite de tamaño especificado.

Paso 4: explórala y elimina los mensajes allí almacenados.
En lo posible, intenta mover estos correos pesados a la carpeta de Archivo.
Solución 3: usa la herramienta de limpieza de Outlook
En este método, consideraremos la posibilidad de lidiar con este error mediante el uso de la herramienta de limpieza. Outlook ofrece esta función para poder eliminar contenido en el cliente de correo electrónico. Para hacerlo, échale un vistazo a estas instrucciones:
Paso 1: abre Microsoft Outlook desde tu equipo y luego abre la pestaña "Archivo".
Busca la sección "Info" en el panel izquierdo para acceder a las opciones correspondientes. En la ventana adyacente, ve a la opción "Herramientas" y selecciona "Limpieza de buzón".

Paso 2: se abrirá la ventana de la limpieza de buzón con una lista de diversas opciones.
Puedes determinar el periodo y el tamaño de los archivos que quieras borrar. Dirígete a "Buscar elementos anteriores a..." o "Buscar elementos superiores a...". Elige el límite de restricción y presiona "Buscar".

Paso 3: ahora, ya has determinado algunas reglas de archivado en la configuración de autoarchivar.
Esto te permite simplemente presionar el botón "Autoarchivar" y mover todos los elementos antiguos al archivo.
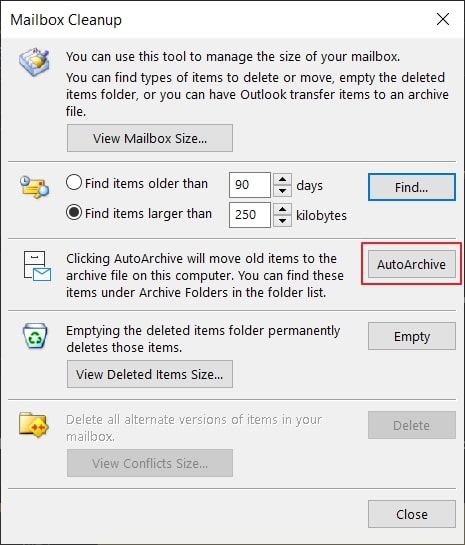
Paso 4: si quieres eliminar todo el contenido de la carpeta de elementos eliminados, haz clic en "Vaciar" para deshacerte de todo el contenido permanentemente.
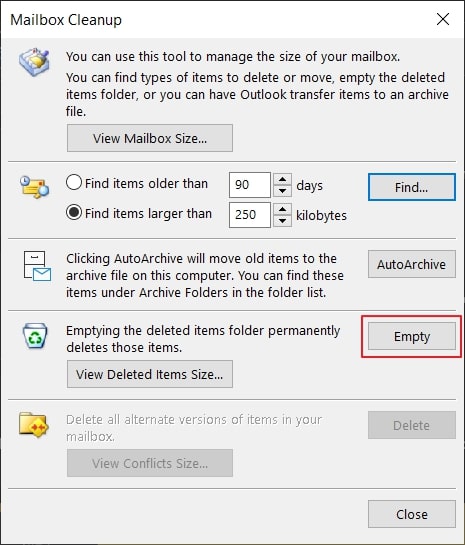
Solución 4: repara tus archivos PST dañados de Outlook con Scanpst.exe
Los archivos PST dañados pueden ser otra de las causas por las que Microsoft Outlook no te permite mover los elementos. Para afrontar este obstáculo, tendrás que buscar una herramienta de reparación. Antes de decidirte por alguna, prueba Scanpst.exe. Esta herramienta viene incorporada con Outlook y puedes acceder a ella desde tu computadora. A pesar de ser una herramienta relativamente fácil de usar, sirve para reparar archivos PST rápidamente. Sigue estos pasos para reparar un archivo PST dañado:
Paso 1: busca la herramienta Scanpst.exe en tu sistema, de acuerdo con la versión de Outlook que tengas instalada.
Ábrela y haz clic en "Explorar" para subir el archivo dañado.

Paso 2: presiona "Comenzar" para dar inicio al proceso de escaneado que analizará los problemas del archivo.
Cuando haya terminado, haz clic en "Reparar". Antes de hacerlo, puedes elegir la ubicación de la copia de seguridad del archivo PST.

Paso 3: la herramienta se tomará un momento para terminar el proceso y luego mostrará un mensaje de aviso en la pantalla.

Solución 5: prueba reparar los archivos de datos de Outlook con Repairit for Email
¿Qué hago si Scanpst.exe no logró reparar el archivo de datos de Outlook? Además, esta herramienta solo es compatible con archivos PST, no con OST. Por eso, es probable que necesites buscar una mejor opción. La mayoría de las herramientas de reparación no admiten archivos PST y OST, pero hay una que sí. Wondershare Repairit for Email ofrece reparaciones para archivos PST y OST. Tanto los usuarios de Windows como los de Mac pueden sacarle provecho a herramienta, pues es muy fácil de usar. El proceso de reparación se realiza en muy poco tiempo y es muy sencillo. Estas son las principales funciones de Repairit for Email:

Wondershare Repairit for Email
5.481.435 personas lo han descargado.
-
Repara archivos PST y OST dañados de Outlook en cualquier condición, ya sea debido a bloqueos de disco duro y sectores defectuosos, ataques de virus y caballos de Troya, corrupción y mal funcionamiento de Outlook, procedimiento de apagado fallido, etc.
-
Recupera los correos de Outlook eliminados tiempo atrás y extrae mensajes, carpetas, calendarios y mucho más de los correos en segundos.
-
Recupera los correos de Outlook eliminados tiempo atrás, con una tasa de éxito del 100%.
-
Repara emails por lote sin límites de tamaño y permite ver el contenido en vista previa antes de guardarlo.
-
Es compatible con Windows 7/8/8.1/10/11, Windows Server 2012/2016/2019 y MacOS X 10.11~ MacOS 12 (Monterey).
Si quieres usar esta herramienta para reparar los archivos de datos de Outlook dañados, sigue estas instrucciones:
Paso 1: abre Repairit for Email y selecciona el archivo.
Tienes que tener instalada en tu sistema la aplicación de Wondershare Repairit for Email y acceder a ella. Después de que se haya abierto, haz clic en el botón "Seleccionar archivo" para importar los archivos de datos.

Paso 2: busca el archivo o añádelo.
Repairit te ofrece dos maneras diferentes de importar los archivos dañados. Puedes usar la opción "Buscar archivo" para especificar la unidad donde el programa puede encontrarlo. Como alternativa, si sabes donde está almacenado, usa la opción "Añadir archivo" para importarlo directamente.

Paso 3: repara y guarda los datos.
Si el archivo se importó satisfactoriamente, haz clic en "Reparar" para comenzar el proceso. Podrás ver los resultados en la ventana de vista previa junto con el contenido recuperado. Después de revisarlo, selecciona lo que quieras y haz clic en "Guardar" para recuperar toda la información más importante.

Conclusión
Este artículo es un útil recurso para afrontar la imposibilidad de mover elementos en Outlook. Analiza tu situación para determinar qué solución es la correspondiente. En caso de que el archivo de datos de Outlook esté dañado, deberías probar Wondershare Repairit for Email. Te ofrece los mejores resultados, sin falla alguna.

