El archivo PST de MS Outlook contiene un buzón completo con todas las carpetas, como la bandeja de entrada, los elementos enviados y los borradores que contienen correos electrónicos. Se pueden enviar y recibir correos electrónicos desde Outlook tanto dentro como fuera de la empresa. Pero, ¿te has preguntado alguna vez por qué Outlook no muestra todos los correos electrónicos?
Por lo tanto, la mayoría de los usuarios que trabajan con la aplicación Outlook se enfrentan a este problema. Podría haber varias causas para este problema de Outlook no muestra todos los correos electrónicos, que voy a discutir en este artículo. Por lo tanto, siga leyendo este artículo y aprenda cómo puede encontrar los correos electrónicos perdidos en Outlook.
Parte 1: ¿Qué causará la falta de correo electrónico en Outlook?
Hay varias razones por las que tus correos electrónicos no aparecen en Outlook". Veamos algunas de las posibles explicaciones:
Motivo 1: Configuración incorrecta de la opción Filtro
Es posible que no puedas leer correos electrónicos de hace unos días, leídos, no leídos, sin archivos adjuntos, etc., si se han aplicado filtros incorrectos.
Motivo 2: Inactividad
Es posible que experimente el problema de que Outlook no muestra los nuevos mensajes de correo electrónico si no ha hecho nada en su aplicación de Outlook.
Motivo 3: Problemas de configuración
La configuración POP o IMAP de tu cuenta podría tener algún problema. Es posible que te encuentres con el problema de que los correos electrónicos no aparecen en la bandeja de entrada de Outlook si lo has configurado incorrectamente.
Motivo 4: Borrado involuntario de correos electrónicos
Es posible que se eliminen correos electrónicos de su cuenta por error, sin que usted se dé cuenta. Por ejemplo, considere un escenario en el que Outlook está configurado y sincronizado con su dispositivo móvil. Sin darte cuenta, estás borrando correos electrónicos tanto de tu cuenta como de tu dispositivo móvil debido a esta sincronización.
Razón 5: Cuenta de Outlook infiltrada
Si su cuenta de Outlook se ve comprometida o es utilizada indebidamente por otra persona, también puede experimentar este problema. Considere la posibilidad de cambiar su contraseña.
Parte 2: ¿Cómo arreglar los correos electrónicos que no se muestran en Outlook?
Como he comentado, hay muchas razones para que los correos electrónicos no aparezcan en la bandeja de entrada Outlook 365 Para solucionar este problema, voy a comentar algunas soluciones adecuadas. Veámoslos:
Solución 1: Compruebe la carpeta de elementos eliminados
Si se enfrenta al problema de que los correos electrónicos no aparecen en Outlook, es probable que los haya eliminado accidentalmente. Estos correos que eliminas de tu bandeja de entrada no desaparecen de inmediato. En cambio, estos correos se conservan en la carpeta Elementos eliminados. Vaya a la carpeta Elementos eliminados para recuperar los correos electrónicos que se han borrado.
Aquí están los pasos para recuperar los correos electrónicos eliminados:
Paso 1: Asegúrese de que está conectado al servidor de correo y en línea.
Paso 2: Seleccione Elementos eliminados en la lista de carpetas de correo electrónico de Outlook.
Nota: Su cuenta no permite recuperar un elemento eliminado si sólo ve la carpeta Papelera en lugar de la carpeta Elementos eliminados.
Paso 3: Elige Recover Deleted Items en el menú Folder.

Paso 4: Seleccione los elementos que desea restaurar.
A continuación, haga clic en Aceptar tras elegir Restaurar elementos seleccionados.

Paso 5: Haga clic en Aceptar después de seleccionar un elemento para restaurar.
¿Qué ocurre con los objetos recuperados? Los elementos de la carpeta Elementos recuperables se transfieren a la carpeta Elementos eliminados cuando los recuperas. Una vez hecho esto, podrás localizar el elemento recuperado en la carpeta Elementos eliminados.
Arreglo 2: Restaurar los elementos eliminados
Si hay un problema con Los correos electrónicos de Outlook no aparecen, entonces puede haber un problema con sus archivos PST /OST. Estos archivos pueden corromperse de vez en cuando.
Por lo tanto, para reparar estos correos electrónicos dañados, utilice un software profesional de reparación de correo electrónico. Con la ayuda del software de reparación, recuperará sus correos perdidos de Outlook sin preocuparse por la calidad de los correos.
Entonces, ¿qué software de reparación de correo electrónico es mejor utilizar y por qué?
Bueno, hay una gran cantidad de herramientas de reparación de correo electrónico en Internet, pero yo personalmente recomiendo Wonderhshare Repairit for Email.

Wondershare Repairit para Email
5.481.435 personas lo han descargado.
-
Reparar archivos PST y OST dañados en Outlook en todos los escenarios de corrupción de correo electrónico, tales como accidentes de disco duro y sectores defectuosos, ataques de virus y caballo de Troya, la corrupción y el mal funcionamiento de Outlook, procedimiento de apagado incorrecto, etc.
-
Restaure correos electrónicos de Outlook eliminados durante mucho tiempo y extraiga los mensajes de correo electrónico, carpetas, calendarios, etc. en cuestión de segundos.
-
Repare correos electrónicos dañados y restaure correos electrónicos eliminados con una tasa de éxito del 100%.
-
Reparación de Emails en baños sin límites de tamaño y soporte para previsualizarlos todos antes de guardarlos.
-
Compatible con Windows 7/8/8.1/10/11, Windows Server 2012/2016/2019 y MacOS X 10.11~ MacOS 12 (Monterey).
Este programa es beneficioso de usar porque tiene las siguientes características:
Característica 1 Reparación de archivos corruptos PST y OST en Outlook en todos los escenarios de corrupción de correo electrónico como fallos de disco duro, ataques de virus, etc.
Característica 2: Recupera correos electrónicos eliminados de Outlook con una tasa de éxito del 98%.
Característica 3: Reparación de correos electrónicos en buzones sin restricciones de tamaño y con la opción de previsualizar cada correo antes de guardarlo.
Ahora, vamos a seguir adelante y echa un vistazo a los pasos de la restauración de mensajes de correo electrónico que no se muestran en Outlook.
Paso 1: Incluir el archivo PST dañado
Abra Wondershare Repairit for Email y seleccione "Seleccionar archivo" para añadir los archivos PST dañados.

A continuación, tras seleccionar los archivos de la ubicación deseada, haga clic en el botón "Reparar". Puede cargar uno o varios archivos PST dañados.

Paso 2: Reparar los archivos PST corruptos adicionales
Sus archivos PST corruptos serán restaurados automáticamente por Repairit for Email en cuestión de segundos.

Paso 3: Ver el archivo PST reparado y guardarlo
Una vez finalizado el proceso de reparación, Repairit le ofrece la opción de previsualizar los datos recuperados del buzón de Outlook. Seleccione lo que desea guardar y pulse el botón "Guardar" para guardar el archivo PST reparado en su PC.

Solución 3: Comprobar las normas
Las reglas automatizan varias tareas relacionadas con el correo electrónico en Outlook. Es posible que tus correos se envíen a otra carpeta si tienes una regla que se aplica a los correos que recibes, y que no vuelvan a aparecer.
Por lo tanto, si los correos electrónicos no aparecen en su bandeja de entrada de Outlook 365, debe comprobar las reglas. En primer lugar, compruebe si existe alguna de las reglas mencionadas; si es así, desactívelas para resolver el problema. A continuación se explica cómo acceder a las reglas de Outlook:
Paso 1: Seleccione la pestaña Archivo.
Paso 2: En la siguiente pantalla, seleccione Gestionar reglas y alertas en la pestaña Información.

Paso 3: Puede encontrar todas las reglas que ha creado para sus correos electrónicos en Reglas de correo electrónico.
Para encontrar la regla que modifica los correos electrónicos entrantes es necesario desmarcar la casilla situada junto a ella.
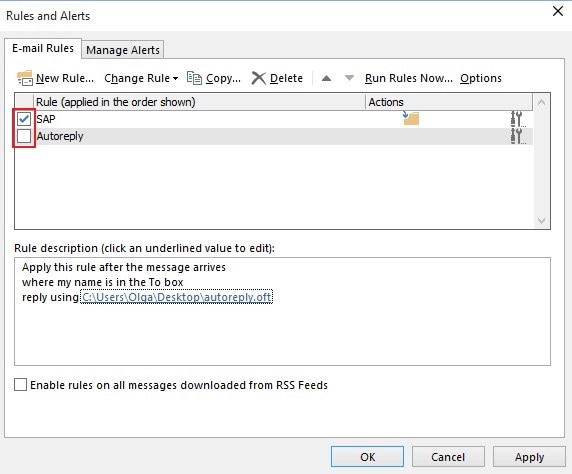
Al hacerlo, la regla quedará desactivada. Tu bandeja de entrada debería empezar a llenarse según lo previsto con tus correos electrónicos.
Solución 4: Compruebe la carpeta de archivos
La función avanzada de autoarchivado debe desactivarse para resolver el problema de La bandeja de entrada de Outlook no muestra todos los correos electrónicos. Siga atentamente los pasos que se indican a continuación.
Paso 1: Abra el programa MS Outlook en su ordenador.
Paso 2: Elija la pestaña Opciones del menú Archivo haciendo clic sobre ella.
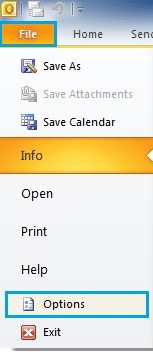
Paso 3: Vaya a la pestaña Configuración avanzada del asistente emergente.
Paso 4: Seleccione las opciones de configuración de archivo automático después de eso.

Paso 5: Desmarque todas las casillas excepto la opción Run auto archive every en la siguiente ventana. A continuación, pulse OK.

Paso 6: A continuación, compruebe si los correos electrónicos están visibles en la bandeja de entrada después de reiniciar el programa Outlook.
Solución 5: Crear un nuevo perfil de Outlook
Si Outlook no muestra los mensajes de correo electrónico después de probar las soluciones anteriores, podría haber un problema con el perfil de Outlook. Además, los perfiles de Outlook pueden corromperse ocasionalmente.
Una solución rápida para los problemas de perfil de Outlook es eliminar el perfil antiguo y crear uno nuevo. Esto sólo requiere reconfigurar su cuenta de correo electrónico y sólo le llevará unos minutos.
Para ello, siga estos pasos:
Paso 1: Abra Outlook y seleccione la pestaña Archivo.
A continuación, seleccione Cuenta Configuración y seleccione Gestionar Perfiles.

Paso 2: Pulse el botón Mostrar perfiles para ver sus perfiles de Outlook.
Paso 3: Para añadir un nuevo perfil de Outlook, vaya a la pantalla de perfiles y haga clic en Añadir.

Paso 4: Asigne un nombre a su perfil y haga clic en Aceptar.
Paso 5: Siga las instrucciones que aparecen en pantalla para añadir su cuenta de correo electrónico al perfil recién creado.
Paso 6: Elija su nuevo perfil en el menú desplegable Utilizar siempre este perfil. A continuación, haga clic en Aplicar y Aceptar.
Paso 7: Reinicie Outlook para utilizar su nuevo perfil.
FAQ
-
Q1. ¿Por qué no aparecen mis correos en la bandeja de entrada?
-
A1: Si los correos electrónicos se archivan, eliminan o marcan como spam involuntariamente, es posible que no lleguen a tu bandeja de entrada.
-
Q2 ¿Cómo consigo que Outlook muestre todos los correos electrónicos que tengo?
-
A2: Para mostrar cada correo electrónico en Outlook, estos son los pasos:
Paso 1: Activa o desactiva la vista Conversación desde cualquier carpeta de correo, como la bandeja de entrada, seleccionando Ver > Mostrar como Conversaciones.
Paso 2: Seleccione "Esta carpeta" o "Todos los buzones".
-
Q3. ¿Cómo se archivan los correos electrónicos en Outlook?
-
A3: Outlook archiva automáticamente los correos electrónicos por defecto, pero también puedes hacerlo manualmente. Para archivar esta carpeta y todas las subcarpetas, seleccione Archivo > Información > Herramientas > Limpiar elementos antiguos. Elija los directorios que desea archivar.
-
Q4. ¿Dónde puedo encontrar los correos electrónicos que me faltan en Outlook?
-
A4: Vaya a su lista de carpetas de correo electrónico en Outlook. A continuación, haz clic en Elementos eliminados. Para encontrar el elemento que desea recuperar, utilice el cuadro Buscar elementos eliminados. También puedes ordenar por la columna Icono para agrupar todos los contactos de la carpeta Elementos eliminados.
Conclusión
En este artículo traté las soluciones al problema "La bandeja de entrada de Outlook no muestra todos los mensajes de correo electrónico". Puedes probar cualquiera de las soluciones indicadas anteriormente para resolver este problema. Si el problema está causado por un archivo PST dañado, Wondershare Repairit for Email puede ayudar.

