A la gente le gusta la era digital porque le permite conectarse fácilmente. Los sistemas actualizados sustituyeron a los anteriores modos de comunicación, y lo mismo ocurre con el correo electrónico y Outlook. Sin embargo, varios usuarios han informado del problema de que la búsqueda de Outlook no funciona en Mac.
¿Usted también se enfrenta a este problema? Si es así, no hay por qué preocuparse. He creado este artículo que le explicará algunas soluciones eficaces para resolver el problema de la búsqueda de Outlook en Mac OS no funciona.
Parte 1: Causas de la búsqueda de Outlook no funciona en Mac
El problema de que la búsqueda de Outlook en Mac no funcione es muy común. Las causas de este problema son muy diversas. Veamos las razones en esta parte.
Causa 1: La indexación de Spotlight es insuficiente para que funcione la búsqueda en Outlook.
Causa 2:El perfil de su Mac o la carpeta de datos de usuario no están en la ubicación correcta.
Causa 3:Spotlight de Mac está dañado.
Causa 4:Spotlight en el Mac ha añadido su perfil o identidad de Outlook a la pestaña Privacidad, lo que impide la indexación en una ubicación específica.
Causa 5:Los caracteres especiales de tu perfil impiden que Spotlight indexe los resultados de búsqueda de Outlook.
Ahora, usted sabe las causas por las que el problema de la búsqueda no funciona en Outlook Mac sucede. Así que, en la siguiente parte, explicaré algunas soluciones para resolver este problema.
Parte 2: ¿Cómo arreglar la búsqueda de Outlook en Macbook no funciona?
Cuando la búsqueda de Outlook en Macbook no funciona, las soluciones que se indican a continuación deberían ayudarte. Así que, ¡vamos con las correcciones!
#Fix 1: Eliminar el perfil de Outlook de Spotlight Privacidad
Lo primero que puede hacer para arreglar la búsqueda de Outlook no funciona en Mac (Monterey) es eliminar el perfil de Outlook de la privacidad de Spotlight. Los pasos detallados están aquí:
Paso 1: Acceda a la aplicación Preferencias del Sistema de su Mac desde el Dock, el Launchpad o la carpeta Aplicaciones.
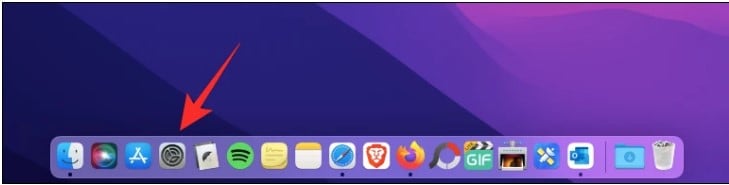
Paso 2: Seleccione Spotlight en el menú Preferencias del Sistema.
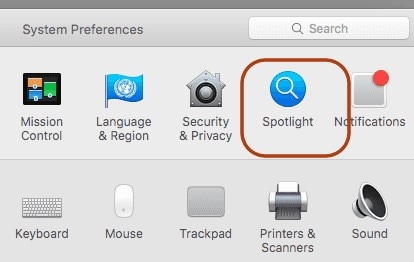
Paso 3: En la siguiente pantalla, seleccione la pestaña Privacidad.

Paso 4: Busque un directorio "Perfil principal" en esta carpeta.
Si tales nombres contienen un directorio, su Mac puede estar impidiendo que la búsqueda de Outlook utilice Spotlight para proporcionar resultados.
Para resolverlo, vaya al directorio "Perfil principal" o a cualquier otra carpeta de Outlook que encuentre en la pestaña Privacidad. Y luego haz clic en el '-'icono de la derecha para eliminarlo.

Paso 5: Esto debería eliminar su perfil de Outlook de esta sección.
Y ahora tu Mac debería poder buscar dentro de Outlook.
#Fix 2: Cambia los caracteres especiales de tu nombre de perfil
Si su nombre de perfil contiene un carácter especial, MS Outlook no podrá buscar contenido dentro de su cuenta. Compruebe y elimine los caracteres especiales de un nombre de perfil de Outlook siguiendo estos pasos:
Paso 1: Localice Outlook Profile Manager en su Mac.
Para ello, abre la aplicación Finder. A continuación, vaya a la carpeta Aplicaciones para buscar la aplicación Microsoft Outlook.

Paso 2: Control-clic o clic derecho en la aplicación Microsoft Outlook.
A continuación, seleccione Mostrar contenido del paquete.
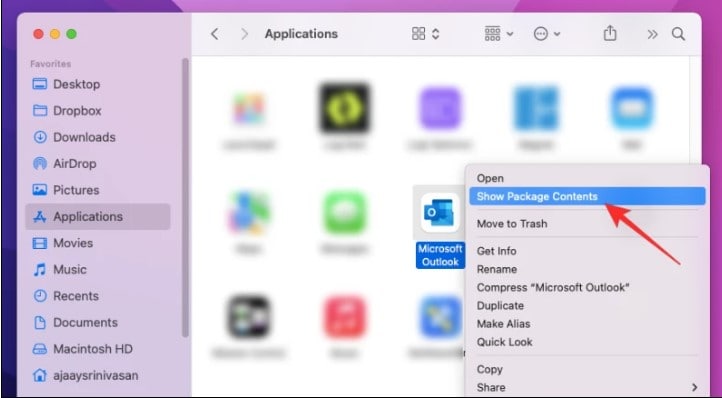
Paso 3: Esto debería mostrar la carpeta Contenido.
Para continuar, haga doble clic en esta carpeta.
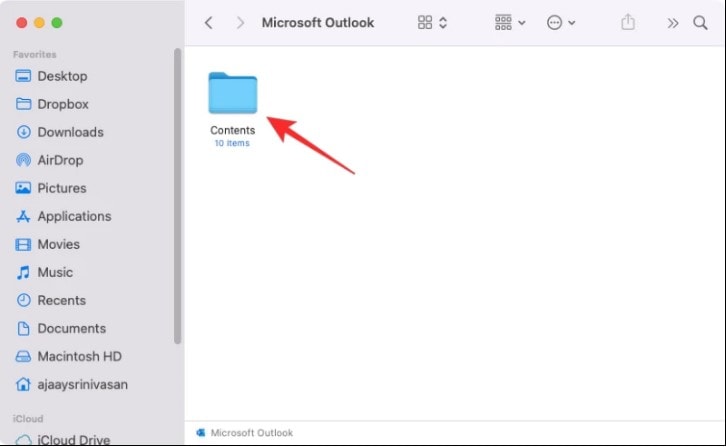
Paso 4: Haga doble clic en la carpeta SharedSupport de esta ventana.

Paso 5: Abra la aplicación Outlook Profile Manager en la siguiente pantalla.

Paso 6: Debería ver una lista de los perfiles que ha cargado en la aplicación Microsoft Outlook dentro de Outlook Profile Manager.
En la sección "Nombre del perfil", compruebe si el perfil que está utilizando tiene un carácter especial en su nombre. A continuación, pulsa la tecla Intro de tu teclado para editar este nombre. Y luego quitarle los caracteres especiales.
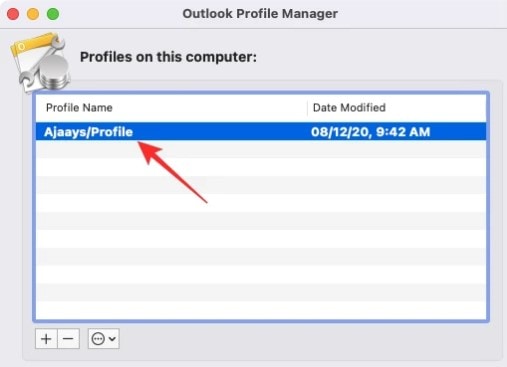
Paso 7: Elimine el carácter especial del nombre del perfil y pulse la tecla Intro para confirmar los cambios.

A continuación, cierre el Administrador de perfiles de Outlook y compruebe si las búsquedas de Outlook para Mac no funcionan. Si sigue sin funcionar, pruebe el siguiente método.
#Fix 3: Compruebe e instale las actualizaciones de software
Otro método para arreglar la búsqueda de Outlook en Mac no funciona es comprobar e instalar las actualizaciones de software. Para ello, siga los pasos que se indican a continuación:
Paso 1: Vaya a Preferencias del Sistema > Actualización de Software para actualizar su Mac.
Follow the onscreen instructions if an update is available.
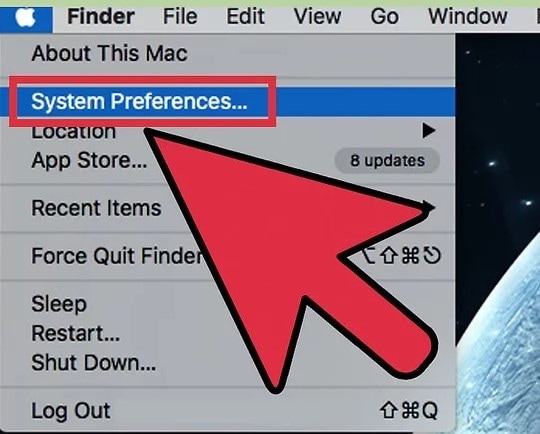
Paso 2: Vaya al menú Ayuda para actualizar Outlook y seleccione Buscar actualizaciones.
Si ha descargado Outlook de Mac App Store, vaya a App Store.
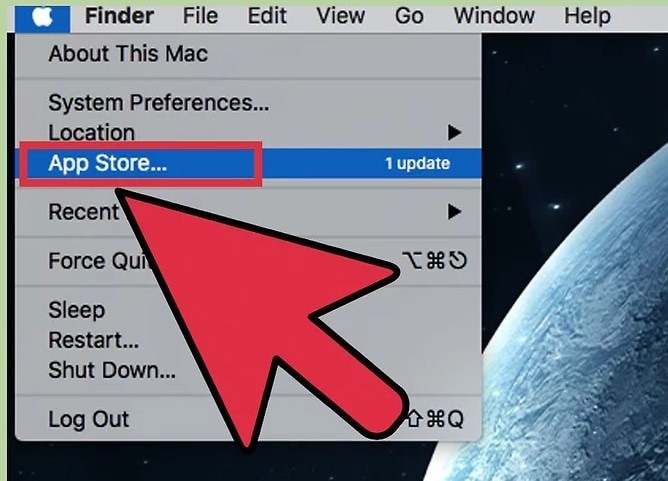
Paso 3: A continuación, seleccione actualizaciones para actualizar la aplicación de Outlook.

#Fix 4: Reinstalar Outlook
El siguiente método para arreglar Outlook Mac búsqueda no funciona es volver a instalar Outlook. Los pasos están aquí para hacerlo:
Paso 1: Seleccione Configuración en el menú Inicio para abrir la Configuración de Windows
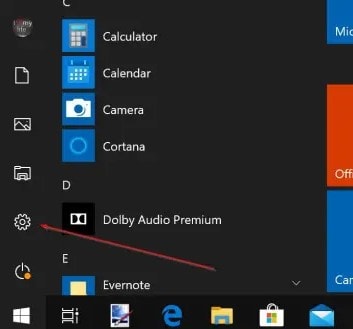
Paso 2: Seleccione Aplicaciones en el menú Configuración de Windows.
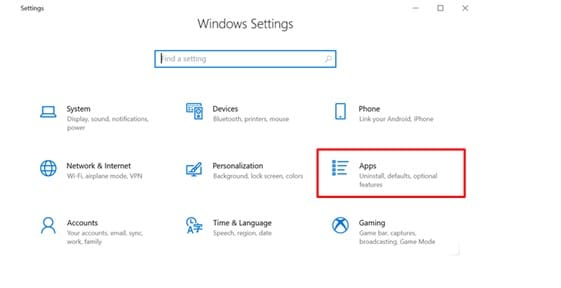
Paso 3: Seleccione Microsoft Office Desktop Apps de la lista.

Paso 4: Desinstalar debe ser seleccionado.
Vuelva a instalar el paquete Office desde la tienda de aplicaciones de Windows una vez completado.

#Fix 5: Comprobar la ubicación de los datos del perfil de Outlook
Outlook no puede buscar los elementos de su perfil si sus datos de usuario no se encuentran en la ubicación correcta. Por lo tanto, para comprobar la ubicación de los datos del perfil de Outlook, siga los pasos:
Paso 1: Haz clic en un espacio del escritorio de tu Mac.
Paso 2: Seleccione la herramienta Ir en la barra de menús para comprobar si los datos de su perfil/identidad se encuentran en la ubicación correcta.
Paso 3: Seleccione Ir a carpeta en el menú desplegable que aparece.

Paso 4: Pegue esta dirección de directorio -
/Library/Group Containers/UBF8T346G9.Office/Outlook) en la pequeña ventana que aparece. Y pulsa la tecla Intro.

Step 5: This should open the Outlook folder and display the user data saved on your Mac.
Haga doble clic en la carpeta Perfiles de Outlook 15.

Paso 6: A continuación, compruebe si su perfil actual está visible y coincide con el nombre del perfil del Método nº 1 en el Administrador de perfiles de Outlook.
Si no es así, localice el nombre del perfil de Outlook en su Mac y copie su contenido en la carpeta Perfiles de Outlook 15.

#Fix 6: Vuelva a indexar manualmente la base de datos de Outlook
Si ninguno de los pasos anteriores funciona, puede intentar volver a indexar la base de datos de Outlook para restaurar el acceso a la función de búsqueda. Para ello, inicie la aplicación Terminal en su Mac y escriba el siguiente comando.
mdimport-L
Busque una entrada parecida a "Microsoft Outlook Spotlight Importer.mdimporter" en la lista de índices que aparece. Debe volver a indexar la base de datos de Outlook si hay muchas entradas con el mismo nombre.
Introduzca el siguiente comando en la ventana Terminal y pulse Intro.
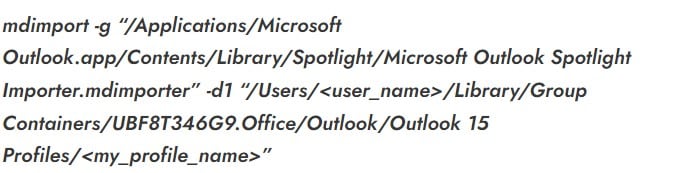
En el comando anterior, debe sustituir
- <nombre_usuario> con el nombre de usuario de su Mac
- <nombre_de_mi_perfil> debe sustituirse por el nombre de su perfil de Outlook.
Spotlight debería empezar a reindexar la base de datos de Outlook. Y una vez completado, deberías poder utilizar la función de búsqueda de la aplicación.
Bonificación: ¿Cómo reparar archivos PST u OST de Outlook?
Are you trying to repair your corrupted PST files but cannot fix them with an inbox repair tool? Entonces tengo una bonificación para ti. Utilice Wondershare Repairit for Email.

Wondershare Repairit for Email es una herramienta de reparación todo en uno. Este software repara archivos PST/OST dañados en todos los escenarios de corrupción de correo electrónico. Y los escenarios de corrupción del correo electrónico pueden incluir cualquier cosa, desde ataques de virus a sectores defectuosos o fallos del disco duro. Además, este software restaura y repara correos electrónicos eliminados sin restricciones de tamaño.

-
Reparar archivos PST y OST dañados en Outlook en todos los escenarios de corrupción de correo electrónico, tales como bloqueos de disco duro y sectores defectuosos, ataques de virus y caballos de Troya, corrupción de Outlook y mal funcionamiento, procedimiento de apagado incorrecto, etc.
-
Restaure correos electrónicos de Outlook eliminados durante mucho tiempo y extraiga los mensajes de correo electrónico, carpetas, calendarios, etc. en cuestión de segundos.
-
Repare correos electrónicos dañados y restaure correos electrónicos eliminados con una tasa de éxito del 100%.
-
Reparación de Emails en baños sin límites de tamaño y soporte para previsualizarlos todos antes de guardarlos.
-
Compatible con Windows 7/8/8.1/10/11, Windows Server 2012/2016/2019 y MacOS X 10.11~ MacOS 12 (Monterey).
Veamos cómo Wondershare Repairit for Email puede reparar archivos PST gravemente dañados.
Para empezar, descarga Wondershare Repairit for Email y sigue los pasos que se indican a continuación:
Paso 1: Añadir archivos PST/OST dañados
Empieza a utilizar Wondershare Repairit para Email. A continuación, haga clic en el botón "Seleccionar archivo" para añadir los archivos PST/OST dañados.

Seleccione los archivos de la ubicación deseada haciendo clic en el botón "Buscar" y, a continuación, haga clic en el botón "Reparar". Puede introducir un solo correo electrónico o una lista de correos electrónicos.

Paso 2: Reparar los archivos PST dañados
Repairit for Email reparará automáticamente sus archivos PST/OST dañados. Just give it some time.

Paso 3: Previsualizar y guardar los correos arreglados
Una vez completado el proceso de reparación, todos los correos electrónicos reparados se mostrarán en el panel izquierdo. Haz doble clic en un archivo de correo electrónico para previsualizarlo y, a continuación, selecciona una ubicación para guardarlo.

Conclusión
Así que estas fueron las soluciones al problema de la búsqueda de Outlook no funciona en Mac. Como solución, ¡espero que esto ayude! Por otra parte, si usted está buscando el mejor software de reparación, a continuación, utilizando Wondershare Repairit para Email es recomendable. Así que pruébalo una vez y recupera tus correos importantes.

