Outlook es una de las mejores formas de enviar y recibir mensajes entre los usuarios de computadoras. Pero hoy en día, muchos usuarios se encuentran con el error "correo atascado en la bandeja de salida de mac" cuando envían correos electrónicos. Si tú también eres una víctima, no te estreses, ya que estoy aquí para solucionar este problema. Puede haber innumerables razones por las que los correos electrónicos se atascan en la bandeja de salida. Por lo tanto, voy a enumerar las posibles razones y soluciones para arreglarlo. Además, he compartido una recompensa contigo. Así que, vamos a empezar.
Parte 1: Posibles razones que provocan que el correo electrónico se quede atascado en la bandeja de salida en Mac
"Correo atascado en la bandeja de salida de mac" es un error común que puede ocurrir debido a una serie de razones. Esta sección analizará cada uno y luego ofrecerá soluciones.
Razón #1: El archivo contiene un archivo adjunto grande
Una de las causas más comunes de que Outlook para mac no envíe los correos electrónicos es que se adjunte un archivo de gran tamaño (mayor que el tamaño permitido por el servidor de correo). Puedes eliminarlo o moverlo a la carpeta Borradores y luego cambiar el tamaño del archivo adjunto o eliminarlo si esto ocurre.
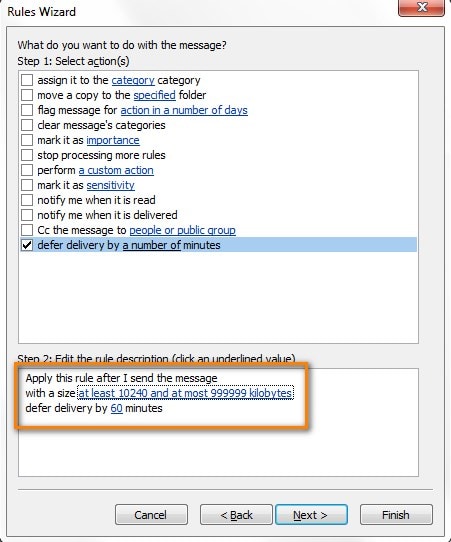
Razón #2: Ver mensaje antes de ser enviado
Un mensaje de correo electrónico se marcará como leído si lo abres mientras está en la bandeja de salida, listo para ser enviado, o si desaparece. La señal más evidente de que el mensaje está atascado es que el título del mensaje ya no aparece en negrita.
Muchos complementos de Outlook, incluidos los más conocidos BCM y Social Connector, entre otros, son los culpables de este comportamiento. Por lo que puede ser útil eliminar o desactivar dichos complementos.
Razón #3: Contraseña incorrecta o cambio de contraseña de la cuenta de correo electrónico
Si cambias la contraseña de tu cuenta de correo electrónico o te equivocas, pueden surgir problemas. La solución es: antes de realizar cualquier acción en tu cuenta, asegúrate de haber verificado la contraseña antes y después del cambio.
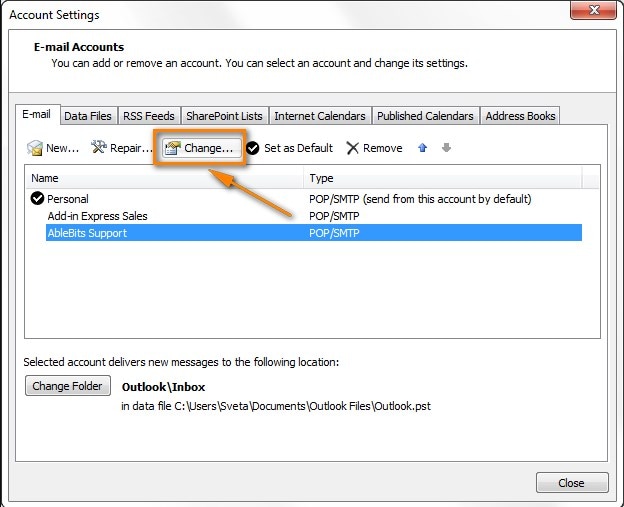
Razón #4: La cuenta no está correctamente autenticada con el servidor de correo electrónico
Comprueba la configuración de tu cuenta para identificar por qué el "correo está atascado en la bandeja de salida de mac". Así es como puedes hacerlo-
Paso 1: Abre Outlook, ve a la pestaña archivo y haz clic en la configuración de la cuenta.
Entonces, navega por el menú herramientas >> configuración de la cuenta >> correo electrónico.
Paso 2: Haz doble clic en la cuenta y ve al menú de herramientas >> configuración de la cuenta, luego email.
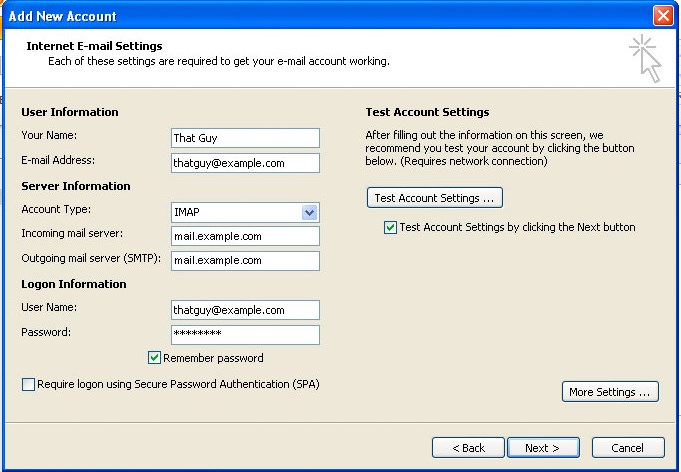
Paso 3: A continuación, ve a la pestaña del servidor de salida y asegúrate de que tus datos coinciden exactamente con los recomendados por tu proveedor de correo electrónico.
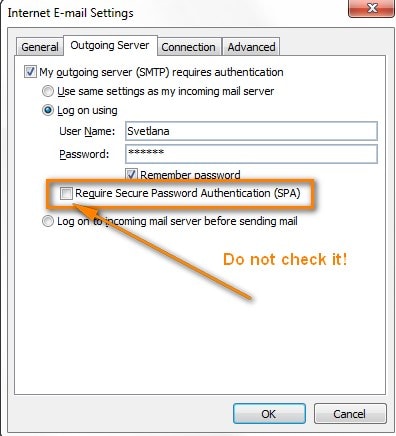
Nota- No marques "autenticación de contraseña segura habitual"
Paso 4: Ve a la pestaña Avanzado y comprueba si el número de puerto del servidor saliente es correcto.
Nota- Normalmente, se utiliza el puerto 25 para las cuentas SMTP.

Razón #5: No hay ninguna cuenta establecida como predeterminada
Usar un script preconfigurado que tu administrador te ha proporcionado para configurar tu cuenta de correo podría ser una de las razones.
Abre la ventana Configuración de la cuenta para comprobar cuál de tus cuentas de correo electrónico es la predeterminada.
Selecciona Archivo >Configuración de la cuenta en Outlook 2016, 2013 y 2010. El aspecto predeterminado de outlook es similar al de la imagen:

Si encuentras que ninguna de las cuentas está seleccionada, elige la cuenta y establécela como predeterminada.
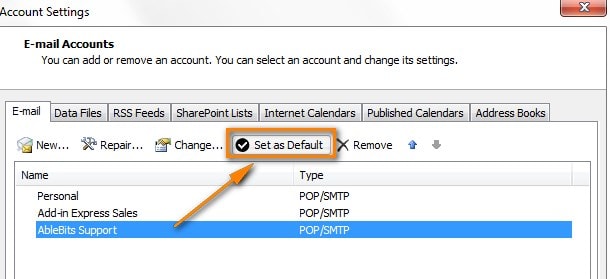
Parte 2: Formas de resolver el atasco de correo en la bandeja de salida en Mac
En esta sección, te mostraré seis soluciones diferentes para decir adiós al error Outlook para mac no envía correos Vamos a profundizar en ello.
1. Cambiar la configuración DNS
La primera y principal solución es cambiar la configuración DNS. A continuación te explicamos cómo puedes hacerlo.
Paso 1: Ve al menú Apple, haz clic en las preferencias del sistema y elige una red.
Paso 2: Elige tu conexión de red y selecciona avanzada.
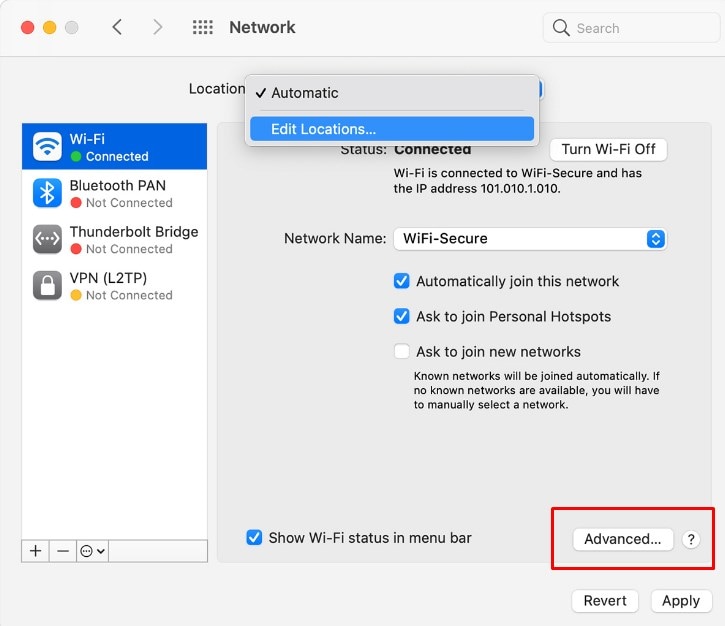
Paso 3: Haz clic en la opción DNS y toca el botón más (+) para consultar las listas de servidores DNS.
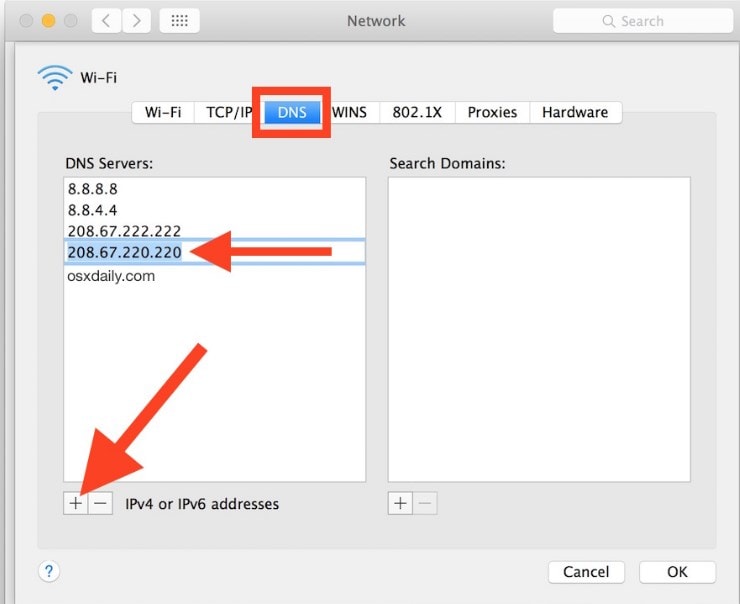
Una vez que lo soluciones, verás la mejora de la red en tu Macbook. Y con suerte, el error de correos atascados en la bandeja de salida en mac se resolverá.
2. Asegúrate de que Outlook está en línea
Para solucionar el problema, revisa si Outlook está en línea o desconectado. Si Outlook está desconectado, verás el estado desconectado o puede que esté intentando conectarse a la red. Con el tiempo, esto provoca el error de Outlook.

Entonces, para resolver este error, necesitas revisar tu conexión a internet. Una vez que esté arreglado, vuelve a revisarlo enviando correos.
3. Forzar la detención de la aplicación y reiniciarla.
Este paso puede ser útil. A continuación te explicamos cómo puedes hacerlo.
Paso 1: Pulsa a la vez las teclas Opciones + Comando + Esc.
Paso 2: Elige el correo de la ventana de forzar salida y pulsa el botón de forzar salida.

Paso 3: Vuelve a outlook y comprueba si el problema se ha resuelto.
4. Revisa el archivo adjunto
No importa lo rápido que sea tu Internet, pero el tamaño del archivo adjunto debe estar dentro de unos límites. Sin embargo, si has adjuntado un archivo grande (teniendo en cuenta la rapidez de Internet), puede que se quede en la bandeja de salida o que aparezca una ventana emergente de "correo electrónico atascado en la bandeja de salida".
Así que asegúrate de que no te aparece la siguiente ventana emergente. Si es así, comprueba el tamaño del archivo adjunto.

5. Utiliza la contraseña correcta
A veces cambiar la contraseña puede causar un problema. Así que, si has cambiado la contraseña, asegúrate de que Outlook conoce la contraseña correcta.
A continuación te explicamos cómo puedes hacerlo.
Paso 1: Ve al archivo y elige configuración de la cuenta.
Paso 2: De nuevo, elige la configuración de la cuenta.
Paso 3: Selecciona tu cuenta y haz clic en los cambios.

Paso 4: Escribe la nueva contraseña de Outlook en la sección de contraseña bajo la información de inicio de sesión.
Paso 5: Una vez realizados todos los pasos, reinicia Outlook y comprueba si el error se ha resuelto.
6. Revisa la configuración de tu servidor de salida
Paso 1: Abre tu correo y elige preferencias, luego cuentas.
Paso 2: Selecciona la cuenta que prefieras.
Paso 3: Opta por la configuración del servidor, haz clic en el menú de cuentas salientes y selecciona Editar lista de servidores SMTP.
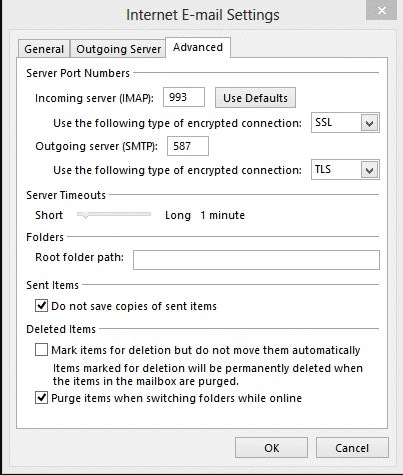
Parte 3: ¿Qué hacer si recibes un correo electrónico dañado?
Algunos mensajes de correo electrónico a los que hemos accedido, pueden bloquear Outlook. Estos correos están dañados, y las razones son:
- Virus
- Programas maliciosos
- Valores por defecto del dispositivo de red
- Programación incorrecta.
Puedes utilizar la herramienta de reparación de la bandeja de entrada para resolver este problema, ya que garantiza que cada archivo estará a salvo o libre de errores. Sin embargo, si la herramienta de reparación no funciona, tengo la mejor herramienta de reparación de correo electrónico para Mac. Así que, aquí está.
Wondershare Repairit for Email es la principal herramienta de reparación de outlook para resolver problemas de archivos PST/OST en Wndows y Mac. Además, destaca en la recuperación de correos electrónicos eliminados y en la previsualización de los mismos antes de guardarlos. Incluso sus clientes lo denominan un truco para todos los problemas de Outlook. Sin embargo, en mi experiencia personal, utilizo esta herramienta siempre que recibo un mensaje de "correo electrónico atascado en la bandeja de salida" Y resuelve los problemas en sólo tres pasos.
Las principales características de Repairit for Email son:
Nota: Antes de realizar el proceso de reparación en tu mac, asegúrate de haber guardado los datos de Outlook para evitar la pérdida de datos.

Wondershare Repairit for Email
Lo han descargado 5.481.435 personas.
-
Repara archivos PST y OST dañados en Outlook en todos los escenarios de corrupción de correo electrónico, como bloqueos de disco duro y sectores defectuosos, ataques de virus y troyanos, corrupción y mal funcionamiento de Outlook, procedimiento de apagado incorrecto, etc.
-
Restaura los correos electrónicos de Outlook eliminados desde hace mucho tiempo y extrae los mensajes de correo electrónico, carpetas, calendarios, etc. en cuestión de segundos.
-
Restaurar correos electrónicos de Outlook eliminados desde hace mucho tiempo con una tasa de éxito del 100%
-
Reparación de correos electrónicos en bandejas sin límite de tamaño y previsualización de todos antes de guardarlos.
-
Es compatible con Windows 7/8/8.1/10/11, Windows Server 2012/2016/2019 y MacOS X 10.11~ MacOS 12 (Monterey).
A continuación te presentamos la guía paso a paso para reparar correos electrónicos en mac.
Paso 1: Elige los archivos reparados.
Primero, inicia este programa en Mac y encontrarás la interfaz de Repairit. Haz clic en el botón Seleccionar archivo para cargar los archivos dañados.

Puedes elegir un correo electrónico o varios correos electrónicos dañados a la vez. Después de eso, haz clic en el botón "Reparar" para iniciar el proceso de reparación.

Paso 2: Iniciar la reparación de archivos dañados.
Una vez que hayas cargado los correos electrónicos dañados, el siguiente paso es reparar todos los archivos haciendo clic en el botón "Reparar". Después de unos segundos, verás que los correos electrónicos se han reparado con éxito.

Paso 3: Previsualiza y guarda los nuevos correos electrónicos en Mac.
Después del proceso de reparación, tienes la oportunidad de obtener una vista previa de los correos electrónicos reparados. Por lo tanto, revisa la vista previa y guarda los nuevos mensajes de correo electrónico en la ubicación de tu mac

Conclusión
La aparición de "correo atascado en bandeja de salida mac" es una situación temporal, y muchos usuarios han superado este error en poco tiempo. Si conoces las soluciones y puedes resolver el problema por ti mismo, ¿qué esperas para hacerlo? Incorpora todos los métodos anteriores o prueba la herramienta Wondershare Repairit para reparar archivos PST/OST dañados. Además, te sugerimos que realices cada paso con cuidado cuando trabajes con la herramienta de reparación. Así, podrás sacarle el máximo partido. ¡Mucha suerte!

