Solucionar los problemas de cifrado de Outlook
Compruebe las razones por las que su Microsoft Outlook tuvo problemas para cifrar este mensaje y las soluciones para solucionarlo, así como para reparar correos electrónicos de Outlook dañados con Wondershare Repairit for Email.
¿Te has encontrado con problemas de encriptación en Outlook al enviar correos electrónicos? ¿Le molesta el mensaje de error "Microsoft Outlook ha tenido problemas para cifrar este mensaje"? La solución a este problema es importante para reanudar los procedimientos a través de Outlook. Este artículo ofrece soluciones coherentes a este problema de cifrado en Outlook.
Parte 1: Revisando por qué Microsoft Outlook tuvo problemas cifrando este mensaje
Comenzaremos con una descripción general de por qué se producen los problemas de cifrado de Outlook. Analizar las razones le ayudará a utilizar el conjunto adecuado de soluciones. Estas razones esbozadas apuntan a algunas de las direcciones que pueden conducir a este error:
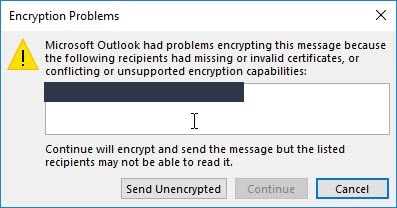
Nombre de host mal escrito
Las razones más simples pueden causar los problemas de encriptación de Outlook. Si ha configurado un nombre de host incorrecto o lo ha escrito mal, se producirán estas situaciones. No podrá enviar correctamente sus correos electrónicos por un simple error tipográfico.
Problemas con la fecha y la hora del dispositivo
Es posible que tu dispositivo tenga una configuración de fecha y hora incorrecta. Con tal información errónea, causaría problemas con el certificado de seguridad. Esto te dejaría con "Microsoft Outlook tuvo problemas para cifrar este mensaje".
Mal funcionamiento de los complementos
Si ha instalado complementos de Outlook en su cliente de correo electrónico, puede tener muchas complicaciones. Un caso apropiado es tener problemas para encriptar los mensajes. En tales circunstancias, lo mejor es desactivar o eliminar estos complementos de terceros.
Puertos SSL bloqueados
Los puertos SSL de Outlook están bloqueados, lo que provoca problemas de cifrado de Outlook. La mejor manera de tratar un caso así es sustituirlo por otros números de puerto.
Irregularidades en los números de puerto
Los números de puerto añadidos para el servidor de correo o Outlook son incorrectos. Estos datos incorrectos pueden provocar problemas de conectividad, lo que causa problemas de encriptación. La única forma perfecta de eliminar un caso así es cambiar los números de puerto.
Parte 2: 4 Soluciones para Resolver MS Outlook Tuvo Problemas para Cifrar este Mensaje
Los detalles sobre las razones fueron absolutos para ayudar a entender los problemas de encriptación. Es hora de repasar las soluciones para resolver los problemas de cifrado de Outlook. Aunque estos problemas parecen básicos, te impiden enviar correos electrónicos. Por lo tanto, es vital encontrar las mejores soluciones para resolver este problema de Outlook.
Solución 1: Nombres de dominio y puertos correctos
Los problemas de encriptación de Outlook pueden producirse por errores básicos de información. Un caso es la adición incorrecta de nombres de dominio o puertos en Outlook. Pueden surgir problemas con los nombres de dominio y los puertos al tener un subdominio similar. Además, es posible que en Outlook aparezca otro dominio en lugar del actual. Estas necesidades de información pueden realizarse a través de:
Paso 1: Acceda a los ajustes de configuración del correo electrónico en su ordenador.
Busca la configuración de correo y localiza la configuración SSL/TLS de tu dispositivo.
Paso 2: Observe los dominios para los servidores entrantes y salientes.
Confirme que los puertos IMAP, POP3 y SMTP están rellenados.
Paso 3: Inicie Outlook en su ordenador y acceda a la pestaña "Archivo".
Diríjase a la pestaña "Información" para encontrar el botón "Configuración de la cuenta". Seleccione la opción "Configuración de la cuenta" en el menú desplegable para abrir una nueva ventana.

Paso 4: Busque el correo electrónico que desea modificar en la pestaña "Correo electrónico".
Selecciónelo y pase el ratón por encima del botón "Cambiar" para acceder a los detalles de la cuenta. Revise los detalles y confirme los servidores entrantes y salientes, tal y como se indica más abajo.

Paso 5: Vaya al botón "Más ajustes" para abrir una nueva ventana.
Acceda a la pestaña "Avanzado" para verificar los puertos configurados en Outlook. Cambia los detalles y haz clic en "Aceptar" para guardar todos los ajustes.

Solución 2: Considere cambiar el número de puerto del servidor SMTP saliente
Otro escenario que involucra el error de encriptación es un número de puerto bloqueado causándolo. Para resolverlo, lo mejor es cambiar el número de puerto del servidor SMTP saliente. Este número de puerto en particular suele estar bloqueado por los ISP (proveedores de servicios de Internet). Para evitar el mensaje "Outlook tuvo problemas para cifrar este mensaje", tendrás que probar estos pasos:
Paso 1: Comience el proceso iniciando Outlook en su ordenador.
Diríjanse a la pestaña "Archivo" de la parte superior izquierda.

Paso 2: Al seleccionar la pestaña "Información", rediríjase a la opción "Configuración de la cuenta" situada a la derecha.
Seleccione "Configuración de la cuenta" en las opciones disponibles para abrir la ventana.

Paso 3: Seleccione una cuenta de correo electrónico en la pestaña "Correo electrónico" que deba evaluarse.
Una vez seleccionada la cuenta, haga clic en "Cambiar" para proceder a su configuración.

Paso 4: En los ajustes de correo electrónico de la cuenta, seleccione "Más ajustes" en la parte inferior para abrir una pequeña ventana emergente.
Vaya a la pestaña "Avanzado" del menú superior y busque los detalles del número de puerto. Cambie el "Puerto del servidor SMTP saliente" según sea necesario y haga clic en "Aceptar" para confirmar la configuración.

Solución 3: Revise el nombre del certificado de seguridad
El problema de "Microsoft Outlook tuvo problemas para cifrar este mensaje" puede estar relacionado con los certificados SSL. Problemas en el certificado de seguridad, como nombres no coincidentes, pueden causar este tipo de errores. La solución a este problema es verificar los nombres antes de obtener el error. Compruebe el nombre del certificado de seguridad mediante la siguiente técnica:
Paso 1: Pulse sobre el botón "Ver certificado" presente a través del error que aparece en la pantalla.

Paso 2: Busque el nombre del certificado en la sección "Issued to Name".
Compruebe que el nombre es similar al del servidor de correo electrónico. Si no es así, es necesario cambiarlo para resolver este error.
Solución 4: Eliminar complementos de Outlook
Los complementos de Outlook pueden ser la causa de muchos errores de Outlook. También son responsables de ser una de las razones de los problemas de encriptación de Outlook. Para que esto no ocurra, es necesario desactivar los complementos de Outlook. Para ello, tendrás que desactivarlas en tu cliente de correo electrónico con los siguientes pasos:
Paso 1: Abra Microsoft Outlook en su ordenador.
Acceda directamente a la pestaña "Archivo" de la parte superior y busque el botón "Opciones". Cuando lo encuentres, haz clic para abrir una nueva ventana de Opciones de Outlook.

Paso 2: Navegue por las secciones de la columna izquierda para localizar "Complementos" entre ellas.
Busque la sección "Gestionar:" en las opciones disponibles para Complementos. Cambie la opción a "Complementos COM" y pulse "Ir" para abrir una nueva pantalla.

Paso 3: Desactive todos los plugins de terceros desmarcándolos de la lista.
También puede seleccionarlos y hacer clic en "Eliminar" para borrarlos de Outlook. Una vez ejecutado, haga clic en "Aceptar" para guardar la configuración.

Consejo adicional: ¿Cómo reparar archivos de datos de correo electrónico de Outlook dañados?
En otros casos, es posible que te encuentres con otros problemas de Outlook que te impidan funcionar. Uno de estos errores puede implicar la corrupción de los archivos de datos de Outlook. Aunque pueden corromperse por muchas razones, no existe una causa exacta. Así que en lugar de perder el tiempo buscando detalles innecesarios, deberías resolver esto.
Wondershare Repairit for Email funciona para reparar archivos de datos de correo electrónico. Ofrece una interfaz muy completa para ayudarle a reparar sus archivos. Sin necesidad de ser un experto en la materia, puede resolverlo a través de la plataforma en cuestión de minutos. Vea más características en la parte inferior:

Wondershare Repairit para Email
5.481.435 personas lo han descargado.
-
Reparar archivos PST y OST dañados en Outlook en todos los escenarios de corrupción de correo electrónico, tales como bloqueos de disco duro y sectores defectuosos, ataques de virus y caballos de Troya, corrupción de Outlook y mal funcionamiento, procedimiento de apagado incorrecto, etc.
-
Restaure correos electrónicos de Outlook eliminados durante mucho tiempo y extraiga los mensajes de correo electrónico, carpetas, calendarios, etc. en cuestión de segundos.
-
Repare correos electrónicos dañados y restaure correos electrónicos eliminados con una tasa de éxito del 100%.
-
Reparación de Emails en baños sin límites de tamaño y soporte para previsualizarlos todos antes de guardarlos.
-
Compatible con Windows 7/8/8.1/10/11, Windows Server 2012/2016/2019 y MacOS X 10.11~ MacOS 12 (Monterey).
Para reparar los archivos de correo electrónico utilizando Repairit, mira a través de los pasos que se ofrecen a continuación:
Paso 1: Iniciar Repairit for Email para la reparación de archivos de datos corruptos.
Encuentra la aplicación de Wondershare Repairit for Email en tu ordenador. Inicie la herramienta y dirija el cursor al botón "Seleccionar archivo".

Paso 2: Buscar o añadir manualmente el archivo a reparar
Puede buscar o añadir el archivo de datos dañado en la plataforma de reparación de correo electrónico. En primer lugar, utilice la pestaña "Buscar archivo" para buscar el archivo de datos de Outlook dañado. Para conocer la ubicación del archivo de datos, pase el ratón por la pestaña "Añadir archivo". Después de examinar el archivo correctamente, pulse el botón "Reparar" para comenzar.

Paso 3: Reparación de archivos y guardar los datos de correo electrónico.
El archivo se repara y se muestra en la ventana de vista previa a través de la siguiente pantalla. Lee los datos reparados, selecciónalos y expórtalos a través del ordenador. Después de seleccionar los archivos, puede utilizar el botón "Guardar" para ejecutar este proceso.

Conclusión
El error "Microsoft Outlook tuvo problemas para cifrar este mensaje" es evidente. A medida que comprenda este error, utilice las soluciones proporcionadas para una resolución perfecta. Puede probar una herramienta de reparación de correo electrónico si tiene un archivo de datos de correo electrónico dañado. Wondershare Repairit for Email se ajusta a la descripción de ser el mejor del mercado.

