¿Está experimentando el problema de que las notificaciones de la aplicación Outlook no funcionan en Android o iPhone? No hay de qué preocuparse. Hoy veremos algunas soluciones para las notificaciones móviles de Outlook que no funcionan.
Las alertas por correo electrónico son muy importantes. Normalmente, tu teléfono te informará cuando llegue un nuevo correo electrónico, para que no tengas que estar comprobándolo todo el rato. Muchos usuarios de la aplicación Outlook no comparten el mismo entusiasmo. Veamos algunas soluciones para las alertas de Outlook que no funcionan en iPhone y Android.
Parte 1: Correcciones para resolver las notificaciones de Outlook App no funciona en Android y iPhone
Puede empezar con las correcciones que se indican a continuación. Si nada de esto funciona, examinaremos algunos ajustes fundamentales que pueden haberse descuidado. Empecemos con la primera reparación.
Solución 1: Reiniciar el teléfono

Reiniciar el dispositivo es una de las formas más sencillas de resolver un problema en Android o iOS. En la mayoría de los casos, esto ayudará a arreglar y reiniciar los servicios de la aplicación Outlook en segundo plano. Te ayudará a restablecer las notificaciones push en tu smartphone.
Solución 2: Actualizar Outlook App
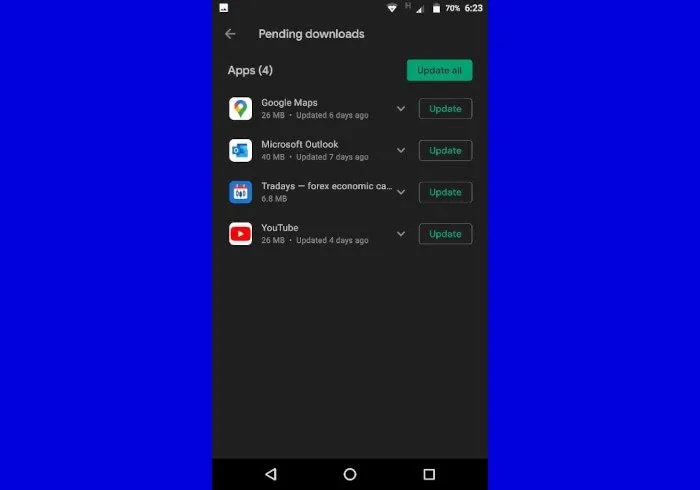
La aplicación Outlook puede estar fallando debido a una actualización pendiente. Siga estos pasos para configurar Android:
Paso 1: Abrir Google Play Store
Paso 2: Abre el menú de Google Play y pulsa en la opción Mis aplicaciones y juegos.
Paso 3: Seleccione la opción Actualizar junto a Microsoft Outlook
Para el iPhone:
Paso 1: Seleccione Actualizaciones manteniendo pulsado el icono de la aplicación "App Store" en la pantalla de inicio.
Paso 2: Deslice el dedo hacia abajo en la pantalla Cuenta para comprobar si hay nuevas actualizaciones
Paso 3: Seleccione Actualizar junto a Outlook
Solución 3: Compruebe la configuración de notificaciones de la aplicación Outlook
A continuación, echaremos un vistazo a la configuración de las notificaciones en la aplicación Outlook. Así es como se hace.
Paso 1: Inicie la aplicación Outlook en su dispositivo Android o iPhone
Paso 2: En la parte superior, pulse sobre el icono de la foto de perfil. Seleccione la opción Ajustes.

![]()
Paso 3: Seleccione Notificaciones en la sección Correo

Paso 4: Comprueba que las notificaciones para Todos los correos o el que te concierne están activadas.
Y activar el modo vibración.

A partir de ahora recibirá alertas de todos los correos electrónicos que lleguen a su buzón de Outlook.
Arreglo 4: Comprobar el sonido de notificación
Una notificación sonora te avisa cuando llegan nuevos correos electrónicos a tu programa Outlook. Cuando las notificaciones de sonido están activadas, tu teléfono buscará constantemente los ruidos para los que quieres recibir notificaciones.
Para activar las Notificaciones sonoras, realice los siguientes pasos:
Paso 1: Abre la aplicación Ajustes de tu dispositivo.
Paso 2: Pulse Sonido y vibraciones

Paso 3: Toque Abrir notificaciones de sonido
Paso 4: Para aceptar los permisos, pulse OK.
Solución 5: Compruebe la configuración de notificaciones del teléfono
Además de la configuración de las notificaciones en la aplicación Outlook, puedes descubrir otras opciones de notificación en la aplicación Configuración. También deberá verificar y activar las alertas para Outlook.
A continuación te explicamos cómo hacerlo:
Paso 1: Ve a la aplicación Ajustes de tu dispositivo Android
Paso 2: Vaya a Aplicaciones y notificaciones
Seleccione Outlook en la lista de aplicaciones.
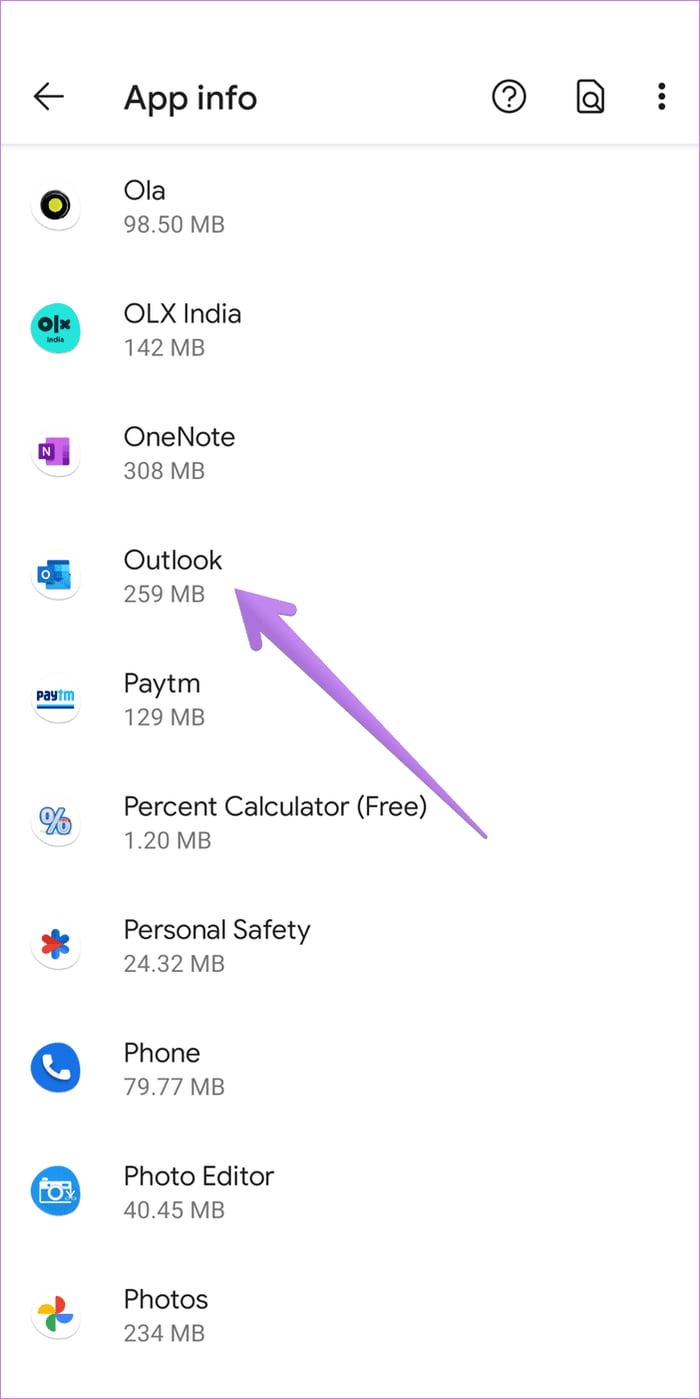
Paso 3: Seleccionar Notificaciones
Asegúrate de que el conmutador de notificaciones de Outlook de la parte superior está activado. Además, echa un vistazo a los otros toggles que se enumeran a continuación.


Arreglar 6: Activar la actualización de aplicaciones en segundo plano: iPhone
Para recibir notificaciones de correo electrónico cuando la aplicación de correo se está ejecutando en segundo plano, mantén activada la actualización de aplicaciones en segundo plano en los ajustes del iPhone. Para hacerlo posible, sigue estos pasos:
Paso 1: Ir a los Ajustes del iPhone
Paso 2: A continuación, General y pulse Background App Refresh

Paso 3: En la lista de aplicaciones que aparece, busca Outlook y activa el interruptor situado junto a Actualizar aplicación en segundo plano.
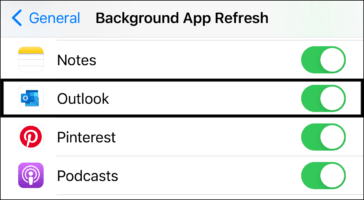
Solución 7: Borrar la caché y los datos de la aplicación Outlook: Android
Borra la caché y los datos de la aplicación Outlook en dispositivos Android. Si borras los datos, saldrás de la aplicación. Tendrás que registrarte de nuevo. Limpiar la caché o los datos no eliminará ninguno de tus datos personales.
Para eliminar la caché y los datos de la aplicación Outlook, sigue estos pasos:
Paso 1: Primero, abre la aplicación Ajustes
Paso 2: A continuación, vaya a Apps & Notifications o App Management
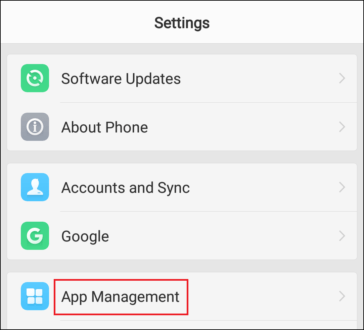
Paso 3: A continuación, selecciona Outlook en la lista de aplicaciones que aparece.

Paso 4: Por último, comience tocando Borrar caché y, a continuación, puede elegir Borrar datos o Borrar almacenamiento.

Solución 8: Desactivar el modo de ahorro de batería
Los ajustes de ahorro de batería suelen entorpecer el funcionamiento habitual de las aplicaciones. Deberías desactivarlo y probar si puedes recibir alertas de correo de Outlook.
Para desactivar el modo de ahorro de energía del iPhone, sigue estos pasos:
Paso 1: Ve a Ajustes > Batería
Paso 2: Desactivar el conmutador situado junto al modo de bajo consumo.
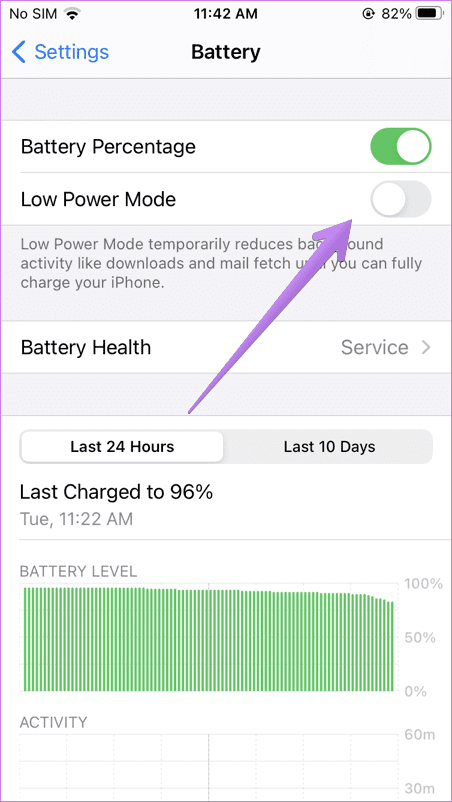
Para desactivar el modo de ahorro de batería en Android:
Paso 1: Ve a Ajustes > Batería
Paso 2: Desactivar el Economizador de batería o la Batería adaptativa

Solución 9: Compruebe el modo No molestar
Es posible que tenga que recordar la opción No molestar (DND) en su iPhone o Android. Para verificar la configuración DND de tu teléfono:
Para Android:
Ve a Ajustes > Sonido > No molestar o baja el cajón de Notificaciones y asegúrate de que No molestar está desactivado.

Para iPhone:
Abre Ajustes > Enfoque > No molestar o baja la barra de Notificaciones para desactivarla. Comprueba también la configuración de DND programado.
Arreglo 10: Recoger el diagnóstico
Algunos usuarios de la aplicación Outlook afirman que las alertas empezaron a funcionar correctamente después de permitir que Microsoft recibiera datos de diagnóstico de la aplicación Outlook. No pasa nada por intentarlo.
A continuación te explicamos cómo hacerlo:
Vaya a Configuración de la aplicación Outlook. Pulse Ayuda y comentarios y, a continuación, Recopilar diagnósticos.

Solución 11: Actualizar el software del teléfono
Al igual que ocurre con la aplicación Outlook, es posible que la actualización de software más reciente de tu teléfono también incluya fallos. Comprueba si tu teléfono ha recibido una nueva actualización de software.
Para el iPhone:
vaya a Ajustes > General> Actualización de software.

Para Android:
Ve a Ajustes > Sistema > Actualización de software O ve a Ajustes > Acerca del teléfono> Actualización de software.

Solución 12: Reinstalar la aplicación Outlook
Cuando desinstalas y vuelves a instalar una aplicación, se borran los datos almacenados en caché, se restablece la configuración de las notificaciones y se restauran los permisos a su configuración normal. Así que, si has probado todo lo demás y tus notificaciones de Outlook siguen sin funcionar, puedes probar este paso.
Paso 1: En primer lugar, pulsa prolongadamente sobre el icono para acceder al menú de selección o dirígete a Ajustes
Paso 2: A continuación, seleccione Desinstalar o Eliminar la aplicación
![]()
Paso 3: A continuación, puede dirigirse directamente a su App Store o Google Play Store para instalar la aplicación de Outlook de nuevo
Paso 4: Por último, vuelva a iniciar la aplicación Outlook recién instalada y permita todos los permisos de notificación cuando se le solicite.
Solución 13: Restablecer configuración
Por último, debes restablecer todos los ajustes de tu teléfono. No hace falta que lo hagas a mano. Tanto Android como iPhone tienen un ajuste.
En Android, tendrás que utilizar Restablecer preferencias de la aplicación.
Paso 1: Abrir Ajustes > Aplicaciones
Paso 2: En Todas las aplicaciones, pulse el símbolo de los tres puntos en la parte superior de Todas las aplicaciones y elija Restablecer preferencias de aplicaciones.
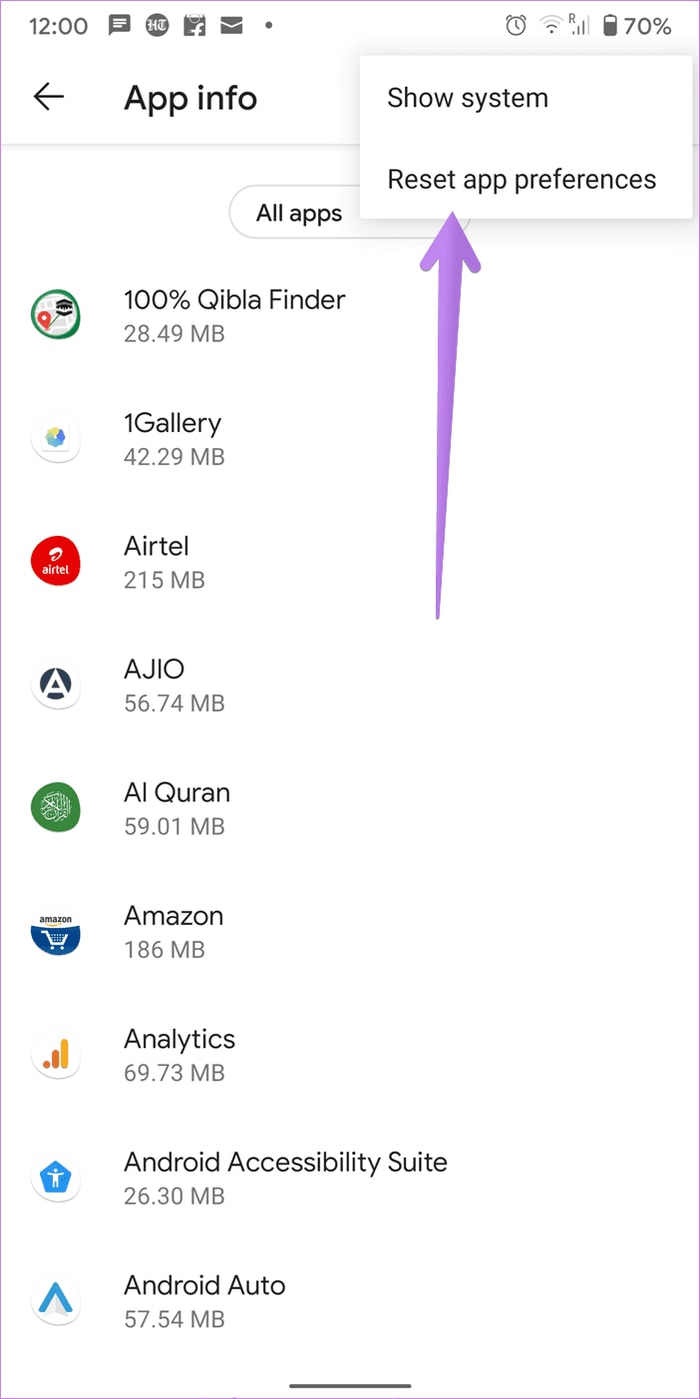
En:IPhone:
Ve a Ajustes > General > Restablecer > Restablecer todos los ajustes.
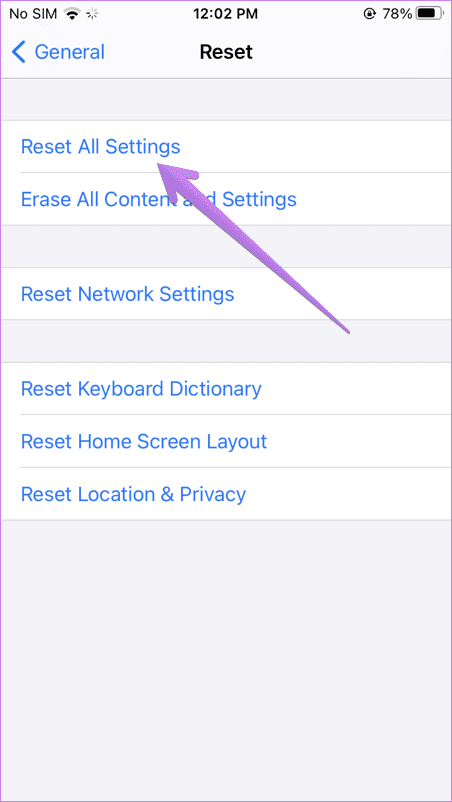
Conclusión
En resumen, hay 13 soluciones mencionadas anteriormente para el problema de las notificaciones de correo electrónico de Outlook no funcionan en Android y iPhone. Esperamos que si sigues las instrucciones indicadas, las notificaciones de Outlook vuelvan a funcionar en tu Android o iPhone.
¿Cómo solucionar errores relacionados con Outlook en el escritorio?

Wondershare Repairit para correo electrónico
Lo han descargado 5.481.435 personas.
-
Reparar archivos PST y OST dañados en Outlook en todos los escenarios de corrupción de correo electrónico, tales como bloqueos de disco duro y sectores defectuosos, ataques de virus y caballos de Troya, corrupción de Outlook y mal funcionamiento, procedimiento de apagado incorrecto, etc.
-
Restaure correos electrónicos de Outlook eliminados durante mucho tiempo y extraiga los mensajes de correo electrónico, carpetas, calendarios, etc. en cuestión de segundos.
-
Repare correos electrónicos dañados y restaure correos electrónicos eliminados con una tasa de éxito del 100%.
-
Reparación de Emails en baños sin límites de tamaño y soporte para previsualizarlos todos antes de guardarlos.
-
Compatible con Windows 7/8/8.1/10/11, Windows Server 2012/2016/2019 y MacOS X 10.11~ MacOS 12 (Monterey).

