Compruebe las razones por las que no se muestran los archivos adjuntos en Outlook y 6 soluciones probadas para arreglar el error "Outlook no muestra los archivos adjuntos" en cuestión de clics.
Los archivos adjuntos son una función integrada en el correo electrónico de Microsoft Outlook que ayuda a los usuarios a enviar y recibir documentos. Lo más importante es que su cliente le informe sobre el archivo adjunto que ha recibido en un correo electrónico de Outlook. Pero puede resultar difícil encontrar la función de fijación. Aún así, un problema grave que afecta a los usuarios no tecnológicos es que los archivos adjuntos de Outlook no se muestran.
¿Se enfrenta usted a una situación similar? Si es así, este artículo le ayudará. A continuación, explicaré por qué no se muestran los archivos adjuntos en Outlook y cómo arreglar este problema rápidamente. Así que, ¡siga leyendo!
Parte 1: Causas de que los archivos adjuntos no se muestren en Outlook
El mensaje de error que dice "No se muestran los archivos adjuntos de Outlook" puede deberse a varias razones. Algunas de las más significativas se enumeran en la sección siguiente. Echa un vistazo:
- Configuración incorrecta de Outlook App
- Problemas de sincronización
- Mala conexión a Internet
- Uso intensivo de Internet
- Problema de sobrecarga de la red
- Desactivar la opción de vista previa de archivos en Outlook.
- Archivos de datos corruptos
- Complementos de terceros dañados
Ahora usted sabe por qué los archivos adjuntos problema en Outlook no se muestran. Es hora de conocer los diversos métodos que pueden ayudarle a resolver un mensaje de error de Outlook archivo adjunto no se muestra.
Parte 2: ¿Cómo arreglar los archivos adjuntos no se muestran en Outlook? (6 Métodos)
A continuación se presentan algunos métodos eficaces para el problema de un archivo adjunto no se muestra en Outlook. Así que, por favor, haga un breve repaso de los métodos instructivos y luego póngalos en práctica de uno en uno. Puede deshacerse de este problema en poco tiempo. Así que vamos a probarlo una vez.
Método 1: Compruebe la configuración de la gestión de archivos adjuntos
Si la opción de previsualización de archivos está desactivada en Outlook, puede que te encuentres con el problema de que Outlook no muestra los archivos adjuntos. Si esto ocurre, debe comprobar la configuración de gestión de archivos adjuntos. A continuación te explicamos cómo puedes aplicar este método:
Paso 1: Seleccione el menú Archivo en la esquina izquierda de MS Outlook.

Paso 2: A continuación, en la barra lateral izquierda, seleccione Opciones.

Paso 3: Vaya a la pestaña Centro de confianza.
A continuación, haga clic en el botón Configuración del Centro de confianza.
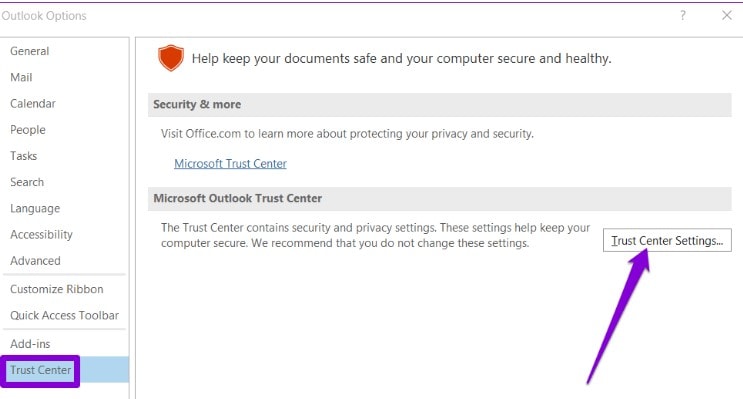
Paso 4: Desmarque la casilla "Desactivar vista previa de archivos adjuntos" en la pestaña Gestión de archivos adjuntos.

Paso 5: A continuación, compruebe si todos los previsualizadores de archivos están activos haciendo clic en "Previsualizadores de archivos adjuntos y documentos".

Por último, vuelva a iniciar MS Outlook y compruebe si se muestran los archivos adjuntos.
Método 2: Desactivar los complementos de MS Outlook
Los complementos de Outlook dañados también son una de las razones por las que Outlook no muestra los archivos adjuntos. Por lo tanto, te recomiendo que lo desactives siguiendo los pasos que se indican a continuación:
Paso 1: Inicie MS Outlook en su Windows..

Paso 2: Seleccione el menú Archivo. A continuación, vaya a Opciones>Add-ins.

Paso 3: Pulse "Complementos COM" en la sección "Administrar".

Paso 4: A continuación, seleccione "IR" junto a Administrar y desmarque todos los complementos.

Paso 5: Una vez desactivado todo, haz clic en "Aceptar".
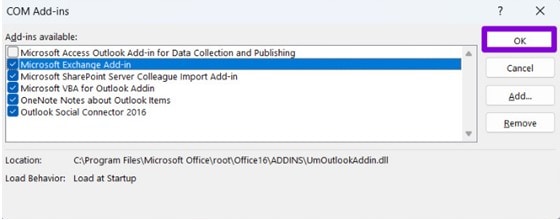
Cierre Outlook y vuelva a abrirlo para ver si los archivos adjuntos de Outlook han aparecido o no. Si este método no funciona, pasa al siguiente.
Método 3: Borrar caché en Outlook
El siguiente método para resolver el problema de que Outlook no muestre los archivos adjuntos es borrar la caché de Outlook. Esto se debe a que una caché de Outlook dañada también puede impedir que Outlook funcione con normalidad. Si esto ocurre, borrar la caché de Outlook puede ayudarte.
Para borrar la caché de Outlook, sigue estos pasos:
Paso 1: Para abrir el cuadro de diálogo Ejecutar, pulse la tecla de Windows+R.
Paso 2: Introduzca el siguiente comando en el campo Abrir.

A continuación, pulse Intro :
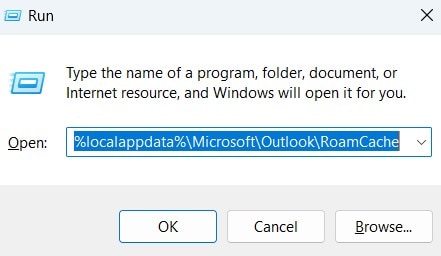
Paso 3: En el Explorador de archivos, aparecerá una carpeta RoamCache.
Para eliminar todos los archivos de la carpeta, seleccione cada uno de ellos y haga clic en el icono Papelera situado en la parte superior.

Vuelva a iniciar Outlook y compruebe si se ha resuelto el problema de los archivos adjuntos no se muestran en Outlook.
Método 4: Desactivar temporalmente el programa antivirus
Su programa antivirus puede impedir que Outlook se cargue o que abra archivos adjuntos dudosos. Sin embargo, ocasionalmente puede interferir y bloquear archivos legítimos. Puede desactivar temporalmente su software antivirus si está seguro del origen del archivo adjunto antes de intentar abrirlo de nuevo. Después de ver los archivos adjuntos, asegúrese de volver a activar el programa antivirus.
Método 5: Actualizar el MS Outlook
Es posible que el problema de los archivos adjuntos no se muestran en Outlook se deba a que está utilizando una versión antigua de Outlook. Esto puede ocurrir si ha desactivado las actualizaciones automáticas de las aplicaciones de Office.
Para actualizar MS Outlook, los pasos están aquí:
Paso 1: Inicie Outlook.
A continuación, haga clic en el menú Archivo de la esquina superior izquierda.

Paso 2: Haga clic en Actualizar ahora después de expandir las opciones de actualización en la pestaña "Cuenta de Office".
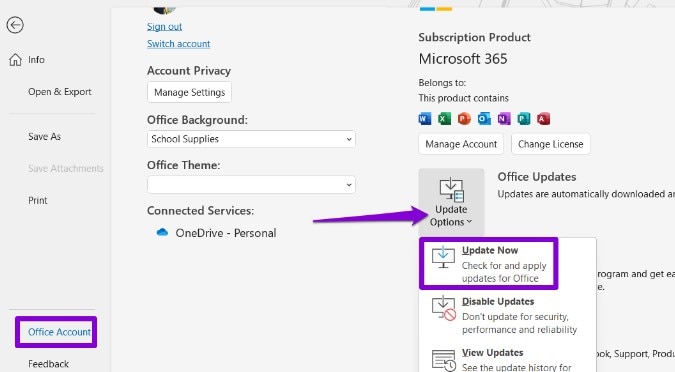
Método 6: Utilizar una herramienta profesional de reparación de correo electrónico
Si sigues teniendo problemas después de probar los métodos anteriores y necesitas una solución inmediata. Entonces, sólo queda una opción: utilizar la herramienta profesional de reparación de correo electrónico.
Hay una plétora de herramientas de reparación de correo electrónico que puedes encontrar en Internet, pero te recomiendo que elijas Wondershare Repairit for Email. ¿Por qué? Esto se debe a que esta herramienta es una solución de reparación integral. En todos los casos de corrupción de correo electrónico, esta herramienta corrige los archivos PST/OST dañados.
Además, los escenarios que provocan la corrupción del correo electrónico pueden incluir ataques de virus, sectores defectuosos y fallos del disco duro: esta herramienta recupera y repara correos electrónicos eliminados de cualquier tamaño.

Wondershare Repairit para Email
5.481.435 personas lo han descargado.
-
Reparar archivos PST y OST dañados en Outlook en todos los escenarios de corrupción de correo electrónico, tales como bloqueos de disco duro y sectores defectuosos, ataques de virus y caballos de Troya, corrupción de Outlook y mal funcionamiento, procedimiento de apagado incorrecto, etc.
-
Restaure correos electrónicos de Outlook eliminados durante mucho tiempo y extraiga los mensajes de correo electrónico, carpetas, calendarios, etc. en cuestión de segundos.
-
Repare correos electrónicos dañados y restaure correos electrónicos eliminados con una tasa de éxito del 100%.
-
Reparación de Emails en baños sin límites de tamaño y soporte para previsualizarlos todos antes de guardarlos.
-
Compatible con Windows 7/8/8.1/10/11, Windows Server 2012/2016/2019 y MacOS X 10.11~ MacOS 12 (Monterey).
He utilizado este programa de reparación para recuperar archivos importantes de Outlook que hacía tiempo que había eliminado. Por lo tanto, personalmente aconsejo utilizar esta herramienta.
No importa lo gravemente dañado que esté su archivo PST/OST, Repairit for Email puede arreglarlo en tres sencillos pasos. En primer lugar, instala y descarga Wondershare Repairit for Email en tu PC. A continuación, siga estos tres pasos.
Paso 1: Localice y añada los archivos PST dañados.
Abre Wondershare Repairit for Email. Para añadir los archivos PST dañados, elija "Seleccionar archivos".

Haga clic en "Reparar" después de elegir los archivos necesarios de la ubicación deseada. Se puede introducir una sola dirección de correo electrónico o una lista de direcciones.

Paso 2: Reparar los correos corruptos añadidos.
Repairit for email reparará al instante los correos corruptos añadidos.

Paso 3: Previsualiza y guarda los correos reparados.
Una vez finalizado el proceso de reparación, podrás recibir todos los correos reparados en el panel izquierdo. Haz doble clic en un archivo de correo electrónico para previsualizar su contenido y elige una ruta para guardarlo.

Conclusión
Aquí, en este artículo, he explicado las razones por las que el archivo adjunto de Outlook no se muestra y los 6 métodos eficaces para resolver este problema. Por lo tanto, utilice cualquiera de los métodos para resolver este error. Además, para la herramienta de reparación de PST, utilice Wondershare Repairit for email.

