¿Tiene dificultades para recibir un correo electrónico porque la detección automática de Outlook 365 no funciona? Muchos usuarios de Outlook informaron de problemas al configurar sus buzones de Exchange en su dominio. En ocasiones, el problema no se manifiesta, pero la cuenta de correo de Outlook se corrompe y no se puede configurar. Esto suele ocurrir cuando el registro de Detección Automática tiene problemas.

Parte 1: ¿Por Qué No Funciona la Detección Automática?
La Detección Automática es una característica exclusiva de Microsoft que conecta Outlook con Exchange Server de Microsoft. Cuando te registras y utilizas Outlook 2007 o versiones posteriores, la aplicación conecta automáticamente tu perfil al servidor de Microsoft Exchange. Esto te da acceso al directorio de contactos sin conexión de Exchange, al calendario compartido, a la gestión de tareas compartidas, etc.
Conecta Outlook, que funciona como cliente de correo, a Exchange, que funciona como servidor de correo. Las propiedades de servidor de correo de Exchange te permiten tener una red de gestión de recursos dedicada, lo que te permite vincular y sincronizar directorios y entradas importantes a la vez.

Si la detección automática falla o deja de funcionar, se corta el enlace entre Outlook y Exchange. Esto provoca que no se pueda leer la información de la red, acceder a los archivos y buzones compartidos, etc.
Por lo tanto, si estás experimentando alguno de estos síntomas, como no poder sincronizarte con clientes o compañeros a través de tu cuenta de Outlook. Esto es lo que puedes hacer para resolver el problema.
Parte 2: Posibles Causas Por Las Que La Detección Automática de Outlook No Funciona
- Es necesario corregir la dirección de correo electrónico que utilizas para la configuración automática de la cuenta.
- Las actualizaciones necesarias para Exchange Online (Office 365) deben estar instaladas en tu versión de MS Outlook.
- Algunos atributos críticos, como Dirección de proxy, Nombre para mostrar, Apodo de correo y Correo, no están configurados en Active Directory local.
- El registro CNAME no está configurado correctamente o no existe.
Aparte de estos errores, puedes experimentar diversos síntomas relacionados con el problema de detección automática: Outlook no se conectará al buzón de correo.
- No se puede acceder a las carpetas públicas.
- La asignación automática no funciona dentro de un buzón compartido.
- No es posible compartir una invitación.
- Problemas con las entradas del calendario.
Parte 3: Soluciones para que la Detección Automática de Outlook Vuelva a Funcionar
Solución 1: Cambiar las Entradas en el Editor del Registro
Este es el primer método que puedes usar. Si sabes cómo utilizar la edición del registro, es una forma potente y eficaz de solucionar problemas.
Sigue los pasos a continuación para resolver el problema con la Detección Automática de Outlook 365 utilizando la corrección del registro:
Paso 1: Mantén pulsadas las teclas "Windows" y "R" al mismo tiempo.
Paso 2: En la ventana, escribe "regedit".

Paso 3: Antes de proceder, haz una copia de seguridad del Registro mediante: Archivo>>Exportar>> Hacer una copia de seguridad de tus datos.
Paso 4: Pega "HKEY CURRENT USER/Software/Microsoft/Office/16.0/Outlook" en la barra de direcciones.
Paso 5: Los usuarios encontrarán el encabezado "Autodiscover" debajo del encabezado "Outlook".
Paso 6: Haz clic con el botón derecho en el panel derecho y NEW>>Valor DWORD (32-bit) y nómbralo "PreferLocalXML".
Paso 7: Haz doble clic en el nuevo "PreferLocalXML" y cambia tus datos de valor: a "1".
Paso 8: Crea más DWORDS con los nombres dados y ajústalos al valor:
- ExcludeHttpRedirect - Establecer a 0.
- ExcludeHttpsAutodiscoverDomain - Establecer a 1.
- ExcludeHttpsRootDomain - Establecer a 1.
- ExcludeScpLookup - Establecer a 1.
- ExcludeSrvLookup - Establecer a 1.
- ExcludeSrvRecord - Esablecer a 1.
Paso 9: Reinicia el sistema después de cerrar el registro.
Siguiendo los pasos que se indican a continuación podrás crear un duplicado de la función de Detección Automática (Autodiscover) que, de lo contrario, faltaría o estaría dañada.
Asegúrate de que los valores dados se copian y se introducen exactamente como son.
Solución 2: Reparar el Archivo de Configuración del Panel de Navegación
Paso 1: Pulsa "Windows + R" para abrir el diálogo Ejecutar.
Paso 2: Introduce el siguiente comando y pulsa en Aceptar.
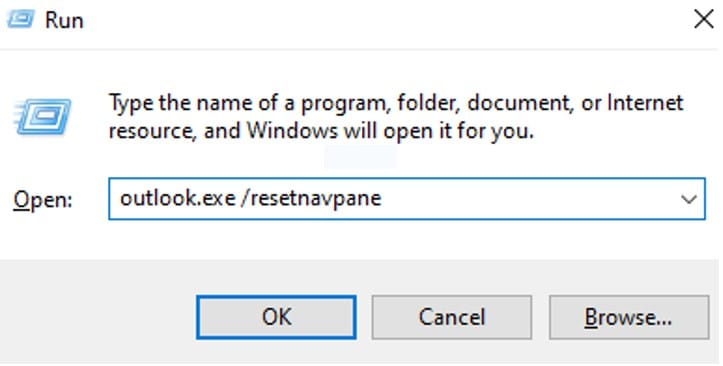
Esto debería reparar el archivo de configuración del panel de navegación. Si sigue apareciendo el error, ve al paso siguiente.
Paso 3: Para abrir el Explorador de Windows, pulsa simultáneamente "Windows + E".
Paso 4: En la barra de direcciones de la parte superior, introduce la siguiente dirección y pulsa Enter.
Paso 5: Búscalo en la carpeta Outlook.
Archivo XML y elimínalo.

Abre Outlook para ver si el problema se ha resuelto.
Solución 3: Iniciar Outlook Sin Ningún Complemento
Este problema a veces, está causado por ciertos complementos. Para solucionar el problema, inicia Outlook sin ningún complemento.
Paso 1: Pulsa "Windows + R" en el teclado al mismo tiempo para abrir el cuadro de diálogo Ejecutar.
Paso 2: En el cuadro de diálogo Ejecutar, escribe outlook.exe/safe y pulsa Aceptar.

Paso 3: Outlook se iniciará en modo seguro, con todos los complementos desactivados.
Si no aparece el error, significa que el problema está causado por un complemento.
Paso 4: Selecciona la opción de menú Archivo, como se muestra a continuación.

Paso 5: En la ventana resultante, haz clic en Opciones.
Paso 6: En el menú de la izquierda de la ventana Opciones de Outlook, selecciona Complementos.
Paso 7: Selecciona Complementos COM en el menú desplegable de la parte inferior de la ventana y pulsa el botón Ir.

Paso 8: Desmarca todos los complementos que aparecen a continuación y haz clic en Aceptar.

Paso 9: Ahora, activa un complemento cada vez para determinar cuál es el causante del problema.
Paso 10: Una vez identificado el complemento, toma las medidas oportunas.
Solución 4: Reparación Rápida de la Aplicación MS Office
Paso 1: Pulsa "Windows + R" al mismo tiempo.
Paso 2: Escribe appwiz.cpl en la ventana Ejecutar y pulsa Enter.

Paso 3: En la ventana recién abierta de Programas y características, busca Microsoft Office Suite o Microsoft 365.
Haz clic con el botón derecho y selecciona Cambiar.

Paso 4: Si la UAC te pide permiso, selecciona Sí.
Paso 5: Selecciona Reparación rápida en la ventana resultante.
Paso 6: Selecciona la opción Reparar.
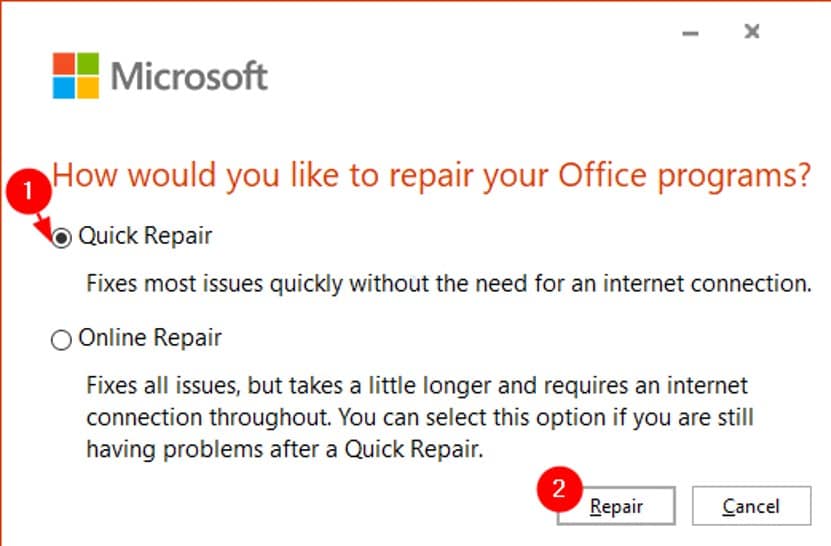
Paso 7: Sigue las instrucciones en pantalla para reparar los programas de Office.
Paso 8: Si la causa del problema es una aplicación de Outlook dañada, esta reparación lo resolverá.
Paso 9: Reinicia la aplicación para ver si el problema se ha resuelto.
Paso 10: Si el error persiste, selecciona Reparación en línea y haz clic en Reparar.
Comprueba que tu conexión a Internet está operativa.

Paso 11: Selecciona Reparar en el cuadro de diálogo Listo para iniciar una reparación en línea.
Solución 5: Reparar el Archivo .pst o .ost
Cuando MS Outlook se conecta a Internet, el contenido de este archivo se actualiza. Este archivo es el encargado de mostrar los correos electrónicos existentes en MS Outlook cuando el sistema está desconectado. Cuando este archivo se corrompe, los problemas de sincronización son inevitables. Reparar los correos electrónicos también puede resolver los problemas de detección automática de outlook, no funciona.
Hay muchas maneras de arreglar los correos electrónicos. Pero hay una manera simple y más fácil de arreglar los correos electrónicos llamada Wondershare Repairit for Email. Es un programa potente y seguro que restaura los archivos de Outlook sin alterar su contenido original. Analiza minuciosamente las estructuras de datos de correo electrónico defectuosas para reparar las secciones dañadas. Descárgalo desde los siguientes botones oficiales.
Guía paso a paso para utilizar Repairit for Email:
Paso 1: Seleccionar y cargar el archivo.
En primer lugar, haz clic en las opciones "Seleccionar Archivo". Entonces, se abrirá la interfaz donde podrás seleccionar los correos electrónicos a reparar.

También hay una opción "Buscar", en caso de que desees reparar archivos concretos. Puedes seleccionar uno o varios archivos para reparar los correos electrónicos.

Paso 2: Iniciar el proceso de reparación.
Después de seleccionar los correos electrónicos que necesitas reparar, puedes hacer clic en el botón "Reparar". Esto iniciará el proceso de reparación del correo electrónico.

Paso 3: Previsualizar y guardar el archivo.
Una vez reparados los correos electrónicos, tienes la opción de previsualizarlos. Una vez que hayas revisado los correos electrónicos que ha reparado, puedes guardarlos en tus sistemas.

Conclusión:
Microsoft 365 es una poderosa suite, y Outlook es una herramienta vital y confiable para administrar meticulosamente tu correo electrónico, contactos y otras citas. Estas son algunas formas de resolver si tu Detección Automática de outlook no funciona. Puedes probar las formas anteriores para solucionar el problema.
Para arreglar los archivos OST y PST, Wondershare Repairit puede ayudarte a arreglar los correos electrónicos. Es una gran herramienta que puedes arreglar tu correo electrónico con sólo unos clics. Así que si tienes correos electrónicos dañados y quieres arreglarlos, puedes utilizar esta herramienta.

