El sonido de notificación de correo electrónico de Outlook no funciona
¿No funciona el sonido de notificación del correo electrónico de Outlook? No te preocupes. En este artículo encontrarás las mejores soluciones para resolver este problema.
¿No funciona el sonido de notificación del correo electrónico de Outlook? Cuando llega un nuevo correo electrónico a Outlook, el programa informa a los usuarios reproduciendo un sonido y mostrando un aviso. Este sonido de notificación de correo electrónico avisa a los usuarios de los nuevos correos electrónicos, garantizando que no se pierdan ninguna comunicación crítica. Si el sonido de notificación de correo electrónico no funciona en Outlook en su dispositivo, esta guía le ayudará a resolver el problema.
Sin más preámbulos, vamos a discutir las resoluciones que puede utilizar para arreglar este problema.
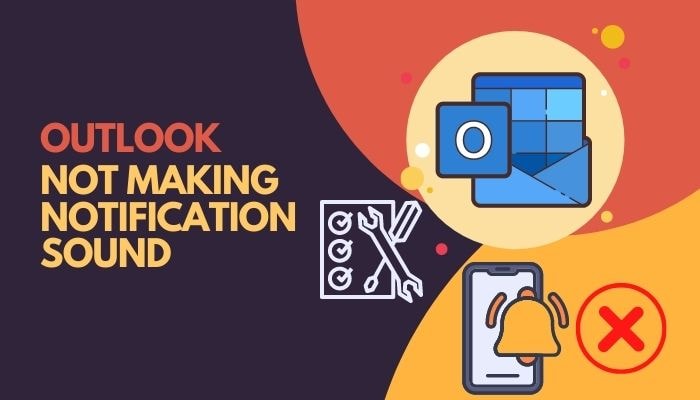
Índice
Parte 1: ¿Por qué el sonido de notificación de correo electrónico no funciona en Outlook?
Aunque cree una regla determinada para los correos electrónicos entrantes, no recibirá ningún aviso si la opción Reproducir un bien de su cliente Outlook está desactivada. Sin embargo, los problemas de sonido de tu smartphone, PC y las asistencias de enfoque activadas (horas de silencio), podrían dar lugar a un sonido de no notificación.
Es posible que te encuentres con un problema de notificaciones de Outlook sin sonido si Outlook no está añadido a la configuración de sonido y notificaciones.
Cuando se desactiva la lista de control de llegada de mensajes en el cliente Outlook, las alertas de correo electrónico no se muestran en Windows. Estas explicaciones también se aplican a la aplicación móvil de Outlook que no recibe sonidos de notificación.
Para evitarlo, debes activar las alertas de notificación por correo electrónico en Windows y otros dispositivos. Para resolver el problema del sonido en Outlook, sigue leyendo.
Parte 2: ¿Cómo arreglar Outlook no crear sonido de notificación?
En Windows, asegúrese de que el sonido de notificación para los correos electrónicos de Outlook está activado. También puede crear una nueva regla de Outlook que suene cuando llegue un nuevo correo electrónico. Además, desactiva las horas de silencio en Windows 10/11 para que funcione el sonido de notificación de correo electrónico de Outlook.
Como usted sabe, hay varias razones por las que la notificación de sonido de Outlook no funciona en Windows 10. Sea cual sea la causa o lo difícil que parezca, seguir los métodos descritos en este artículo resolverá sin duda el problema.
Así que, sin más demora, vamos a arreglar su cliente de Outlook que no está creando ningún tipo de sonido de notificación. Aquí tienes varias soluciones para los sonidos de notificación de correo electrónico que no funcionan en Outlook:
Arreglo 1: Activar el sonido de Outlook
Si desactivas el sonido de notificación de Outlook por cualquier motivo, Outlook se negará a producir ningún ruido, aunque la salida de sonido esté configurada al máximo.
Cuando se pierde una notificación de Outlook, lo primero que hay que mirar es si el sonido de notificación de Outlook está activado.
Para activar el sonido en Outlook, sigue estos pasos:
Paso 1: Abra el cliente de Outlook en su dispositivo.
Paso 2: Seleccione Opción en el menú desplegable tras hacer clic en la pestaña Archivo.
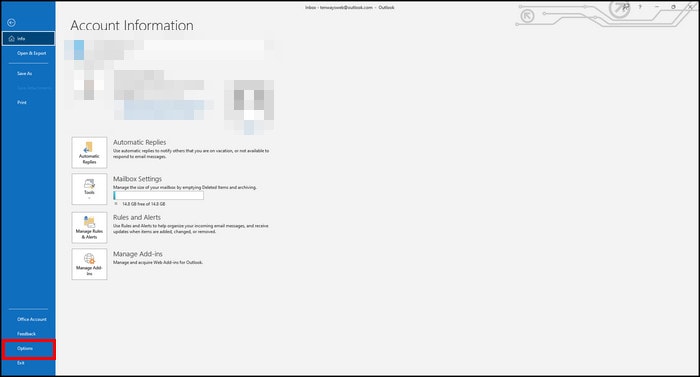
Paso 3: En el panel izquierdo, seleccione la pestaña Correo.
Paso 4: Desplácese hasta la opción Llegada de mensajes.
Paso 5: En el menú de llegada de mensajes, selecciona Reproducir un sonido y pulsa OK.
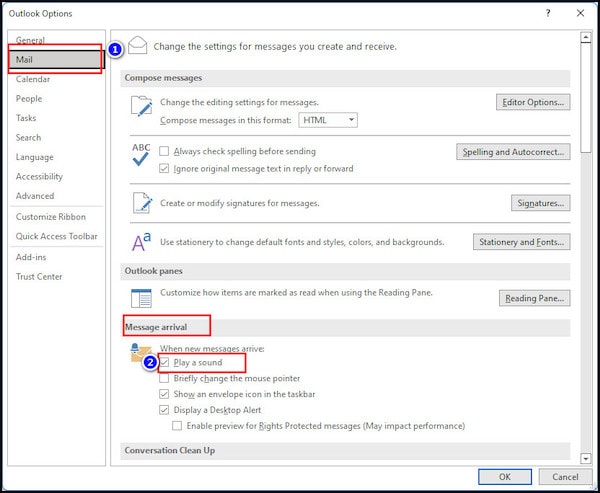
Salga de Outlook y reinicie el programa. Si no hay otros problemas, Outlook emitirá un pitido.
Arregla 2: Permitir sonido de notificación de correo electrónico
¿Has desactivado el sonido de notificación de Windows? Compruébalo. Outlook no puede dirigir el sonido a través de tu dispositivo si lo desactivas en la configuración de sonido.
Habilite la notificación por correo electrónico con el siguiente método.
Paso 1: Para acceder a la configuración de Windows, pulse Windows + I.
Paso 2: Seleccione Ajustes de sonido en el menú de ajustes del sistema.

Paso 3: Desplácese hacia abajo y seleccione Más opciones. Se abrirá una nueva ventana
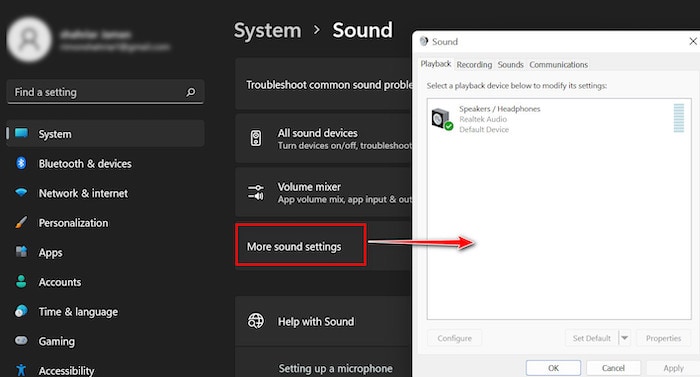
Paso 4: Vaya a la pestaña Sonidos.
Paso 5: En el menú de eventos del programa, busque la Notificación de correo nuevo.
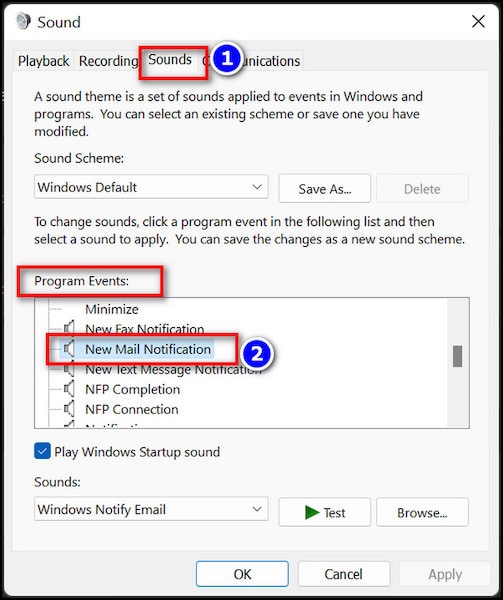
Paso 6: Selecciona la pista que prefieras en la opción de sonidos (desplegable).
Paso 7: Para guardar el sonido, haga clic en Aplicar y, a continuación, en OK.
Arreglo 3: Establecer una nueva regla para la bandeja de entrada de Outlook
Puede crear una nueva regla si Outlook se niega a emitir alertas por correo electrónico. Al establecer una nueva regla, puede especificar qué remitentes recibirán un sonido de notificación.
Paso 1: Inicie Microsoft Outlook desde su ordenador.
Paso 2: En el panel de control, vaya a Archivo y, a continuación, a Gestionar reglas y alertas.
Paso 3: Seleccione Nuevas reglas en el menú de la izquierda.
Paso 4: En el menú Mantente al día, selecciona Reproducir un sonido.
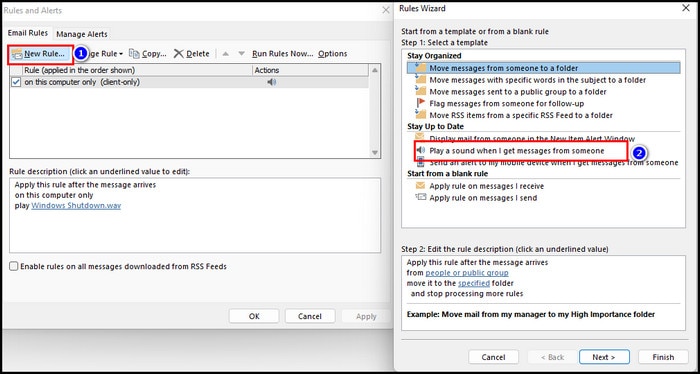
Paso 5: Seleccione la opción donde está mi nombre en la casilla para.
Paso 6: Seleccione un sonido en el paso 2 y, a continuación, seleccione un sonido del archivo multimedia.

Paso 7: Cuando observe que la regla especificada funciona, haga clic en Siguiente.
Parte 3: Arreglar el sonido de notificación de correo electrónico no funciona sobre todo en Outlook
Es agravante cuando te das cuenta de que necesitas recibir una notificación adecuada, incluso después de completar todos los cambios para corregir el sonido de notificación de Outlook.
Arreglo 1: Habilitar las notificaciones de Outlook en Windows
Puede personalizar los programas con acceso al sonido de notificación en el menú de configuración de Windows (independientemente de la versión de Windows). A continuación, puede controlar los textos de notificación, así como el sonido.
Desde ahí, activa el sonido de notificación de Outlook. ¿Cumplir? ¿Necesitas aprender a hacerlo? Sigue las instrucciones.
Para activar las notificaciones de Outlook en Windows, sigue estos pasos:
Paso 1: Para acceder a la configuración de Windows, pulse Windows + I.
Paso 2: Vaya a Preferencias del Sistema > Notificaciones.

Paso 3: Desplácese hacia abajo hasta que vea Outlook.
Paso 4: Seleccione Outlook y permita la opción de reproducir un sonido cuando llegue una notificación.

Estás listo. Outlook reproducirá ahora un sonido de notificación cada vez que llegue un nuevo correo electrónico. Si el problema persiste, pruebe esta solución alternativa.
Arregla 2: Desactivar Focus Assist
Permitir la ayuda a la concentración ofrece sus propias ventajas. Focus Assist ayuda a evitar que aparezcan nuevas alertas en tu pantalla, permitiéndote concentrarte en tu tarea actual. Sin embargo, las notificaciones pueden dificultar la concentración en la tarea si aparecen en la pantalla.
Desactiva el asistente de enfoque si sigues sin oír el sonido de notificación del correo electrónico. Para desactivar el asistente de enfoque en Windows, siga estos pasos:
Paso 1: Introduzca ajustes en el cuadro de búsqueda de Windows y pulse Intro.
Paso 2: Vaya a Configuración del sistema y, a continuación, a Notificaciones.
Paso 3: Selecciona Focus assist y desactívalo.
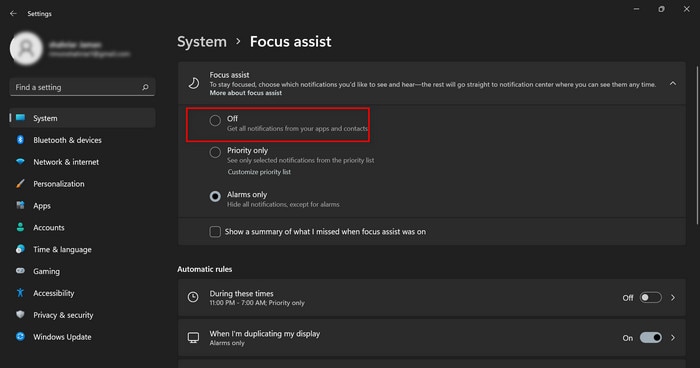
Puede modificar la hora y otros criterios en la sección Reglas automáticas al desactivar la ayuda a la concentración.
Estos son los métodos probados para que Outlook no proporcione ruidos de notificación cuando llega un correo electrónico. Tenga cuidado de seguir las instrucciones exactamente como se indica, y obtendrá un resultado favorable.
Part 4: Try A Professional Outlook Repair Tool within Clicks
¿Quieres saber cómo arreglar los mensajes de correo electrónico dañados en Outlook? Usted podría saber cómo resolver el sonido de notificación de Outlook no funciona. Wondershare Repairit for Email es un programa sólido y seguro para restaurar archivos de Outlook sin modificar su contenido original. Analiza meticulosamente las estructuras de datos de correo electrónico defectuosas para arreglar cualquier parte dañada.
Características de Wondershare Repairit for Email:

-
Repare correos electrónicos dañados con diferentes errores y restaure correos electrónicos eliminados con una tasa de éxito del 100%.
-
Restaure correos electrónicos de Outlook eliminados durante mucho tiempo y extraiga los mensajes de correo electrónico, carpetas, calendarios, etc. en cuestión de segundos.
-
Reparación de Emails en baños sin límites de tamaño y soporte para previsualizarlos todos antes de guardarlos.
-
Reparar archivos PST y OST dañados en Outlook en todos los escenarios de corrupción de correo electrónico, tales como bloqueos de disco duro y sectores defectuosos, ataques de virus y caballos de Troya, corrupción de Outlook y mal funcionamiento, procedimiento de apagado incorrecto, etc.
-
Compatible con Windows 7/8/8.1/10/11, Windows Server 2012/2016/2019 y MacOS X 10.11~ MacOS 12 (Monterey).
Procedimiento paso a paso para reparar el archivo de datos de Outlook dañado
The following methods to fix your Outlook Data file will help you understand how the software works.
Paso 1: Elija el archivo de datos que desea reparar.
Abra Repairit for Email y busque la opción Seleccionar archivo en la pantalla de la interfaz. Seleccione el archivo de datos que desea reparar.

Se le pedirá que elija los archivos en una ventana emergente. Si conoce la ubicación de los correos corruptos, puede localizarlos haciendo clic en "Buscar" o "Añadir archivo."

Paso 2: Iniciar el proceso de reparación de archivos.
Cuando hayas añadido los correos, haz clic en "Reparar". Repairit for Email restaura instantáneamente los correos electrónicos corruptos.

Paso 3: Vista previa y guardar.
Una vez realizada la operación de reparación, los correos electrónicos reparados aparecerán en el panel izquierdo. Puede ver su contenido haciendo doble clic en un correo electrónico y guardando el archivo.

Conclusión
Microsoft Outlook está pensado para profesionales que desean recibir notificaciones cada vez que llega un nuevo correo electrónico. Con el sonido de notificación sólo podrás estar al tanto de todos los correos electrónicos que lleguen a tu bandeja de entrada. Utilice estas técnicas si se enfrenta a un problema de sonido de notificación de Outlook no funciona. Seguro que pueden ayudarte a resolver este problema.
¿Has recibido correos electrónicos pero no puedes abrirlos, o tienes correos corruptos? Puede utilizar Wondershare Repairit para arreglar sus correos electrónicos dañados. Es la mejor solución para arreglar tus correos electrónicos. Pruébalo para obtener los mejores resultados.

