¿Su reenvío de Outlook no funciona? Gracias al reenvío, un mensaje de correo electrónico puede enviarse de una dirección de correo electrónico a otra. Con el fin de automatizar el procedimiento de reenvío, Outlook dispone de sencillas opciones de "configúralo y olvídalo".
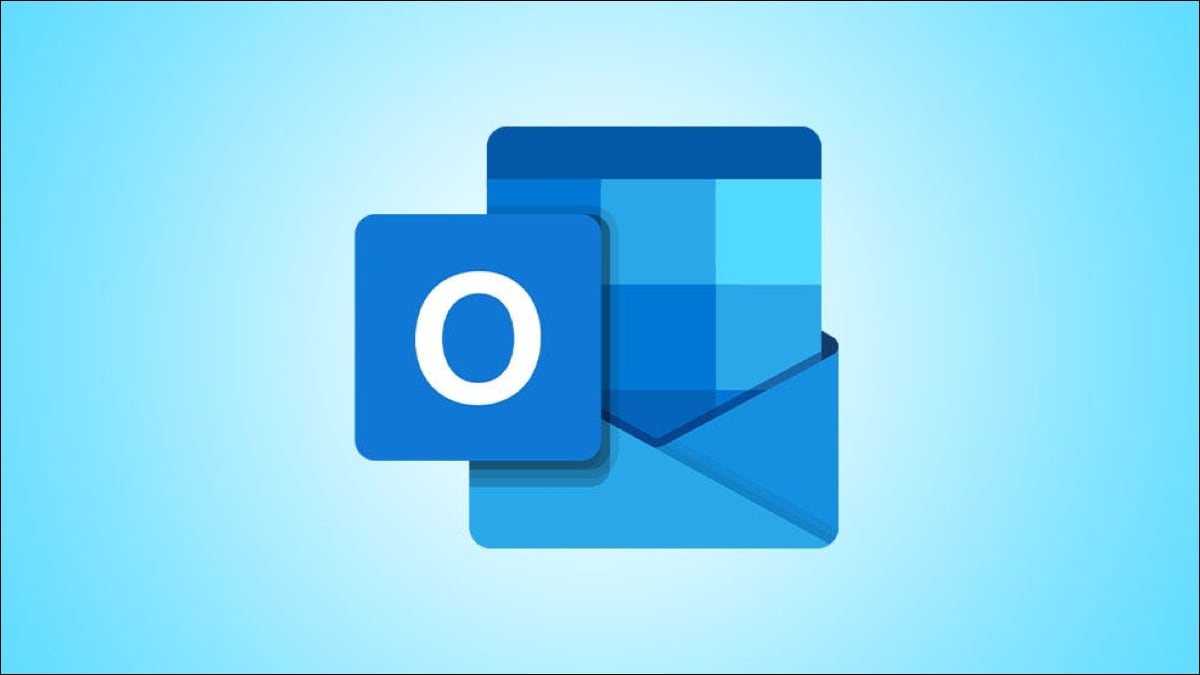
El siguiente artículo le mostrará cómo reenviar mensajes de correo electrónico desde su cuenta de Outlook. Es posible que Outlook.com transfiera automáticamente los mensajes entrantes a otra cuenta de correo electrónico (en Outlook.com o en otro lugar). Configura el sistema para que reenvíe todos los correos electrónicos entrantes. Alternativamente, utilice reglas de mensajes para garantizar que sólo se reenvían los mensajes de correo electrónico que cumplen determinados criterios. Las instrucciones de este artículo se aplican a Outlook en la web.
Parte 1: ¿Qué es el reenvío de correo electrónico en Outlook?
Con el reenvío de correo electrónico en Outlook puede volver a enviar o reenviar un mensaje de correo electrónico enviado desde una dirección de correo electrónico a otra. También se puede utilizar este servicio para enrutar automáticamente los correos electrónicos de una dirección de correo electrónico específica a un destino diferente.
En consecuencia, podrá dirigir los correos electrónicos de los clientes a la dirección que haya seleccionado. Es necesaria cuando no puedes gestionar el correo electrónico en la oficina. Son muchos los usuarios que se enfrentan al problema de que el reenvío de correo de Outlook no funciona. Si quieres solucionar este problema, sigue leyendo este artículo.
Parte 2: ¿Cómo habilitar el reenvío en Outlook?
Paso 1. Ir al archivo.
En la esquina superior izquierda de la pantalla, selecciona Archivo.

Paso 2. Iniciar el cuadro de diálogo Reglas y alertas.
En la parte inferior del menú Información de la cuenta, haz clic en la opción Gestionar reglas y alertas.

Paso 3. Crear una nueva norma.
Selecciona la opción Nueva regla....

Paso 4. Utiliza la regla en todos los mensajes.
Selecciona Aplicar la regla a las comunicaciones que recibo' y, a continuación, pulsa Siguiente. En la próxima pantalla, no elijas ninguna opción y haz clic en Siguiente.
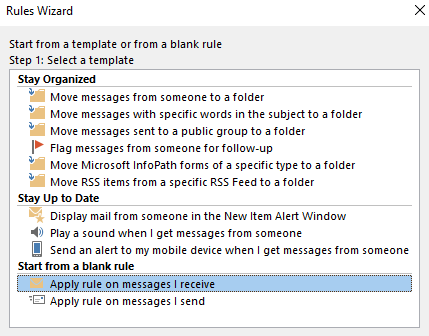
Selecciona Sí cuando se te pregunte si quieres que la regla se aplique a todos los mensajes que recibas.

Paso 5. A quién reenviar el correo.
Para determinar quién recibirá su carta, marca la casilla situada junto a la opción de redirigirla a personas o grupos públicos. Así se envía una copia del mensaje a otro usuario mientras se mantiene una copia en su bandeja de entrada.

En el paso 2, haz clic en el enlace 'personas o grupo público' y elige el usuario de la lista de direcciones que quieras reenviar. Haz clic en Siguiente.

Haz clic en Siguiente si no quieres añadir excepciones a la regla (es decir, se enviarán todos los correos).
Paso 6. Activar la regla de reenvío.
Asigna un nombre a tu regla y, a continuación, pulsa el botón Finalizar. La regla ya está activada. Selecciona OK.

Paso 7. Desactivar el reenvío.
En el menú Archivo, selecciona Administrar reglas y alertas. En la lista de reglas, desmarca la casilla situada junto a la regla de reenvío y haz clic en Ok.

Parte 3: Reenviar correos electrónicos en Outlook Desktop automáticamente
Primeramente, repasaremos cómo utilizar la edición de escritorio de Outlook para reenviar automáticamente los mensajes de correo electrónico. Para hacerlo, sigue estos pasos para establecer una regla:
Paso 1: Iniciar Outlook.
Si utilizas la Cinta simplificada, ve a Reglas > Gestionar reglas y alertas. Ve haciendo clic en el botón de tres puntos situado en el extremo derecho de la cinta de opciones. Localice la sección Mover y seleccione Reglas > Administrar reglas y alertas si utiliza la cinta clásica más grande.

Paso 2: Haz clic en Nueva Regla en la ventana resultante.
Paso 3: Selecciona Aplicar regla a los mensajes que recibo en la sección Iniciar desde regla en blanco. Haz clic en Siguiente.

Paso 4: Elige los criterios para el tipo de mensajes que deseas enviar.
Para reenviar todos los correos electrónicos, deja vacías las casillas de esta página. En caso de que aparezca un cuadro de diálogo advirtiéndole de que esta regla se aplicará a todas las comunicaciones, haga clic en Siguiente.
Paso 5: En el Paso 1 de la siguiente ventana, selecciona Reenviarlo a personas o grupos públicos.
(Alternativamente, podrás reenviarlo como archivo adjunto a personas o grupos públicos) A continuación, en Paso 2, seleccione Personas o grupo público en el menú desplegable.
Paso 6: introduce una dirección de correo electrónico en el cuadro Para, situado en la parte inferior del cuadro Dirección de la regla, para reenviar todos los correos electrónicos a esa dirección.
Mejor que introducir las direcciones manualmente, puedes elegir direcciones de tus contactos en el campo superior. Se pueden introducir tantas direcciones como se desee. Al terminar, pulsa OK, y luego Siguiente en el cuadro Asistente para reglas.
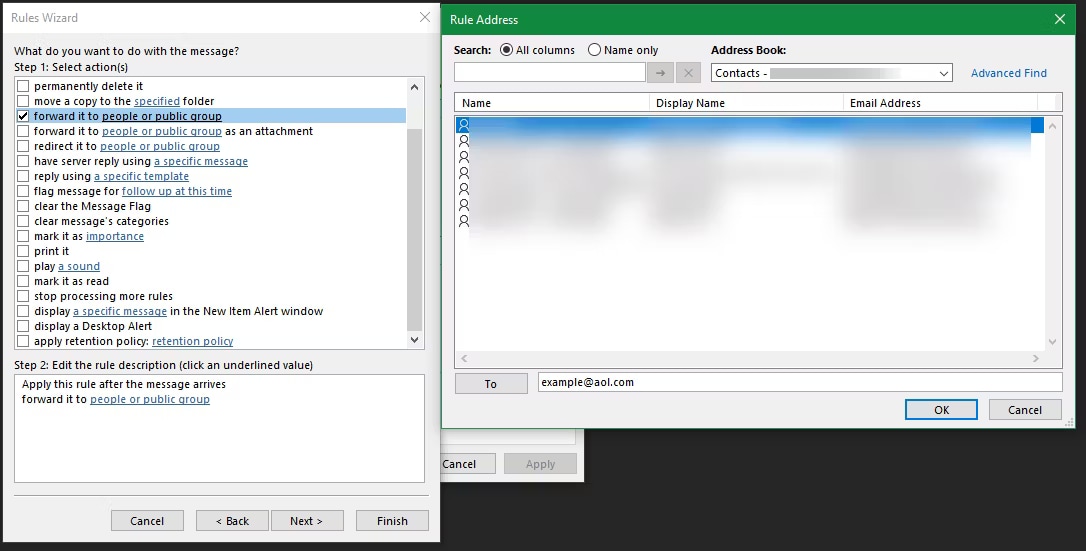
Paso 7: Luego, puedes especificar qué correos electrónicos deseas excluir de este filtro.
No es obligatorio, pero puede filtrar los correos electrónicos de remitentes concretos o los mensajes que contengan términos específicos, por ejemplo. Cuando hayas terminado, haz clic en Siguiente.
Paso 8: Finalmente, asigna un nombre a tu regla para poder encontrarla fácilmente en el futuro.
Seguidamente, marca la casilla situada junto a Activar esta regla y haz clic en Finalizar. Consulta la casilla Ejecutar esta regla inmediatamente en los mensajes que ya están en la "Bandeja de entrada". También puedes hacerlo si deseas reenviar los correos electrónicos coincidentes a tu bandeja de entrada.

El proceso de reenvío de los correos electrónicos de Outlook a Gmail (o a cualquier otra dirección de correo electrónico) ha finalizado. Cada uno de los mensajes de correo electrónico que reciba (o sólo los que coincidan con los criterios que indique, en su caso) se enviará a la dirección que elija.
Para detener el reenvío de correos electrónicos de Outlook, vuelva a la página Inicio y seleccione Reglas > Administrar reglas y alertas. Después, desmarca la casilla situada junto a la regla que deseas desactivar. Esta opción permite activar o desactivar el reenvío en cualquier momento.
Parte 4: Asegúrate de que tus archivos OST/PST no están dañados
¿Ha intentado abrir el archivo de Outlook sin éxito? Esta situación indica que tu PST se ha dañado y no podrás leer tus correos electrónicos. Para resolver los problemas de corrupción de PST se puede utilizar un programa de reparación de terceros. En este caso recomiendo Repairit for Email.
Wondershare Repairit for Email es un programa de reparación de alta calidad que permite restaurar archivos PST rotos de cualquier tamaño. La aplicación de reparación de Outlook Repairit for Email supera a la competencia al admitir tanto archivos PST como OST.

Wondershare Repairit para Email
Lo han descargado 5.481.435 personas.
-
Restaurar PST dañado y archivos OST en Outlook en todos los escenarios de corrupción de correo electrónico, tales como accidentes de disco duro y sectores defectuosos, ataques de virus y caballo de Troya, la corrupción de Outlook y el mal funcionamiento, el procedimiento de apagado incorrecto, etc.
-
Restaure correos electrónicos de Outlook eliminados durante mucho tiempo y extraiga los mensajes de correo electrónico, carpetas, calendarios, etc. en cuestión de segundos.
-
Repara correos electrónicos dañados y restaura correos electrónicos eliminados con una tasa de éxito muy alta.
-
Permite reparar correos electrónicos en bañeras sin límite de tamaño y previsualizarlos todos antes de guardarlos.
-
Compatible con Windows 7/8/8.1/10/11, Windows Server 2012/2016/2019 y MacOS X 10.11~ MacOS 12 (Monterey).
Con esta aplicación podrás recuperar y previsualizar los correos electrónicos reparados antes de guardarlos. Por otra parte, es uno de los pocos programas de reparación que puede utilizarse tanto en equipos Mac como Windows. Además, intentaba ofrecer respuestas a numerosas situaciones de corrupción del correo electrónico.
Con Repairit for Email podrás restaurar archivos PST gravemente dañados en tres sencillas etapas. Repasemos los pasos.
Paso 1: Iniciar Outlook e importar archivos PST de Outlook.
Al ejecutar esta herramienta, verás la interfaz de Repairit for Email, con opciones para elegir correos PST u OST. Seguidamente, haz clic en "Seleccionar archivo" para empezar a subir los correos dañados.

Inicia el programa, navega hasta el área de reparación de correo electrónico y, a continuación, añade los archivos PST.
Para subir los archivos PST dañados, haz clic en la opción "Buscar".

Paso 2: Iniciar la reparación de Outlook.
Para iniciar el procedimiento de reparación, haz clic en el botón "Reparar".

El proceso tardará unos minutos en terminar, pero puedes seguirlo en la ventana del Wondershare Repairit.
Paso 3: Examinar y guardar los archivos corregidos de Outlook.
Al finalizar la reparación, el panel muestra los datos de Outlook PST corregidos. Es posible examinar toda la información y guardarla localmente pulsando el botón "Guardar".

Parte 5: Preguntas frecuentes
-
Q1. ¿Cómo puedo archivar correos electrónicos en Outlook?
-
A1: Al archivar manualmente correos electrónicos en Outlook, haz clic en Archivo > Información > Herramientas > Limpiar elementos antiguos. Selecciona Archivar esta carpeta y todas las subcarpetas y, a continuación, ve a la carpeta que contiene el contenido que deseas guardar. Elige el intervalo de fechas de archivo y haz clic en Aceptar.
-
Q2. En Outlook, ¿cómo puedo eliminar varios correos electrónicos?
-
A2: Si quieres eliminar numerosos mensajes de correo electrónico de una carpeta de Outlook, utiliza Ctrl+A para seleccionar todos los mensajes >Eliminar. Para eliminar un grupo de mensajes, elige el primer mensaje >Mayúsculas > desplázate hasta el mensaje final >Eliminar.
-
Q3 ¿Cómo puedo hacer una búsqueda de correo electrónico en Outlook?
-
A3: escribe tu palabra de búsqueda en el campo de búsqueda situado encima de la cinta de Outlook. Selecciona Todos los buzones, Buzón actual, Carpeta actual, Subcarpeta, o Todos los elementos de Outlook para definir las ubicaciones de búsqueda. Escoge factores como Para, De, Asunto, y Sin leer para refinar aún más los resultados de la búsqueda.
Conclusión
Como consecuencia del nivel de competitividad del sector, el reenvío de correo electrónico ha cobrado importancia. Para ser competitivas, las empresas deben emplear estrategias creativas. Una forma de hacerlo es ofrecer un servicio de atención al cliente de alta calidad. Si no está funcionando tu regla de reenvío de Outlook 365, puedes probar este método para arreglar las cosas.
En caso de que tus correos electrónicos estén corruptos y dañados, puedes utilizar Wondershare Repairit para reparar tus archivos. Esta es una potente herramienta que puede recuperar y reparar sus correos electrónicos de forma rápida y eficaz.

