Has estado usándolo en Mac para intentar responder a un correo urgente cuando finalmente te has dado cuenta de que tu buzón no estaba actualizado? ¿Necesitas acceder a tus nuevos correos, pero tardan mucho en llegar? Si la respuesta es sí, el problema puede ser que Outlook no se sincroniza en Mac.
¡Pero no te preocupes! Te ayudaré a resolver este problema. Hay algunos métodos eficaces que puedes poner en práctica y para solucionar este problema. Así que, para conocer los métodos, lee todo este artículo hasta el final.
Parte 1: ¿Por qué Outlook no se sincroniza en Mac?
El problema del Macbook que no sincroniza con Outlook es común. Hay una amplia gama de razones que causan este problema. Algunas de las posibles razones son las siguientes:
Razón 1: Configuración incorrecta de los ajustes de Outlook para Mac
Razón 2: No hay conexión con el servidor MS Exchange.
Razón 3: Caché de Outlook defectuosa
Razón 4: Modo sin conexión en Mac Outlook
Estas son las razones por las que Outlook de Mac no sincroniza. En la siguiente sección, explicaré algunos métodos para solucionar este problema. Así que, ¡vamos a verlos!
Parte 2: ¿Cómo arreglar el que Outlook no se sincronice en Mac?
Los métodos para resolver el problema de "Outlook para Mac no se sincroniza con Office 365", son los siguientes:
#Método 1: Desactivar el modo "Trabajar sin conexión".
Si te encuentras con el error Outlook para Mac no se sincroniza con Exchange, asegúrate de que Outlook no está sin conexión. Digo esto porque es la razón más común de este problema. A continuación, abre el menú de Outlook y comprueba si la opción Trabajar sin conexión está activada. Para ello, sigue los pasos que se mencionan a continuación:
Paso 1: Inicia tu Outlook.
Paso 2: A continuación, ve a la opción Menú.
Paso 3: Desmarca la opción Trabajar sin conexión si está seleccionada.

Revisa si la sincronización ha mejorado. De no ser así, continúa con el siguiente método.
#Método 2: Reconstruir el archivo de Outlook para Mac
Si hay un problema con la base de datos de Outlook para Mac, es posible que observes que Outlook en Mac no sincroniza. Para resolver este error, debes reparar el perfil de Outlook dañado. Para reconstruir el archivo de Outlook para Mac, sigue estos pasos:
Paso 1: Cierra todos los procesos relacionados con Outlook que se estén ejecutando actualmente en el Mac.
Paso 2: Se recomienda crear una copia de seguridad de la carpeta Outlook disponible en la unidad C.
Paso 3: Inicia la aplicación Utilidad de base de datos de Microsoft haciendo clic en la aplicación Outlook + la tecla Alt.
Paso 4: Selecciona el perfil de Outlook que desees volver a crear y haz clic en el botón Reconstruir.

Paso 5: Espera a que finalice el procedimiento.
Ahora verifica si se ha establecido la conectividad y se pueden sincronizar los datos con el servidor Exchange.
#Método 3: Confirmar la conectividad de Exchange
La conectividad correcta de la cuenta de Exchange Server es crucial para continuar con el proceso de sincronización. Puedes confirmar la conectividad de Exchange siguiendo los pasos mencionados a continuación:
Paso 1: Inicia la aplicación Outlook de tu Mac.
A continuación, ve a Herramientas y luego, haz clic en Cuentas.

Paso 2: A continuación, busca tu cuenta de Exchange configurada.
Si aparece una indicación naranja, hay un problema de configuración.

Paso 3: Se aconseja desconectar.
Y luego reconfigurar la cuenta de Exchange Server en la aplicación Mac Outlook.
Paso 4: Para ello, los usuarios pueden comprobar el estado de sus cuentas de Exchange Server en Outlook para la Web y conectarse a ellas si todo está en orden.
#Método 4: Actualización de Outlook para Mac
Si tiene problemas como, por ejemplo, que Outlook para Mac no se sincroniza, es posible que la aplicación no reciba actualizaciones importantes. Por lo tanto, es necesario actualizar Outlook para solucionar el problema. Los pasos a seguir son los siguientes:
Paso 1: Abre Outlook. Y ve a Ayuda > Buscar actualizaciones.

Paso 2: A continuación, selecciona "Automáticamente" en el asistente de Microsoft AutoUpdate que aparece.
Además, elige la opción adecuada en la sección Buscar actualizaciones.

Paso 3: Selecciona el botón Buscar actualizaciones para descargar e instalar las últimas actualizaciones.
Si el problema persiste, pasa al siguiente método.
#Método 5: Reconstruir archivo Outlook para Mac
El siguiente método para resolver el error de no sincronización de Outlook en Mac es volver a crear el archivo de Outlook para Mac. Los pasos para reconstruir el archivo de Outlook para Mac a través de Outlook Profile Manager son los siguientes:
Abrir Outlook Profile Manager
Paso 1: Primero debes acceder al menú Finder y luego ir a Aplicaciones.
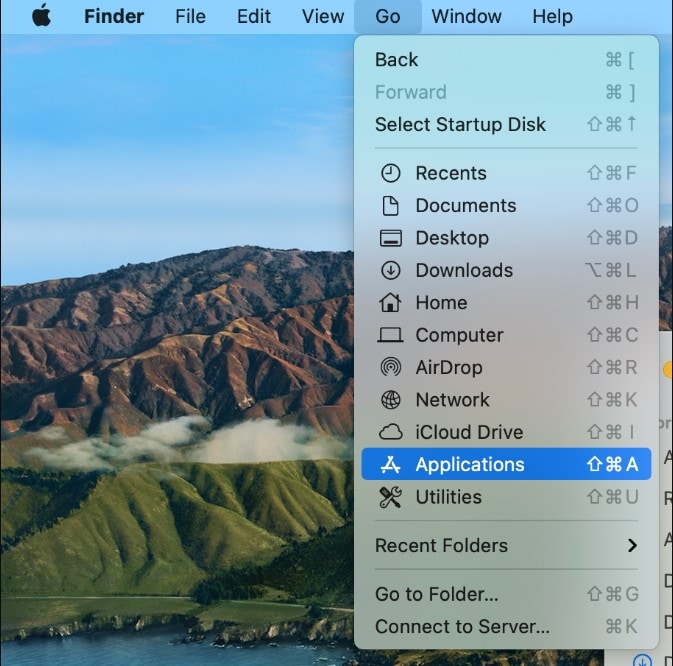
Paso 2: Dentro de la ventana Aplicaciones, selecciona Control.
Paso 3: Ahora debes seleccionar Mostrar contenido del paquete en el menú de Microsoft Outlook haciendo clic en él.
Paso 4: A continuación, selecciona Soporte Compartido en el menú Contenido.
Paso 5: Abre ahora Outlook Profile Manager.
Crear un nuevo perfil para Mac Outlook 2016
Paso 1: Después de abrir Outlook Profile Manager, pulsa en el icono (+).
Paso 2: A continuación, ve al cuadro de texto e introduce un nombre para el nuevo perfil.
Paso 3: Elige el botón Volver para crear un nuevo perfil para Mac Outlook.
Eliminar un perfil existente en Outlook.
Paso 1: Ahora, elimina un archivo existente en Outlook eligiendo Perfil.
Paso 2: Pulsa sobre el botón (-).
Paso 3: Selecciona el botón Eliminar para confirmar los cambios.
Configurar un perfil por defecto
Finalmente, para reconstruir archivos de Outlook para Mac -
Paso 1: Ve a Outlook Profile Manager (Administrador de perfiles de Outlook).
A continuación, establece un perfil eligiéndolo y estableciéndolo como perfil predeterminado.

Paso 2: Elige el botón de engranaje y selecciona la opción Establecer como predeterminado.
#Método 6: Borrar la caché
Cuando el archivo de caché está dañado o incompleto, puede provocar problemas como el cierre repentino de aplicaciones, apagones, etc.
Por lo tanto, es preferible eliminar aquellos archivos de caché de la carpeta Exchange que no se estén sincronizando en ese momento. Para ello, sigue los pasos que se indican a continuación:
Paso 1: Activar la conexión entre Exchange Server y Mac Outlook.
Paso 2: Sigue adelante y haz clic con el botón derecho del ratón en la carpeta Exchange que está causando el problema de que Outlook no sincronice con Mac.
A continuación, selecciona la opción de menú Propiedades.

Paso 3: Selecciona la opción Vaciar caché en el cuadro de diálogo Propiedades.

Por último, puedes verificar si la carpeta está sincronizada y si los nuevos elementos se encuentran en ella o no.
Preguntas frecuentes
-
P1 ¿Cómo se resuelve el problema de que Outlook en un Mac no pueda conectarse al servidor Exchange?
-
R1: Si Outlook no se conecta al servidor Exchange en un Mac, asegúrate de que estás trabajando sin conexión, y comprueba también que tu conexión a Internet es lo suficientemente fuerte como para llegar al servidor Exchange. En un Mac, reconstruir el archivo de Outlook facilita la sincronización con el servidor Exchange.
-
P2. ¿Por qué Outlook y mi Mac no sincronizan mis correos electrónicos?
-
R2: Es posible que los correos electrónicos de Outlook Mac no se sincronicen si tu dispositivo tiene una conexión a Internet inestable o poco fiable. Sin embargo, puedes resolver el problema de forma rápida y eficiente sin ningún problema utilizando las técnicas descritas en este artículo.
-
P3. ¿Por qué Outlook indica que no puede conectarse al servidor?
-
R3: Outlook no puede sincronizarse con el servidor por varias razones. Las causas más frecuentes son archivos de programa de Microsoft Office o Outlook dañados, así como archivos de datos de Outlook dañados. Además, Microsoft Outlook puede ser incapaz de conectarse al servidor si sus perfiles de Outlook están dañados o si sus complementos son incompatibles o defectuosos.
-
P4. ¿Cómo puedo hacer que Outlook sincronice mis correos electrónicos?
-
R4: Debes elegir la carpeta que deseas sincronizar. Por ejemplo, para sincronizar una carpeta sin conexión, elige Enviar/Recibir. A continuación, elige Actualizar carpeta. Elige Enviar/Recibir todas las carpetas en la cinta de Outlook para sincronizar las carpetas sin conexión.
Conclusión
Cuando los usuarios de Outlook se encuentran con un error de que no sincroniza Outlook en Mac, por lo general se debe a una base de datos dañada o a una configuración incorrecta de Outlook. He cubierto los métodos más básicos para este problema en este artículo. Así que, pruébalos y resuelve tu problema.

