¿Las notificaciones de Outlook no funcionan?
Si notas que las notificaciones de Outlook no llegan a tu Windows, no te preocupes. Lee este artículo, donde encontrarás las mejores maneras de solucionar este inconveniente.
¿Qué tan a menudo te das cuenta de que las notificaciones de Outlook no están funcionando en Windows? De seguro lo notaste cuando abriste Outlook y viste que tenías correos en tu bandeja de entrada. Microsoft Outlook, al igual que cualquier otro cliente de correo electrónico, envía notificaciones apenas llega un mensaje para que estés al día con tus correos más recientes. Esta es una función realmente importante.
Sin embargo, cuando las notificaciones de Outlook dejan de funcionar, puede que no estés al tanto de los correos o alertas que recibas. Por fortuna, existen diversas maneras de resolver este problema. Veamos diversos métodos para recuperar las notificaciones de Outlook en Windows.
Parte 1 - Las notificaciones de Outlook no funcionan
Microsoft Outlook es una aplicación realmente potente. Muchos usuarios activan las alertas exclusivamente para los correos más importantes del buzón principal y así evitar recibir correos spam aleatorios.
Sin embargo, muchos de ellos han reportado que las notificaciones de su Outlook dejaron de funcionar. Esto puede ocurrir debido a configuraciones de notificaciones incorrectas, a una versión de Outlook desactualizada o a errores de la aplicación.
Por eso, son varias las soluciones con las que puedes recuperar las notificaciones de Outlook.
Parte 2 - 9 soluciones para cuando las notificaciones de Outlook no llegan a Windows
Pon en práctica las siguientes técnicas para solucionar el problema de que no lleguen las notificaciones de Outlook.
Solución 1: deshabilita el modo sin conexión
En primer lugar, tienes que abordar la causa más probable de todas. Si tienes el modo sin conexión activado, Outlook no recibe correos nuevos de los servidores. Debes tener en cuenta esto si Outlook no recibe correos o no muestra las notificaciones.
Puedes solucionarlo desactivando el modo sin conexión en Outlook:
Paso 1: abre Microsoft Outlook y dirígete a la pestaña Enviar/Recibir.
Paso 2: para desactivarlo, selecciona la opción Trabajar sin conexión.

Solución 2: revisa las configuraciones de las notificaciones en la aplicación de Outlook
Si Outlook no te entrega las notificaciones a pesar de estar conectado a internet, te recomendamos que revises las configuraciones de las notificaciones para asegurarte de que no estén desactivadas.
Para echarle un vistazo a las configuraciones de las notificaciones de Outlook, sigue estos pasos:
Paso 1: abre Microsoft Outlook y selecciona la opción Archivo del menú.
Paso 2: desde el panel de la izquierda, presiona Opciones.
Luego, desde la barra lateral izquierda, elige Correo.
Paso 3: habilita las notificaciones de escritorio y de sonido en la sección Llegada del mensaje, haciendo clic en las casillas correspondientes.
A continuación, presiona OK para guardar los cambios.
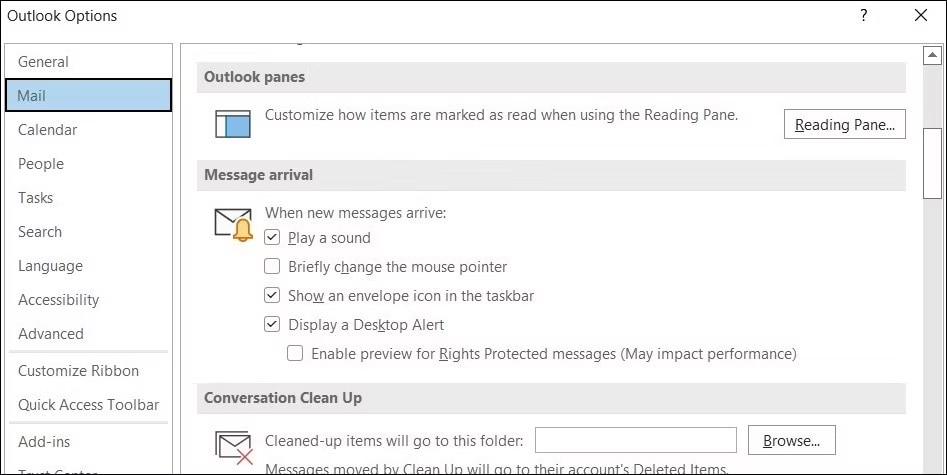
Si sigues estos pasos con precisión, es posible que empieces a recibir de nuevo las alertas de Outlook en Windows.
Solución 3: habilita las notificaciones de Outlook desde las configuraciones de Windows
También tienes la posibilidad de gestionar las notificaciones de cada aplicación particular desde Windows. Esto es lo que debes hacer para volver a habilitar las alertas de la aplicación de Microsoft Outlook, en caso de que las hayas deshabilitado.
Paso 1: presiona Windows + I para acceder a las Configuraciones.
Paso 2: elige la opción Notificaciones del menú Sistema.
Asegúrate de que las notificaciones estén activadas en tu computadora.
Paso 3: habilita la opción Recibir notificaciones de las aplicaciones y otros receptores.
Después, dirígete al menú Recibir notificaciones de estos receptores y activa la casilla junto a Outlook.
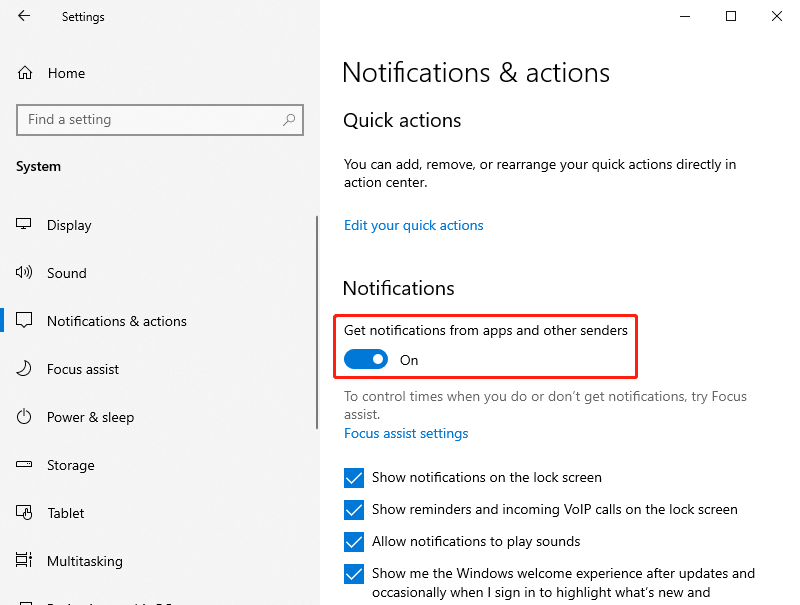
Paso 4: haz clic en Outlook para asegurarte de que las configuraciones de notificaciones correspondientes estén activadas.
Algunas de esas opciones son Notificaciones, Mostrar banners de notificaciones, Mostrar notificaciones en el centro de actividades y Reproducir un sonido cuando llega una notificación.
Puedes activar alertas con sonidos para las notificaciones de Outlook desde el mismo panel.
Solución 4: desactiva el asistente de concentración
El asistente de concentración te ayuda a ignorar mensajes molestos cuando necesitas estar enfocado, por lo que suele bloquear las notificaciones de Outlook.
Paso 1: ve a Configuraciones > Sistema.
Paso 2: dirígete a Asistente de concentración y desactívalo para volver a recibir alertas.

También puedes desactivar las configuraciones de la sección Reglas automáticas para evitar que se activen automáticamente.
Fíjate si se solucionó el problema después de haber aplicado este método.
Solución 5: desactiva el ahorro de batería
Otra razón por la que Outlook suele no mandar alertas es porque el modo ahorro de batería está activado. En este caso, es común que aplicaciones como Outlook no logren sincronizar la información en segundo plano y es por eso que no recibes las notificaciones a menos que abras la aplicación. Para afrontar esta situación, desactiva el modo de ahorro de energía de Windows con estos simples pasos:
Paso 1: ve a Configuraciones > Sistema > Energía y batería.
Paso 2: busca las Opciones adicionales de energía desde el menú Inicio/apagado y suspensión.
Paso 3: establece el modo de ahorro de energía como Equilibrado (recomendado).
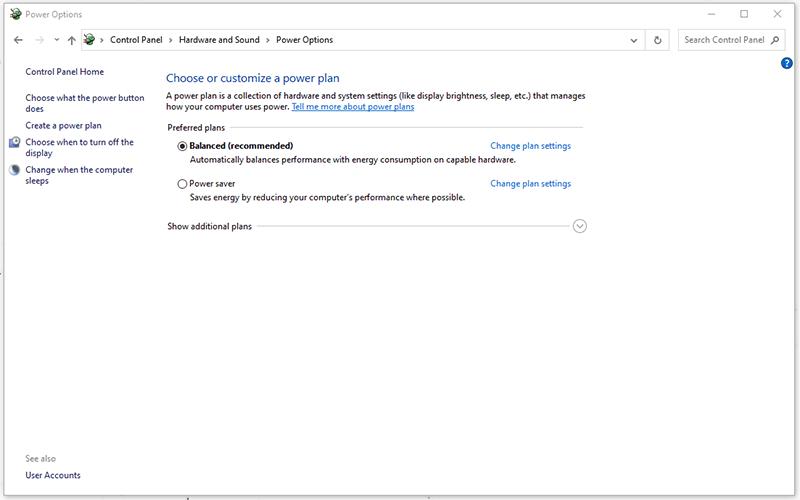
Solución 6: revisa las reglas de Outlook
Las reglas de Outlook te permiten especificar de qué manera quieres lidiar con cierto tipo de correos. Si configuraste reglas de notificaciones en Outlook, puede que no te lleguen.
Si no estás seguro, lo aconsejable es que desactives todas las reglas relacionadas a las notificaciones de Outlook.
Paso 1: abre Outlook y ve al menú Archivo desde la esquina superior izquierda.
Paso 2: haz clic en el botón Administrar reglas y alertas de la pestaña Info.
Paso 3: bajo la sección Reglas de correo, verás una lista con todas las reglas que has establecido para tus mensajes.
Busca y desactiva cualquier regla que pueda llegar a estar interfiriendo con las notificaciones de Outlook. Haz clic en Aplicar y luego en OK.
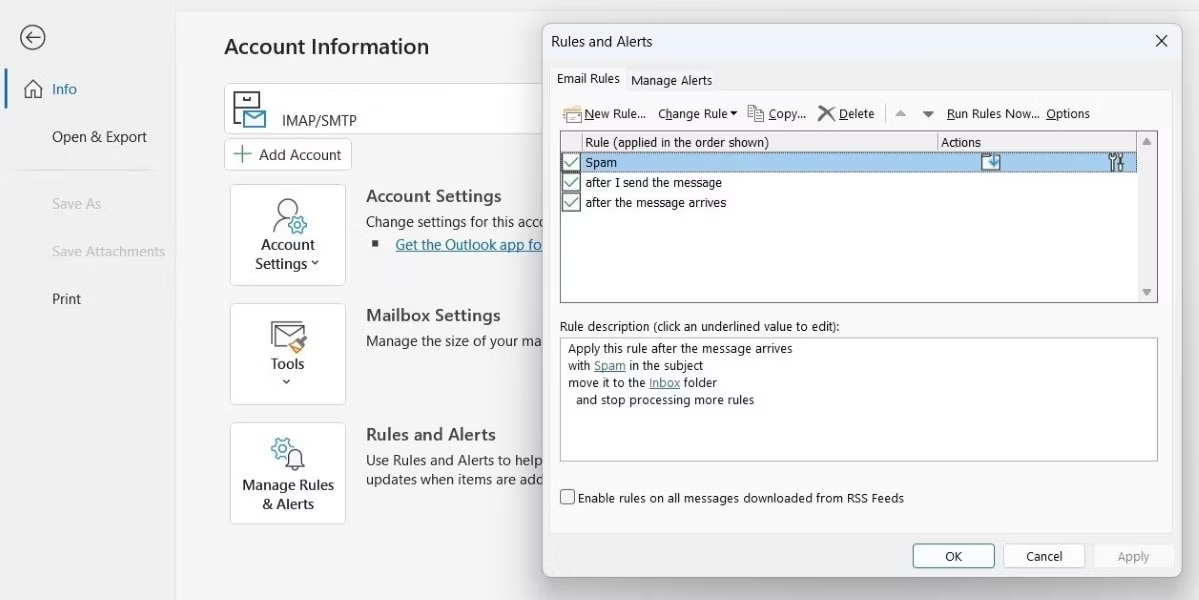
Solución 7: borra el caché de Outlook
Al igual que la mayoría de las aplicaciones, Outlook almacena archivos caché en tu computadora para mejorar la eficacia y disminuir los tiempos de carga. No obstante, cuando el caché se desactualiza o sufre fallas, origina más daños que beneficios. Por suerte, puedes deshacerte de los datos caché de Outlook en cuestión de segundos.
Para eliminar los datos caché de Outlook almacenados en Windows, sigue estos pasos:
Paso 1: presiona Windows + R para abrir el cuadro de diálogo Ejecutar.
Paso 2: en él, escribe "%localdata%MicrosoftOutlook" y presiona Enter.
Paso 3: selecciona todos los archivos de la carpeta RoamCache y elimínalos haciendo clic en el ícono de la papelera ubicado en la parte superior.
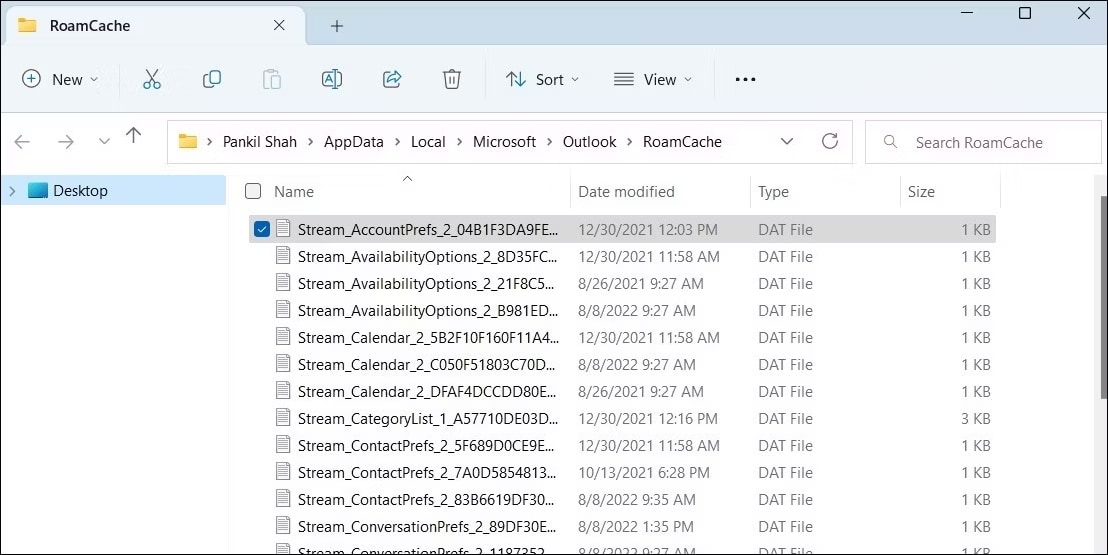
Después de eso, vuelve a abrir Outlook y fíjate si ahora las notificaciones funcionan correctamente.
Solución 8: actualiza la aplicación de Outlook
El uso de una versión desactualizada de la aplicación de Outlook suele traer aparejados diversos inconvenientes. Puedes probar actualizar la aplicación de Outlook para sacarle el mayor provecho posible a la versión más reciente. Para hacerlo, sigue estas instrucciones:
Paso 1: abre Microsoft Outlook y haz clic en el menú Archivo.
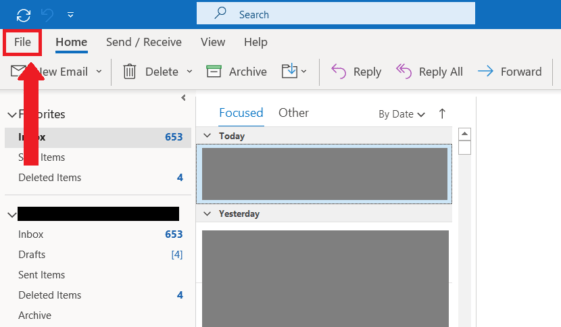
Paso 2: desde la columna inferior izquierda del menú, presiona Cuenta de Office.
Paso 3: selecciona Actualizar desde el menú de actualización para que se descargue la versión más reciente de las aplicaciones de Microsoft Office.

Permítele a Outlook buscar e instalar las versiones más recientes en tu sistema. Cuando hayas terminado, revisa si las notificaciones están funcionando como corresponde.
Solución 9: repara el paquete de Microsoft Office
Microsoft Office trae incorporada una útil herramienta de reparación que puede traer grandes ventajas cuando algunos de los programas no funcionan correctamente. Si las opciones anteriores no dieron resultado, puedes probar reparar el paquete de Microsoft Office.
Este es el proceso que debes completar:
Paso 1: abre el Panel de control y ve a Programas y características.
Paso 2: selecciona Microsoft Office en la lista y haz clic en el botón Cambiar que aparece en la parte superior.
Paso 3: a continuación, presiona Reparación rápida y luego Reparar.
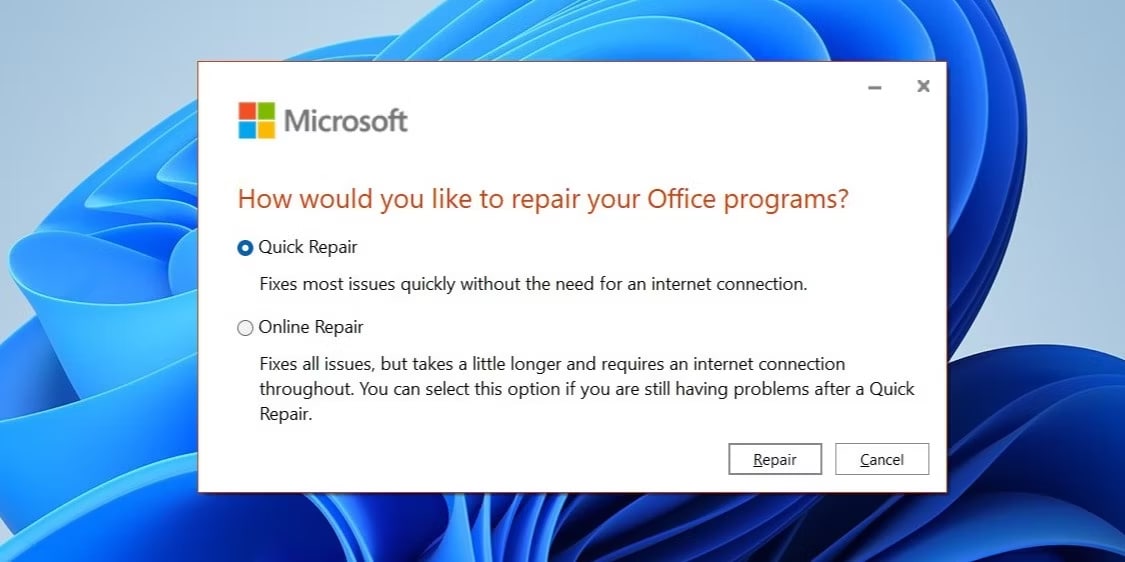
Espera a que se complete el proceso y fíjate si ahora las notificaciones funcionan.
Bonus: repara los archivos de correo de Outlook dañados en Windows
En caso de que tus correos de Outlook estén dañados o perdidos, te mostraré una herramienta eficaz que te ayudará a reparar tus archivos PST u OST. Se llama Wondershare Repairit for Email.
Repairit for Email es una herramienta de reparación para Outlook de nivel industrial avanzado. Supera a todos sus competidores porque admite tanto archivos PST como OST. Su técnica de reparación es realmente sencilla y rápida. Sirve para solucionar tus problemas de Outlook.

Wondershare Repairit for Email
5.481.435 personas lo han descargado.
-
Repara archivos PST y OST dañados de Outlook en cualquier condición, ya sea debido a bloqueos de disco duro y sectores defectuosos, ataques de virus y caballos de Troya, corrupción y mal funcionamiento de Outlook, procedimiento de apagado fallido, etc.
-
Recupera los correos de Outlook eliminados tiempo atrás y extrae mensajes, carpetas, calendarios y mucho más de los correos en segundos.
-
Repara los correos dañados y restaura los eliminados, con una tasa de éxito del 100%.
-
Repara emails por lote sin límites de tamaño y permite ver el contenido en vista previa antes de guardarlo.
-
Es compatible con Windows 7/8/8.1/10/11, Windows Server 2012/2016/2019 y MacOS X 10.11~ MacOS 12 (Monterey).
Para usar Wondershare Repairit en Windows, sigue estas instrucciones:
Paso 1: sube el archivo que quieras reparar.
Inicia la aplicación de Repairit desde tu computadora con Windows. Desde la interfaz, presiona la opción Seleccionar archivo. Ahora podrás cargar tus correos dañados. Selecciona uno o varios correos, lo que sea que necesites.

Después de haber seleccionado el archivo, aparecerá una ventana emergente que te pedirá que elijas archivos de distintas ubicaciones. Puedes ingresar un único correo o una lista. Si usas la opción "Buscar", podrás localizar los correos dañados en varias ubicaciones o seleccionarlo directamente si sabes donde está.

Paso 2: inicia el proceso de reparación de los archivos subidos.
Después de haber importado los correos, haz clic en el botón azul "Reparar". En segundos, Repairit for Email recuperará tus correos dañados.

Paso 3: revisa el contenido en vista previa y guarda los correos recuperados.
Una vez terminado el proceso de reparación, todos los correos restaurados aparecerán en el panel de la izquierda. Hazle doble clic a cualquier archivo de correo para ver su contenido en vista previa y guárdalo en la ubicación de tu preferencia.

Conclusión
Puesto que Outlook es un programa de Microsoft, debería funcionar a la perfección en Windows. Sin embargo, no siempre es así. Ojalá que las soluciones brindadas en este artículo te hayan sido de gran ayuda al momento de resolver los problemas relacionados con las notificaciones de Outlook en Windows y que todo esté funcionando normalmente. Si todavía no lograste resolver esta situación, considera probar Wondershare Repairit for Email. Es una herramienta muy práctica y eficaz para detectar y corregir problemas en archivos PST y OST.

