Para la mayoría de las empresas, la aplicación Microsoft Outlook es la plataforma de escritorio por defecto para la comunicación. Pero esta plataforma flexible no está exenta de defectos. A veces puede volverse lenta mientras los usuarios trabajan en ella. ¿Alguna vez has experimentando el problema de que Outlook funciona lento? Si es así, ¡no te preocupes! Tengo algunas soluciones para ti que te ayudarán a mejorar el rendimiento de Outlook. Lee este artículo hasta el final.

Parte 1: ¿Cuáles son algunas de las causas de que Outlook funcione lento?
Hay muchas razones por las que Outlook tarda en responder, pero te diré algunas de las posibles.
Causa 1: Corrupción del perfil de Outlook
Causa 2: Uso de una versión de Outlook desactualizada.
Causa 3: El buzón de Outlook está lleno casi lleno
Causa 4: Archivos PST de gran tamaño
Causa 5: Demasiados canales RSS
Estas son las causas de la lentitud de Outlook. Veamos ahora cuáles son las posibles soluciones a este problema.
Parte 2: Soluciones para arreglar Outlook lento o con retardo
En esta parte, voy a explicar los 10 métodos para arreglar el retraso de Outlook. Así que, vamos a empezar con el primer método.
Método 1: Comprobar si el sistema de la computadora necesita actualización
Antes de pasar a los métodos técnicos, comprueba si tu sistema informático necesita una actualización. Por ejemplo, si tu computadora con Windows necesita una actualización, sigue los pasos para actualizarla.
Paso 1: Ve al menú Inicio. A continuación, elige el icono Configuración.
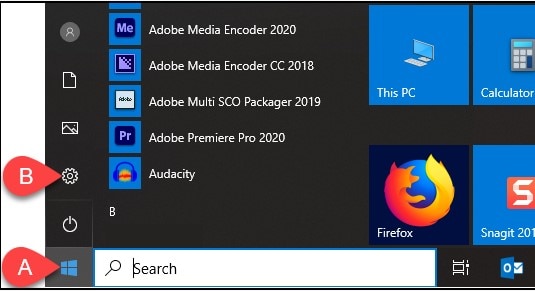
Paso 2: Elige Actualizar y seguridad.

Paso 3: A continuación, haz clic en Buscar actualizaciones.
Pero si ves Buscar actualizaciones en línea de Microsoft update, pulsa en ese enlace.

Paso 4: Todas las actualizaciones disponibles deberían empezar a descargarse, pero si ves un botón de instalación o descarga, haz clic en él.

Paso 5: Reiniciar la computadora es necesario para algunas actualizaciones.
Reiniciar la computadora es tan simple como hacer clic en el botón Reiniciar si hay uno disponible.
Paso 6: Si tu computadora recibió muchas actualizaciones, es posible que desees repetir este proceso para buscar nuevas actualizaciones.
Así que, actualizando Windows, puedes mejorar el rendimiento lento de Outlook.
Método 2: Comprobar si la versión de Outlook es la más reciente
Si el método anterior no funciona, entonces revisa que versión de Outlook tienes. Si estás usando una versión de Outlook desactualizada, entonces necesitas actualizarla. Estos son los pasos para actualizar Outlook:
Paso 1: Abre Outlook y selecciona Archivo en el menú.

Paso 2: Después, haz clic en Cuenta de Office en la esquina inferior derecha.

Paso 3: A continuación, haz clic en Opciones de actualización y elige Actualizar ahora.
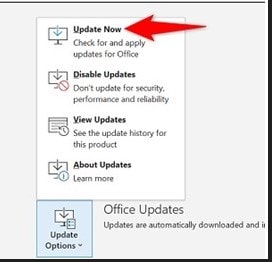
Paso 4: Cuando Office haya terminado de instalar las actualizaciones, vuelve a abrir Outlook.
Asegúrate de que Outlook se está cargando.
Método 3: Minimizar los archivos PST u OST grandes
Otro método que puedes poner en práctica para solucionar el problema de la carga lenta de Outlook es minimizar los archivos PST u OST de gran tamaño. Si tu archivo tiene más de 1 GB, lo mejor es eliminar cualquier correo electrónico con archivos adjuntos grandes o incluso archivar algunos correos.
Éstos son los pasos:
Paso 1: Elige Archivo. A continuación, haz clic en Gestión de archivos de datos.

Paso 2: selecciona la pestaña Archivos de datos.
A continuación, haz doble clic en el archivo de datos que quieras comprimir.
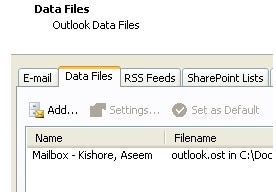
Paso 3: Después, haz clic en el botón Compactar ahora para minimizar el tamaño del archivo de la carpeta personal.

Método 4: Reparar archivos de datos de Outlook
Como he mencionado en la Parte 2 la corrupción de archivos PST también causa el problema de la lentitud de Outlook para cargar correos electrónicos. Por lo tanto, yo sugeriría reparar archivos de datos de Outlook.
Puedes hacerlo utilizando SCANPST.EXE. A continuación te explicamos cómo puedes reparar archivos de datos de Outlook.
Paso 1: Escribe "Scanpst.exe" en la barra de búsqueda después de cerrar Outlook.
Paso 2: Cuando esté abierto, haz clic en el botón "Examinar" para buscar el archivo mediante el sistema de archivos de Windows. Después, pulsa "Inicio".

Paso 3: La herramienta comenzará a escanear el archivo y a buscar posibles errores.
Ahora, marca la casilla junto a "Hacer una copia de seguridad del archivo escaneado antes de reparar" y, a continuación, haz clic en "Reparar".

Si este método manual no soluciona el problema de lentitud extrema de Outlook, entonces utiliza una herramienta profesional para reparar archivos de datos de Outlook.
Hay varias herramientas de terceros disponibles en Internet que se utilizan para reparar archivos PST. Pero te recomiendo que utilices Wondershare Repairit for Email. Este es uno de los métodos más eficaces para reparar datos PST de Outlook. Ofrece la comodidad de un trabajo rápido en una interfaz fácil de usar y es compatible con todas las versiones de Outlook.

Wondershare Repairit for Email
Lo han descargado 5.481.435 personas.
-
Repara archivos PST y OST dañados en Outlook en todos los escenarios de corrupción de correo electrónico, como bloqueos de disco duro y sectores defectuosos, ataques de virus y troyanos, corrupción y mal funcionamiento de Outlook, procedimiento de apagado incorrecto, etc.
-
Restaura los correos electrónicos de Outlook eliminados desde hace mucho tiempo y extrae los mensajes de correo electrónico, carpetas, calendarios, etc. en cuestión de segundos.
-
Restaurar correos electrónicos de Outlook eliminados desde hace mucho tiempo con una tasa de éxito del 100%.
-
Reparación de correos electrónicos en bandejas sin límite de tamaño y previsualización de todos antes de guardarlos.
-
Es compatible con Windows 7/8/8.1/10/11, Windows Server 2012/2016/2019 y MacOS X 10.11~ MacOS 12 (Monterey).
Ahora veamos cómo reparar archivos PST con esta herramienta.
Descarga e inicia esta herramienta profesional en tu PC y sigue los pasos que se indican a continuación.
Paso 1: Añadir el archivo PST corrupto
Para añadir los archivos PST corruptos, ejecuta Wondershare Repairit for Email y elige "Seleccionar archivo".

A continuación, elige el botón "Reparar" después de seleccionar los archivos de la ubicación deseada. Puedes cargar uno o varios archivos PST dañados.

Paso 2: Reparar los archivos PST corruptos añadidos
En segundos, Repairit for Email restaurará automáticamente tus archivos PST corruptos.

Paso 3: Vista previa y guardar el archivo PST reparado
Repairit te permite previsualizar los datos restaurados del buzón de Outlook una vez finalizado el proceso de reparación. Elige lo que quieras guardar y haz clic en el botón "Guardar" para guardar el archivo PST reparado en tu computadora.

Método 5: Desactivar complementos
Añadir complementos innecesarios puede causar el problema de la lentitud de respuesta de Outlook. Por lo tanto, sería de ayuda si desactivaras los complementos innecesarios. Para desactivarlos, sigue estos pasos:
Paso 1: Inicia Outlook.
Paso 2: Selecciona Archivo y luego Opciones .
Paso 3: Haz clic en 'Complementos' en el cuadro de diálogo Opciones.

Paso 4: Selecciona "Complementos COM" en la sección del cuadro desplegable Gestionar y, a continuación, haz clic en Ir.

Paso 5: Ahora haz clic en Aceptar después de desmarcar los complementos.
Si este método no soluciona los problemas de rendimiento de Office 365 Outlook, entonces prueba el siguiente método.
Método 6: Archivar correos antiguos
Con el tiempo, la Bandeja de entrada puede contener miles de mensajes de correo electrónico. Por lo tanto, debes archivar regularmente los mensajes de correo electrónico antiguos. Puedes activar la función Autoarchivar para que Outlook archive automáticamente estos mensajes transcurrido un tiempo. También puedes archivar manualmente los mensajes de correo electrónico anteriores.
Para archivar correos electrónicos antiguos:
Paso 1: Abre Outlook en tu PC. A continuación, selecciona el menú Archivo.
Paso 2: Elige Opciones.

Paso 3: Selecciona Avanzado.

Paso 4: Haz clic en el botón "Ajustes de autoarchivo..." en Autoarchivo.
Paso 5: Selecciona la casilla de verificación "Ejecutar autoarchivado cada" y especifica con qué frecuencia quieres que Outlook autoarchive.

Paso 6: Selecciona si deseas eliminar los elementos antiguos en lugar de archivarlos.
Método 7: Ajustar las opciones de correo no deseado
Las opciones de correo no deseado de Outlook están diseñadas para ayudarle a combatir el spam. Pero, en algunos casos, una configuración demasiado estricta puede afectar a la funcionalidad del programa. Para evitarlo, cambia el nivel de protección a Bajo en las Opciones de correo no deseado.
Método 8: Desactivar la aceleración por hardware
La función de aceleración por hardware puede afectar en ocasiones al rendimiento de MS Outlook . Desactiva la función de aceleración por hardware y comprueba si mejora el rendimiento de la aplicación. Sigue estos pasos:
Paso 1: Ir a Archivo>Opciones.
Paso 2: Activa la casilla Desactivar la aceleración de gráficos por hardware en la pestaña Avanzado de la barra lateral izquierda.
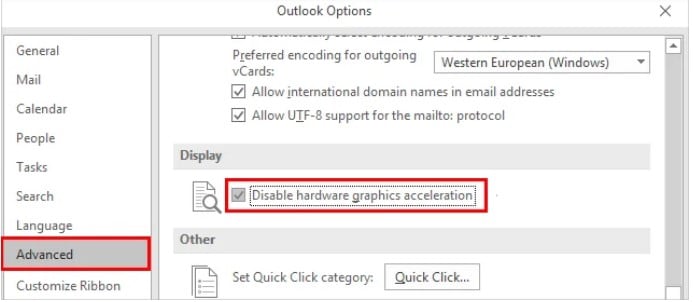
Ahora revisa si los problemas de rendimiento de Office 365 Outlook se han resuelto al volver a abrirlo.
Método 9: Crear un nuevo perfil de Outlook
Si Office 365 sigue rezagado a la hora de utilizarlo, puedes crear un nuevo perfil y usarlo en lugar del perfil problemático. Sigue los pasos para crear un nuevo perfil de Outlook.
Paso 1: Selecciona Archivo > Info.
Paso 2: En el menú Configuración de la cuenta, selecciona la opción Gestionar perfiles.
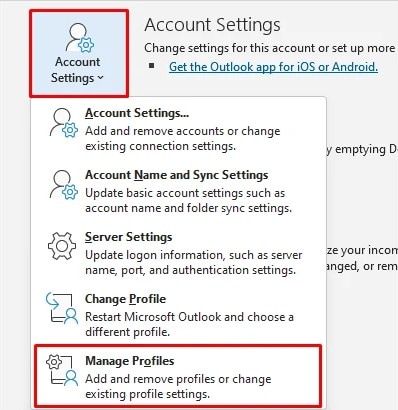
Paso 3: Selecciona Mostrar perfiles en la ventana Configuración de correo.
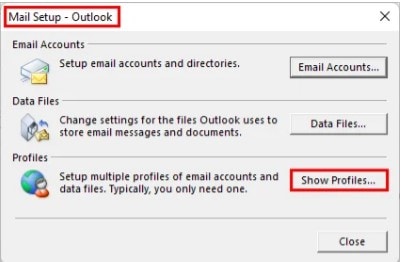
Paso 4: Ahora, haz clic en el botón Añadir y dale un nombre a tu nuevo perfil.

Paso 5: Para terminar de añadir un nuevo perfil, haz clic en Aceptar y sigue las instrucciones que aparecen en pantalla.
Paso 6: Selecciona el perfil recién creado en la opción Usar siempre este perfil para utilizarlo.
Método 10: Eliminar correos innecesarios
Cuando eliminamos correos electrónicos de la Bandeja de entrada de Outlook, normalmente se mueven a la carpeta Elementos eliminados. Es posible que con el tiempo acabe almacenando en ella un gran número de correos electrónicos que no necesita. Del mismo modo, es posible que la carpeta Spam se llene de correos electrónicos no deseados. Estos correos electrónicos innecesarios tienden a saturar la memoria y pueden afectar al rendimiento de Outlook. Por ello, asegúrate de eliminar todos los correos electrónicos de las carpetas Spam y Elementos eliminados.
Conclusión
¡Ya está todo hecho! En este artículo, he discutido los 10 métodos eficaces para arreglar Outlook cuando funciona muy lento. Así que prueba estos métodos y deshazte del problema de lentitud de Outlook. Además, si estás buscando el mejor software de reparación profesional, opta por Wondershare Repairit for Email. Este software te ayudará a reparar tus archivos PST/OST en todos los casos de corrupción de correo electrónico.

