Outlook es el cliente de correo electrónico favorito de muchos usuarios de todo el mundo desde hace mucho tiempo. Cuenta con una eficaz opción de búsqueda, que simplifica y facilita la localización de elementos en la aplicación. Con esta función, puedes buscar correos y otro tipo de elementos en Outlook de manera muy sencilla. Independientemente de si usas Outlook frecuentemente o no, darte cuenta de que su barra de búsqueda no funciona es un verdadero inconveniente. Es por eso que creé este artículo, que te ayudará a resolver la desaparición de la barra de búsqueda en Microsoft Outlook. Entonces, ¡comencemos!
Parte 1 - ¿Qué genera que la barra de búsqueda se pierda?
El error "No se encuentra la barra de búsqueda de Outlook" ocurre por diversas razones. A continuación, te las presentamos:
Razón 1: archivos de Outlook dañados
Razón 2: complementos problemáticos
Razón 3: un problema temporal de Outlook
Razón 4: la barra de búsqueda puede no estar habilitada predeterminadamente
Razón 5: nueva versión de Outlook
Estas son las causas que pueden provocar que no se encuentre la barra de búsqueda en Outlook. En la próxima sección, te mostraré cómo habilitar el cuadro de búsqueda en la nueva versión de Outlook.
Parte 2 - ¿Cómo habilitar el "Cuadro de búsqueda" en la nueva versión de Outlook?
Ahora, veamos los métodos más eficaces para activar el "Cuadro de búsqueda" en la nueva versión de Outlook.
Método 1: reinicia Outlook
Antes de probar métodos complejos de solución de problemas, te recomiendo que reinicies Outlook. Fíjate si hay algún cambio.
Los problemas técnicos transitorios y los errores de daños pueden provocar que ciertas funciones se desactiven o dejen de funcionar. En este caso, reiniciar la aplicación es la solución más sencilla. La mayoría de las veces podrás deshacerte de este error haciendo esto.
Si estás complicado para cerrar la aplicación, haz esto:
Paso 1: escribe "Administrador de tareas" en la barra de búsqueda y presiona Enter.
Paso 2: desde la barra de búsqueda, dirígete a la pestaña Procesos.
Paso 3: aparecerá una lista de las aplicaciones que están ejecutándose actualmente en el sistema. Busca Outlook y hazle clic derecho.
Paso 4: presiona Finalizar y cierra el Administrador de tareas.

Reinicia Outlook y fíjate si ahora aparece la barra de búsqueda.
Si esto no funcionó, prueba los siguientes métodos.
#Método 2: añade la barra de búsqueda manualmente
La razón más común de este problema es la versión más reciente de Outlook porque, a pesar de que ha mejorado la funcionalidad de la barra de búsqueda, también la ha ocultado, por lo que tendrás que añadir la barra de búsqueda manualmente para que aparezca como solía hacerlo.
Esto es lo que tienes que hacer:
Paso 1: haz clic en la pestaña Inicio de Outlook con el botón derecho del mouse.
Paso 2: personaliza la Cinta de opciones que puede seleccionarse desde el menú contexto.
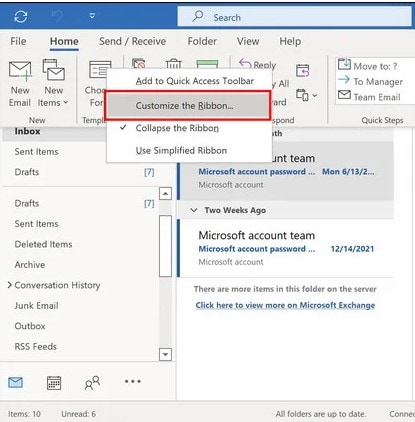
Paso 3: en el cuadro de diálogo que se abre, expande la opción Elegir comandos del menú desplegable y selecciona Todas las pestañas.

Paso 4: selecciona Búsqueda y dirígete a la segunda columna.
Paso 5: para agregar la barra de búsqueda, haz clic en el botón "Añadir".

Paso 6: haz clic en OK para guardar los cambios.
Ahora, podrás ver la barra de búsqueda en la nueva versión de Outlook sin ninguna dificultad.
#Método 3: ejecuta Outlook en modo seguro
Si falta la barra de búsqueda de Outlook, puede significar que hay complementos que están creando problemas. Por lo tanto, tienes que abrir Outlook en modo seguro y revisar si los complementos instalados son los responsables de que la barra de búsqueda no aparezca en Outlook de Office 365.
Estos son los pasos a seguir para abrir Outlook en modo seguro:
Paso 1: para abrir el cuadro de diálogo Ejecutar, presiona Windows + R.
Paso 2: escribe "outlook/safe" en el cuadro.

Paso 3: presiona Enter.
Outlook ahora estará operando en modo seguro. Fíjate si te causa algún inconveniente. Si todo sale acorde al plan, tienes que eliminar los complementos porque son ellos los que están provocando que la barra de búsqueda de Outlook no aparezca.
#Método 4: elimina los complementos
Estas son las instrucciones para eliminar los complementos:
Paso 1: abre la aplicación de Outlook.
Paso 2: selecciona la pestaña Archivo y haz clic en el botón Opciones.
Paso 3: cuando aparezca la ventana de Opciones de Outlook, selecciona la pestaña Complementos.
En la sección derecha de la ventana, aparecerá una lista de complementos.

Paso 4: dirígete a la parte derecha de la ventana, selecciona Complementos COM del menú desplegable y presiona el botón Ir.

Paso 5: ahora verás un cuadro de diálogo titulado Complementos COM.
Desactiva las casillas al lado de los complementos y haz clic en el botón OK para deshabilitarlos.

Ahora, fíjate si la barra de búsqueda de Outlook aparece.
#Método 5: actualiza la versión de Outlook
Otra opción es actualizar Outlook a la versión más reciente que haya disponible. Para hacerlo, haz esto:
Paso 1: desde Outlook, dirígete a la pestaña Archivo.

Paso 2: selecciona la opción Cuenta de Office.

Paso 3: selecciona la opción Opciones de actualización.

Paso 4: presiona el botón Aplicar.
Terminado este proceso, fíjate si volvió la barra de búsqueda. Si sigue sin aparecer, la última opción es reinstalar Outlook.
Parte 3 - ¿Cómo reparar los correos de Outlook que no se pueden abrir?
Cuando los correos de Outlook están dañados, puede que te encuentres con el error "No se encuentra la barra de búsqueda" en Outlook 365. En esos casos, hay que reparar el archivo PST. Por fortuna, existen herramientas como Wondershare Repairit for Email, que sirve para reparar archivos PST dañados y recuperar la información en uno nuevo. Este programa también sirve para recuperar toda la información de tu buzón, como contactos, correos, tareas y otros elementos. ¿Qué más ofrece? Permite guardar los datos recuperados en un archivo PST o de otro formato. Personalmente, he recurrido a esta herramienta varias veces cuando los correos de mi Outlook se dañaron o perdieron.


Wondershare Repairit for Email
5.481.435 personas lo han descargado.
-
Repara archivos PST y OST dañados de Outlook en cualquier condición, ya sea debido a bloqueos de disco duro y sectores defectuosos, ataques de virus y caballos de Troya, corrupción y mal funcionamiento de Outlook, procedimiento de apagado fallido, etc.
-
Recupera los correos de Outlook eliminados tiempo atrás y extrae mensajes, carpetas, calendarios y mucho más de los correos en segundos.
-
Repara los correos dañados y restaura los eliminados, con una tasa de éxito del 100%.
-
Repara emails por lote sin límites de tamaño y permite ver el contenido en vista previa antes de guardarlo.
-
Es compatible con Windows 7/8/8.1/10/11, Windows Server 2012/2016/2019 y MacOS X 10.11~ MacOS 12 (Monterey).
Repairit for Email te ayudará a reparar tus archivos PST/OST en tres simples pasos, sin importar cuán dañados estén.
Paso 1: importa el archivo PST dañado.
Paso 2: inicia el proceso de reparación de correo.
Paso 3: abre el archivo reparado y guárdalo.
Veamos en detalle los pasos recién mencionados.
Descarga e instala Wondershare Repairit for Email. Ahora, para aprender a usarlo para reparar tus archivos PST dañados, sigue estos pasos:
Paso 1: añade los archivos PST dañados
Abre Wondershare Repairit for Email. Para importar los archivos PST dañados, presiona la opción "Seleccionar archivo".

Haz clic en el botón "Reparar" después de haber elegido los archivos desde la ubicación correspondiente. Puedes añadir un solo correo o una lista de correos.

Paso 2: repara los correos
Repairit for Email se dispondrá de inmediato a recuperar tus correos.

Paso 3: revisa en vista previa el contenido recuperado y guárdalo
Cuando el proceso de reparación se haya terminado, Repairit te permitirá ver en vista previa la información de tu buzón de Outlook que logró restaurar. Selecciona el contenido que quieras y presiona "Guardar" para exportar los archivos PST recuperados a tu equipo.

Estos son los pasos que tienes que seguir para reparar los correos de Outlook que no abren.
Conclusión
Ahora que ya hemos analizado todas las posibles causas y soluciones para la desaparición de la barra de búsqueda de Outlook en Mac, este artículo ha llegado a su fin. Para mejores resultados, prueba los métodos de recuperación de la "barra de búsqueda" en la versión más reciente de Outlook.
A su vez, si quieres el mejor software de reparación, considera usar Wondershare Repairit for Email. Te recomiendo este programa, según mi amplia experiencia y un extenso análisis de varias herramientas de recuperación. ¡Espero que hayas logrado solucionar los problemas de tu Outlook!

