No funciona la firma de Outlook
Compruebe las razones por las que su firma de Outlook no funciona y las soluciones para solucionar este error.
¿Su firma de correo electrónico no funciona en Outlook? La función de firma de Outlook le permite colocar firmas debajo de sus correos electrónicos, pero puede encontrarse con problemas que le prohíban hacerlo.
Si tienes tanto la aplicación de escritorio de MS Office como otra versión de Office instalada en tu ordenador, es probable que tengas este problema. Puede resolver este problema desinstalando la aplicación Office Desktop preinstalada. Además, hay muchas causas detrás del problema. ¡Conozcámoslas y también las soluciones que pueden ayudar!

Siga leyendo para conocer las razones probables de este error. Además, vea cómo resolverlo si el botón Firma no funciona en Outlook.
Parte 1: Causas comunes de que la firma de Outlook no funcione
Aunque no hay una explicación lógica para que la función de firma de Outlook no funcione, se puede culpar a ciertos problemas. Algunas de las causas de que la firma no funcione en outlook 365 son las siguientes:
Problema 1: Problema con el identificador de idioma
Los usuarios pueden encontrarse con un problema similar cuando eligen la opción Papelería y fuentes en Outlook. Estos problemas se descubrieron y se limitaron a los usuarios de Office con el ID de idioma="en-gb".
Problema 2: aplicaciones de escritorio de Microsoft Office preinstaladas
Otra posibilidad es que haya instalado una suscripción a Office en un PC que ya tiene instalados programas de escritorio de Microsoft Office.
Problema 3: Registro erróneo
El botón de firma puede estar inactivo debido a un error del registro que apunta a la ubicación incorrecta de Outlook.exe.
Problema 4: La directiva de grupo desactiva el botón de firma
Es posible que su empresa haya configurado la firma a su manera y haya desactivado en ocasiones la opción Firma. Los empleados no podrán modificar el formato de firma de esta manera.

Problema 5: Problema de código con la nueva actualización
Los problemas con la función de firma son más frecuentes al actualizar versiones anteriores de Office. Cuando la firma de Outlook no funciona correctamente, aparecen entradas de registro de errores. En tales casos, intente actualizar o instalar una versión más reciente de Microsoft Office.
Problema 6: No se puede leer el formato HTML
Si la firma está en formato HTML, es posible que el destinatario no la vea en ese formato, sobre todo si ve el correo electrónico en su teléfono. Dado que algunos teléfonos sólo pueden leer texto sin formato, es posible que la firma no aparezca en el dispositivo del receptor aunque se entregue.
Debes tener instalado al menos Exchange 2007 para ver tu correo electrónico en formato HTML. Sin embargo, esto es diferente con las firmas de imágenes.
Existen numerosas formas de solucionar el problema de que Outlook se bloquee al abrir la firma, dependiendo de la causa. Puede que sean necesarias algunas actualizaciones o un cambio en la clave del registro; pruebe uno de estos remedios en función de las causas probables del problema.
Algunas de estas opciones, como la alteración de la clave de registro, pueden provocar cambios en la configuración de su PC y, posiblemente, la pérdida de datos. Por ello, haz siempre una copia de seguridad de tus datos antes de realizar cualquier cambio.
Parte 2: 7 soluciones comunes para la firma de Outlook no funciona
Los fallos del sistema suelen causar este tipo de problemas, y una rápida actualización resolvería tu problema. Sin embargo, no siempre se puede estar seguro de que la culpa sea del sistema. Por lo tanto, veamos las soluciones para solucionar este problema.
Solución 1: Añada una nueva firma
Si tu firma no funciona correctamente, puedes crear una nueva y utilizarla. A continuación se explica cómo utilizar la función de firma de Outlook para añadir una nueva firma.
Paso 1: Vaya a Outlook y seleccione Nuevo correo electrónico. Un nuevo correo electrónico llega a una nueva pestaña.
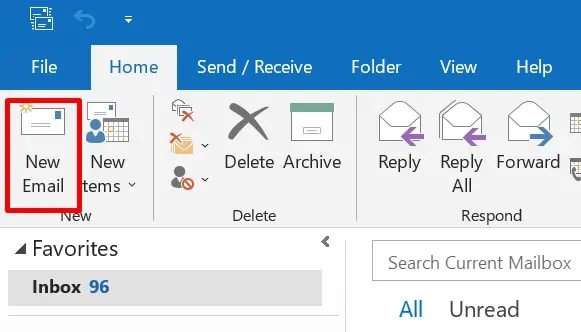
Paso 2: Haga clic en la opción Firma en Incluir
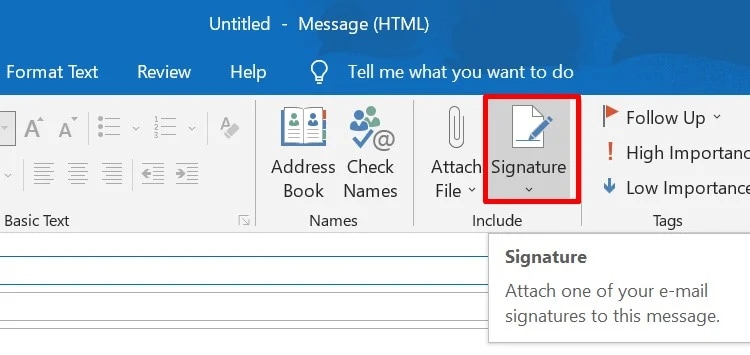
Paso 3: Si ya tiene una firma, selecciónela; de lo contrario, pulse Firmas... La opción de hacer una nueva
Paso 4: Se abre una nueva pestaña
Seleccione la opción Nuevo e introduzca su firma.
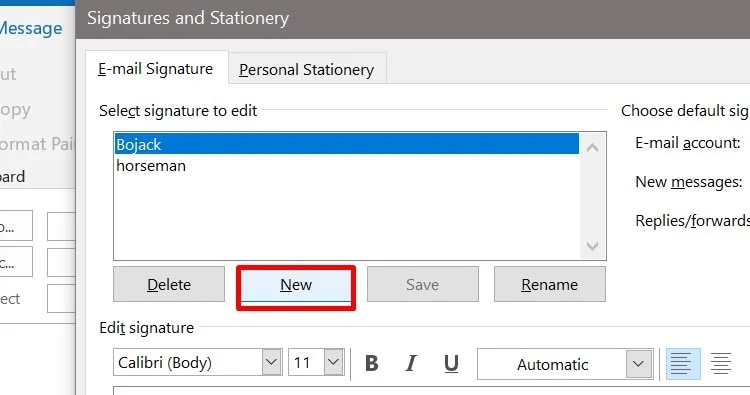
Paso 5: Seleccione el botón OK
Paso 6: Vuelva a hacer clic en Aceptar y redacte el mensaje.
Tu correo tendrá ahora una firma. Si su firma de Outlook sigue sin funcionar después de completar estas instrucciones, pruebe las otras opciones.
Solución 2: Eliminar la aplicación de escritorio de Microsoft Office
Si tiene instalado Microsoft Office Outlook, es posible que la aplicación de escritorio de Microsoft Office preinstalada en su ordenador se bloquee. También puede causar dificultades con la función de firma. En tales circunstancias, puede eliminar la versión anterior que venía con su máquina.
Los siguientes son los métodos para desinstalar Microsoft Office Desktop App:
Paso 1: Introduzca Panel de control en el campo de búsqueda
Paso 2: Pulse la tecla Intro y seleccione Programas
Paso 3: Elija Programas y características.
Paso 4: Desplácese hacia abajo hasta encontrar Microsoft Office Desktop Apps
Paso 5: Desinstálalo haciendo clic con el botón derecho sobre él
Paso 6: Aparece un cuadro de confirmación. Seleccionar la opción Sí.
Reinicie su ordenador para determinar si la aplicación Microsoft Office Desktop es la culpable de que su firma no funcione.
Solución 3: Añadir firmas utilizando OWA
Outlook Web App (OWA) es un componente de Microsoft Exchange Server que permite enviar mensajes de correo electrónico. Utilizar el MS Outlook instalado para añadir firmas puede funcionar sólo a veces. En este caso, puede añadir firmas de correo electrónico utilizando Outlook en línea.
Paso 1: Acceda a su cuenta en el servidor en línea de Outlook
Paso 2: En la esquina superior derecha, toca el icono de Configuración.
Paso 3: Ver todos los ajustes de Outlook y, a continuación, haga clic en Redactar y responder

Paso 4: Seleccione Añadir nuevas firmas e introduzca el nombre de su firma
Paso 5: Después de crear tu firma, desplázate hacia abajo y elige las firmas predeterminadas para los mensajes nuevos y las respuestas/reenvíos.
Paso 6: Envíe el correo electrónico pulsando el botón Guardar
Esto incluye la firma al final del correo electrónico. Como alternativa, puede utilizar una foto como firma.
Solución 4: Cambiar a formato de texto sin formato
Algunos dispositivos Exchange Service antiguos sólo pueden leer texto sin formato; si la firma está en formato HTML, no se mostrará en el correo. Sin embargo, ocurre lo contrario en el caso de una firma de imagen.
Siga las instrucciones siguientes para convertir el formato a texto sin formato:
Paso 1: Inicie sesión en su cuenta de Outlook a través de la web
Paso 2: Seleccione Ver toda la configuración de Outlook en el menú Configuración
Paso 3: Pulsa Redactar y Responder en Correo
Paso 4: Desplácese hasta Formato de mensaje después de hacer clic en su firma
Paso 5: En el menú Redactar mensajes en formato HTML, seleccione HTML
Aparece un menú desplegable con el formato de mensaje configurado como texto sin formato.

Paso 6: Elija PlainText y pulse el botón Guardar
Convierte tu firma en texto sin formato, visible en todos los dispositivos.
Solución 5: Cambiar a formato HTML la firma de imagen
Es posible que la firma de Outlook no muestre la imagen por haber configurado el tipo de mensaje como texto sin formato o texto enriquecido. No podrá ver fotografías en estos formatos.
Para convertirlo a HTML, basta con repetir los métodos descritos anteriormente.
Paso 1: Vaya a Outlook y elija Archivo Seleccionar Opciones, luego Correo
Paso 2: Cambie el tipo de texto enriquecido/texto sin formato a HTML en Redactar mensajes

Paso 3: Seleccione el botón OK
Esto cambiará el formato a HTML, permitiéndote ver la firma con imagen en Outlook.
Solución 6: Reparar su Microsoft Office
Si la imagen de la firma aparece atenuada, solucione el problema con MS Office 365. Para resolver este problema, utilice las herramientas de reparación integradas en Windows.
Paso 1: En el campo de búsqueda, escriba Panel de control y pulse Intro
Paso 2: Vaya a Programas y, a continuación, a Programas y características.
Paso 3: Seleccione la opción Cambiar después de hacer clic en MS Office 365
Paso 4: Se muestra un diálogo
Elija Reparación rápiday haga clic en el botón Reparar.

Si esto no resuelve su problema, utilice la opción de reparación en línea. Requiere conexión a Internet y puede tardar algún tiempo en solucionarse.
Solución 7: Borrar el Registro
No se recomienda eliminar archivos de registro, pero puede ser su única opción si necesita arreglar su firma de Outlook. El registro es una base de datos donde se almacenan los registros. Antes de continuar con estas instrucciones, haga una copia de seguridad de la caja registradora.
Paso 1: Introduzca Ejecutar en el campo de búsqueda y pulse la tecla Intro
Paso 2: Introduzca regedit en la casilla y pulse el botón OK
Paso 3: Es posible que aparezca un cuadro de confirmación. Seleccione Sí
Paso 4: Una vez abierto el Editor del Registro, pulsa las teclas Ctrl y F para abrir la pestaña de búsqueda.
Escriba a0006F03A-0000-0000-C000-000000000046en la casilla y, a continuación, haga clic en el botónBuscar el siguienteopción. Le ayuda a localizar el archivo de registro en su ordenador.

Paso 5: Haga clic con el botón derecho en el archivo y seleccione Eliminar
Paso 6: Repita estos procedimientos hasta que haya eliminado todas las claves de registro descubiertas en su equipo
Una vez completadas estas instrucciones, reinicie el ordenador e inicie Outlook para comprobar si la función de firma está operativa.
Parte 3: Solucionar el error "La firma de Outlook no funciona" causado por correos electrónicos de Outlook dañados
Estos son algunos de los métodos con los que puede solucionar el problema del botón de firma de Outlook que no funciona. Si has recibido mensajes de correo electrónico dañados, puedes repararlos con Wondershare Repairit for Email. Es una potente herramienta que puede ayudarle a reparar su correo electrónico dañado o corrupto en unos pocos clics.

Wondershare Repairit para correo electrónico
Lo han descargado 5.481.435 personas.
-
Reparar archivos PST y OST dañados en Outlook en todos los escenarios de corrupción de correo electrónico, tales como bloqueos de disco duro y sectores defectuosos, ataques de virus y caballos de Troya, corrupción de Outlook y mal funcionamiento, procedimiento de apagado incorrecto, etc.
-
Restaure correos electrónicos de Outlook eliminados durante mucho tiempo y extraiga los mensajes de correo electrónico, carpetas, calendarios, etc. en cuestión de segundos.
-
Repare correos electrónicos dañados y restaure correos electrónicos eliminados con una tasa de éxito del 100%.
-
Reparación de Emails en baños sin límites de tamaño y soporte para previsualizarlos todos antes de guardarlos.
-
Compatible con Windows 7/8/8.1/10/11, Windows Server 2012/2016/2019 y MacOS X 10.11~ MacOS 12 (Monterey).
Una guía paso a paso para arreglar sus correos electrónicos:
Paso 1: Sube tus correos corruptos.
Cuando ejecute esta herramienta, verá la interfaz de Repairit for Email, con opciones para elegir correos PST u OST. A continuación, haga clic en "Seleccionar archivo" para empezar a cargar los correos electrónicos dañados.

Aparecerá un cuadro de diálogo en el que se le pedirá que seleccione los archivos del lugar especificado. Al seleccionar "Buscar", puede buscar correos electrónicos corruptos en varios lugares o elegir directamente el correo electrónico si sabe dónde está. Puede añadir un solo correo electrónico o un grupo de correos.

Paso 2: Reparar los correos cargados.
Haga clic en el botón azul "Reparar" después de añadir los correos electrónicos. Repairit for Email recuperará automáticamente sus correos electrónicos corruptos en cuestión de segundos.

Paso 3: Previsualice y guarde los correos electrónicos corregidos.
Una vez finalizada la reparación, todos los correos electrónicos reparados aparecerán en el panel izquierdo. Haz doble clic en un archivo de correo electrónico para previsualizar su contenido y selecciona una ubicación para almacenarlo.

Conclusión:
Estos son algunos métodos que puede probar para solucionar el problema de las firmas de Microsoft Outlook que no funcionan. Si te enfrentas a este problema, utiliza estos métodos y resuélvelo. Recibir correos electrónicos corruptos puede ser un fastidio. Para arreglar los correos corruptos, puede utilizar una herramienta profesional.
Wondershare Repairit for Email es una herramienta que puede reparar archivos PST y OST dañados en sistemas Windows y Mac. Restaura correos electrónicos que han sido borrados durante mucho tiempo. También es capaz de escanear correos electrónicos corruptos desde cualquier lugar. Lo mejor es que puede reparar lotes de correos electrónicos dañados.

