Arreglar la búsqueda en Outlook que no funciona
Comprueba por qué se produce el error "la búsqueda en Outlook no funciona" y las soluciones para reparar este error.
Las perspectivas han sido bastante definitivas en la escala personal y profesional. De ser el cliente de correo electrónico básico al recurso de correo electrónico, Outlook ha recorrido un largo camino. Se han reportado muchos problemas relacionados con el funcionamiento de Outlook. Este artículo se basa en la discusión de uno de esos problemas a los que te enfrentas.
La Indexación de Outlook es una característica esencial y básica de esta plataforma. Si la función no funciona correctamente, surgen múltiples problemas. Por lo tanto, este artículo es sobre una guía para arreglar la indexación de Outlook. Veamos los detalles de cómo arreglar esta función de Outlook.
Parte 1: ¿Cuál es la Función de Indexación de Outlook?
La Indexación de Outlook es una característica muy interesante del cliente de correo electrónico. Hablando de la base de esta función, se trata de mantener un catálogo de términos importantes de los correos electrónicos. Funciona de forma similar a un libro de referencia, en el que un usuario busca un elemento específico bajo un término. La Indexación de Outlook es una versión digital de un completo libro de referencia introducido en 2010.
Los usuarios de Outlook 2007 no disfrutan de la función de indexar los mensajes de correo electrónico firmados y cifrados. Para las versiones de Outlook posteriores a ésta, se indexaba cualquier correo electrónico firmado y cifrado. La intensidad de los datos que se indexan depende de las carpetas elegidas por ti. Las opciones que determinas se convierten en el ámbito de la búsqueda. Esto, básicamente, varía para las versiones de Outlook en cuanto a la selección de datos.
Parte 2: ¿Qué Puede Causar Que La Búsqueda En Outlook No Funcione?
¿Cuáles pueden ser las causas probables de que la búsqueda en Outlook no funcione? Aunque las razones pueden ser bastante prominentes, es necesario que te des cuenta de ellas. Esta comprensión te ayudará a modificar todas las posibilidades que conducen a este problema. Veamos qué causa los problemas de indexación de Outlook:
Los Archivos PST Están Corruptos
Los archivos PST corruptos son lo principal en la lista. Esto puede corromper los datos del correo electrónico, lo que haría fallar la función de búsqueda. Como el archivo PST no funciona perfectamente, es muy probable que la función de indexación no esté a la altura.
Microsoft Outlook Obsoleto
Tu Microsoft Outlook puede estar anticuado en cuanto a tu dispositivo. Asegúrate de que la versión está actualizada, ya que algunos fallos dificultarían las cosas. Esta dificultad haría que funcionaran mal diferentes características en toda la plataforma. Incluye el problema de la búsqueda en Outlook no funciona.
Problemas con el Registro
El problema de indexación de Outlook puede llevar al Registro de Windows. Los problemas en el elemento mencionado pueden causar problemas en Outlook de muchas maneras. Incluye los problemas causados durante la búsqueda en Outlook.
Problemas de Estado de Indexación
Es necesario comprobar a fondo el estado de indexación de Outlook. La función de búsqueda sería inútil si no se seleccionan elementos para indexar en el proceso.
Parte 3: ¿Cómo Arreglar la Indexación de Outlook?
Vamos a sumergirnos en los detalles de la reparación de la función de indexación de Outlook. Hay soluciones de diferente magnitud que se pueden practicar a través de este problema. Utiliza la solución más adecuada para arreglar la indexación de Outlook.
Solución 1: Actualizar Microsoft Outlook
Comenzaremos nuestras soluciones con la razón más fácil y probable del problema de indexación. Outlook, si no se actualiza, puede convertirse en un refugio de múltiples errores. Esto haría funcionar mal varias características, que pueden incluir indexación de Outlook. Veamos los detalles de cómo podemos actualizar nuestro Microsoft Outlook:
Actualización de Outlook 2013, 2016 y 2019
Paso 1: Inicia Microsoft Outlook en tu computadora y dirígete a la pestaña "Archivo".
Allí, busca la opción de "Cuenta de Office".
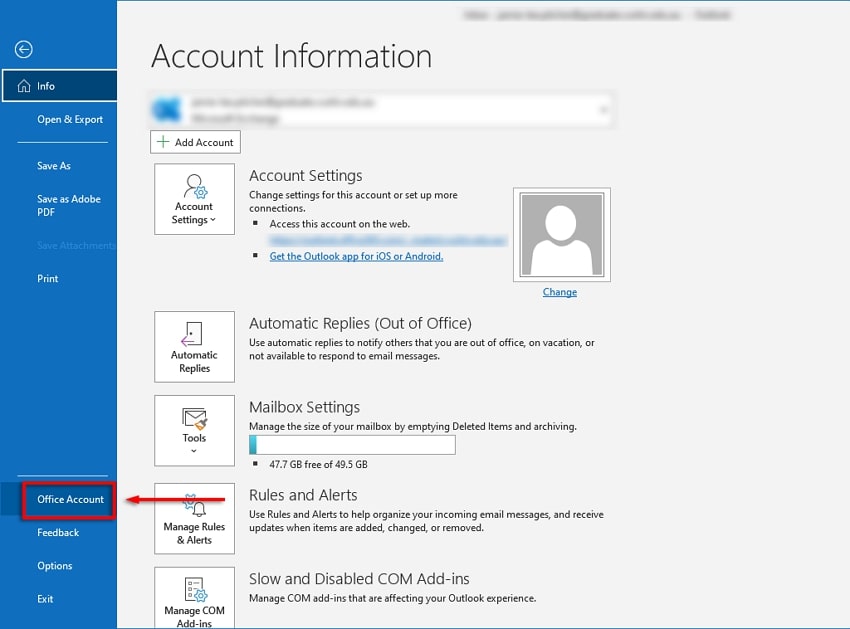
Paso 2: En la sección "Información del Producto", encontrarás el botón "Actualizar Opciones".
Asegúrate de que las actualizaciones están activadas para tu Outlook. A continuación, haz clic en el botón "Actualizar Ahora" que aparece en el menú desplegable para actualizar tu Outlook.
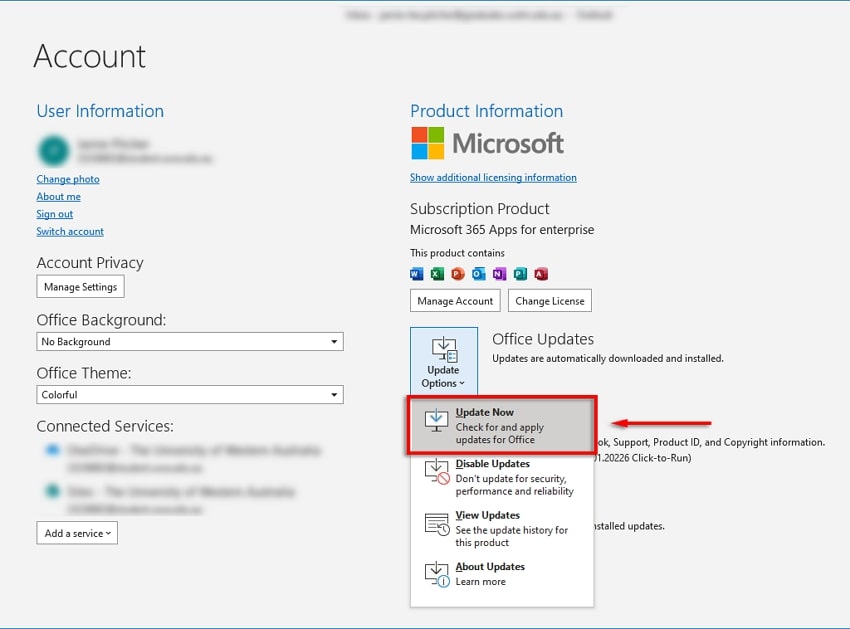
Actualización de Outlook 2010
Paso 1: Abre Microsoft Outlook 2010 en tu dispositivo Windows y accede a la pestaña "Ayuda".
Ahora, haz clic en "Buscar Actualizaciones" para proceder desde las opciones disponibles.
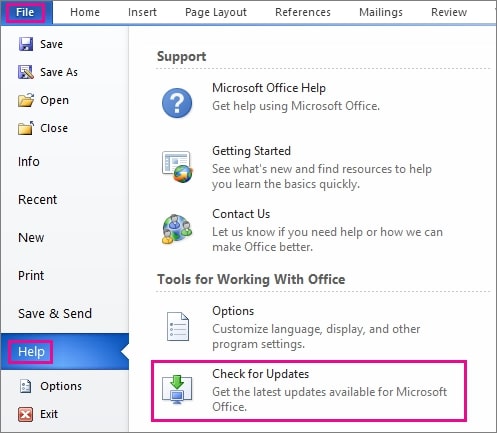
Paso 2: Si el botón "Instalar Actualizaciones" o "Buscar Actualizaciones" está disponible, selecciónalo para ejecutarlo.
Si no, puedes acceder a la opción de "Descargar e Instalar Automáticamente". Selecciona "Buscar Actualizaciones" en el menú para actualizar tu Outlook.
Solución 2: Reconstruir la Indexación de Outlook
Independientemente de la configuración, el índice de Outlook puede funcionar mal de cualquier manera, lo que provoca la indexación corrupta, que debe ser reconstruida. Para ello, se pueden utilizar dos procedimientos dinámicos para reconstruir la indexación de Outlook.
Método 1: Utilizar Programas y Funciones
Paso 1: Accede a la barra de búsqueda desde la tecla de acceso directo "Windows + S" y escribe "Panel de Control".
Al abrirse, dirígete a los "Programas y Características" a través de "Programas".
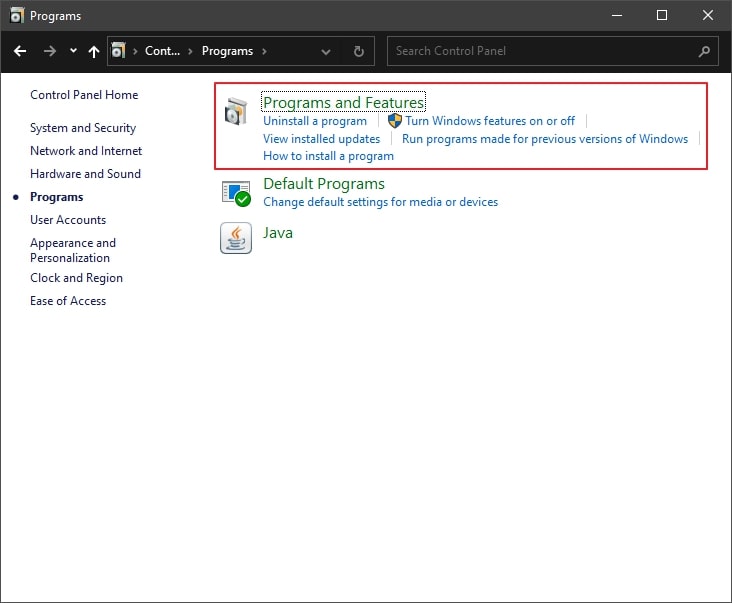
Paso 2: Desplázate por las aplicaciones para buscar tu versión de Outlook.
Al seleccionarla, haz clic en el botón "Cambiar" de la parte superior.
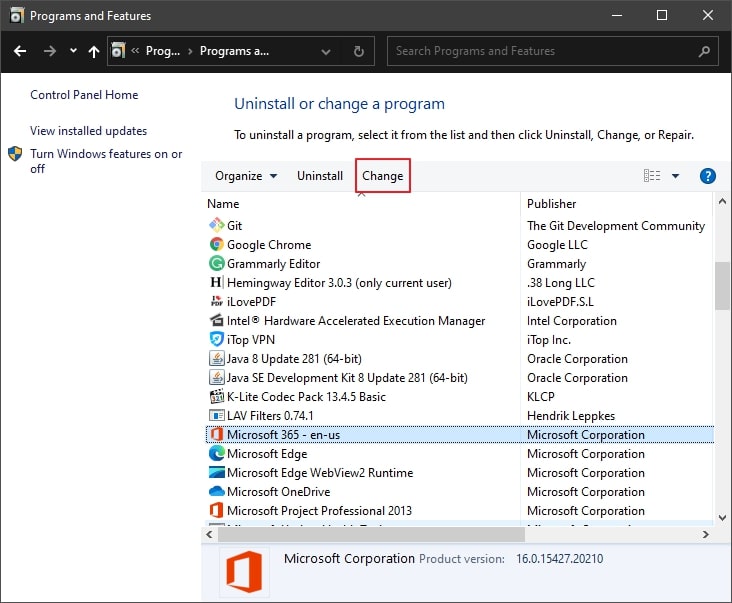
Paso 3: Selecciona la opción de "Reparación Rápida" para solucionar el problema de indexación sin Internet .
Haz clic en "Reparar" para ejecutar e iniciar la recuperación.
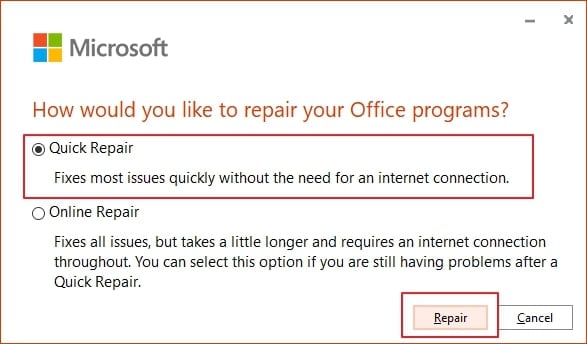
Método 2: Utiliza la Opción del Menú de Reparación del Indiexación de Outlook
Paso 1: Esto requiere que accedas a tu Microsoft Outlook .
A medida que se abre, conduce a la pestaña "Archivo". Desde allí, busca el botón "Opciones" para continuar.
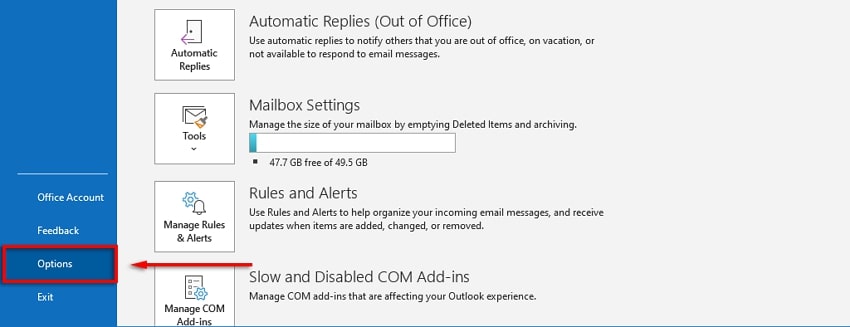
Paso 2: Serás redirigido a una nueva ventana en la pestaña "Buscar" del panel izquierdo .
En la sección "Fuente", busca el botón "Opciones de Indexación" y haz clic en él.
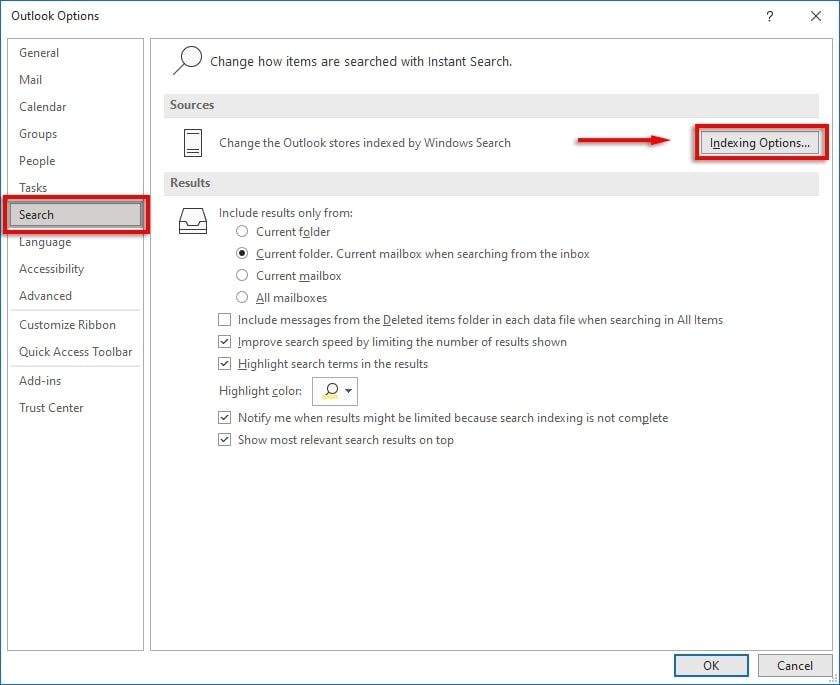
Paso 3: En la nueva ventana, ve al botón "Avanzado" para abrir otra ventana .
Ahora, debes seleccionar "Reconstruir" y hacer clic en "Aceptar" para ejecutar la tarea.
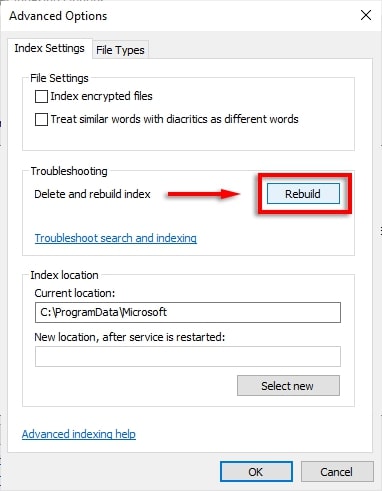
Solución 3: Corrige la Búsqueda de Outlook Usando el Registro
El problema de indexación de Outlook puede generar problemas con la configuración de la clave de registro. Hemos presentado una solución que puede arreglar la búsqueda de Outlook usando el Registro.
Paso 1: Inicia el programa de "Ejecutar" usando las teclas de método abreviado de Windows+R .
A continuación, escribe "regedit" y presiona la tecla Enter en el teclado para abrir una nueva ventana.
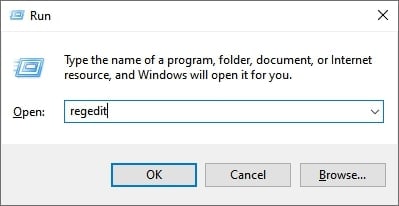
Paso 2: En la barra de búsqueda de arriba, escribe el siguiente comando:
Computer\HKEY_LOCAL_MACHINE\SOFTWARE\Microsoft\Windows Search
Al llegar a la ventana correspondiente, haz clic con el botón derecho del ratón sobre el espacio vacío. En la pestaña "Nuevo", selecciona "DWORD (32-bits)".
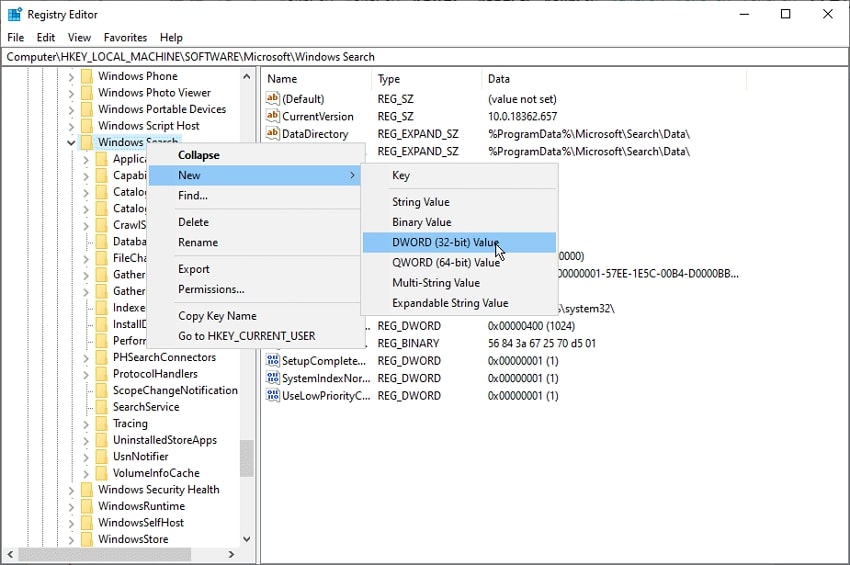
Paso 3: Nómbralo "PreventIndexingOutlook" y establece el valor en 0.
Pulsa "OK" para concluir el procedimiento y reinicia tu computadora.
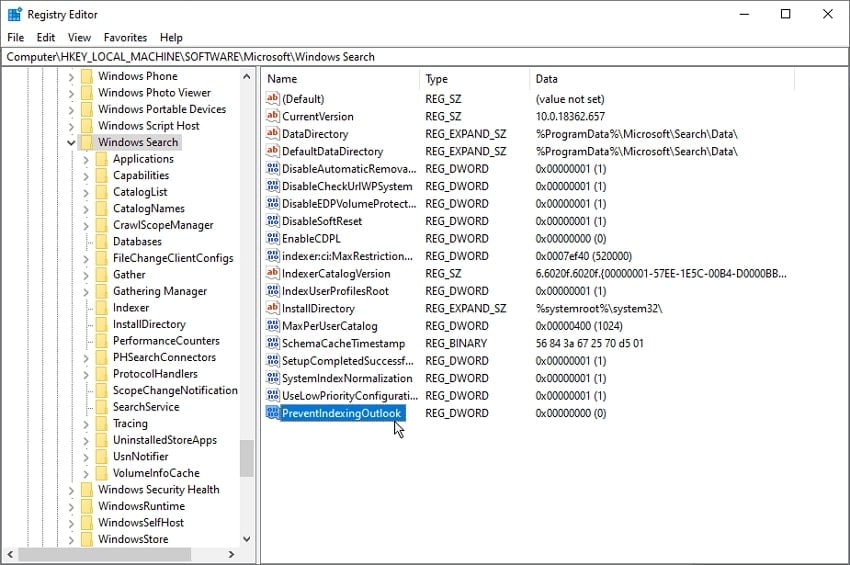
Solución 4: Utilizar un Programa de Reparación de Correo Electrónico
Siempre hay una solución más sencilla para los problemas de Outlook. Aunque la indexación de Outlook puede ser muy complicada, todavía se puede resolver. Todo es posible gracias a la función de reparación de correo electrónico de Wondershare Repairit for Email . Esta función introducida en la herramienta de reparación supone un cambio en el mercado.
Mientras repara los archivos de datos OST y PST para ti, resuelve todos los errores predominantes de Outlook. El procedimiento automático de Repairit lo hace único.

Wondershare Repairit for Email
5.481.435 personas lo han descargado.
-
Reparación de Archivos PST y OST dañados en Outlook en todos los escenarios de corrupción de correo electrónico, tales como accidentes de disco duro y sectores defectuosos, ataques de virus y troyanos, corrupción de Outlook y mal funcionamiento, procedimiento de apagado incorrecto, etc.
-
Restaura los correos electrónicos de Outlook eliminados durante mucho tiempo y extrae los mensajes de correo electrónico, las carpetas, los calendarios, etc. en cuestión de segundos.
-
Restaura correos electrónicos de Outlook eliminados durante mucho tiempo con una tasa de éxito del 100%.
-
Reparación de correos electrónicos en bandejas sin límite de tamaño y soporte para previsualizarlos todos antes de guardarlos.
-
Compatible con Windows 7/8/8.1/10/11, Windows Server 2012/2016/2019 y MacOS X 10.11~ MacOS 12 (Monterey).
Paso 1: Acceder a la Herramienta de Reparación de Correo Electrónico de Repairit .
Wondershare Repairit for Email está disponible como una aplicación independiente. Descárgalo e instálalo en tu Windows, y luego ejecútalo.

Paso 2: Añadir Archivo de Datos de Outlook y Reparar .
Puedes añadir el archivo de datos de Outlook o dejar que la herramienta lo encuentre. Selecciona cualquier unidad respectiva y haz clic en "Buscar" para encontrar el archivo de datos. Una vez descubierto o añadido, haz clic en "Reparar" para empezar.

Paso 3: Previsualizar y Guardar los Datos Reparados .
La herramienta repara el archivo de datos completo para ti y lo muestra a través de la ventana de vista previa. Si estás satisfecho, haz clic en el botón "Guardar" para guardar los datos reparados.

Solución 5: Reparar el Archivo de Carpeta Personal de Outlook (PST)
Como hemos discutido que el archivo PST corrupto puede ser una razón para este problema, y necesita ser corregido. Scanpst.exe es la solución más inmediata y básica para reparar archivos PST. Implementar esto para reparar la indexación de Outlook.
Paso 1: El primer paso requiere que busques la herramienta Scanpst.exe .
Lo encontrarás en los siguientes lugares, como se muestra a continuación:
|
Ubicación Típica |
Versión de Outlook |
|
<disk drive>\Program Files(x86)\Microsoft Office\root\Office16 |
Para la Instalación de Outlook 2016 Click-to-Run y la Versión de 32 bits |
|
<disk drive>\Program Files\Microsoft Office\root\Office16 |
Para la Instalación de Outlook 2016 Click-to-Run y la Versión de 64 bits |
|
<disk drive>\Program Files(x86)\Microsoft Office\Office16 |
Para Outlook 2016, Instalación basada en MSI y la Versión de 32 bits |
|
<disk drive>\Program Files\Microsoft Office\Office16 |
Para Outlook 2016, instalación basada en MSI y la Versión de 64 bits |
|
<disk drive>\Program Files\Microsoft Office 15\root\office15 |
Para la Instalación de Outlook 2013 Click-to-Run y la Versión de 64 bits |
|
<disk drive>\Program Files(x86)\Microsoft Office 15\root\office15 |
Para la Instalación de Outlook 2013 Click-to-Run y la Versión de 32 bits |
|
<disk drive>\Program Files\Microsoft Office\Office15 |
Para Outlook 2013, instalación basada en MSI y la Versión de 64 bits |
|
<disk drive>\Program Files(x86)\Microsoft Office\Office15 |
Para Outlook 2013, instalación basada en MSI y la Versión de 32 bits |
|
<disk drive>:\Program Files\Microsoft Office\Office14 |
Para Outlook 2010 - Versión de 64 bits |
|
<disk drive>:\Program Files\Microsoft Office(x86)\Office14 |
Para Outlook 2010 - Versión de 32 bits |
Paso 2: A continuación, busca la ubicación de tu archivo PST.
Puede variar en función de la versión de Outlook, por lo que presentamos la siguiente tabla:
|
Versión de Outlook |
Versión para Windows |
Ubicación por Defecto |
|
Outlook 2010 |
Windows XP |
C:\Documents and Settings\%username%\My Documents\Outlook Files\ |
|
Outlook 2010 |
Windows 7, Windows Vista, Windows 8 o Windows 10 |
C:\Users\%username%\Documents\Outlook Files\ |
|
Outlook 2013 y Outlook 2016 |
Todas las Versiones de Windows |
C:\Users\%username%\Documents\Outlook Files |
Paso 3: Inicia Scanpst.exe y explora tu archivo PST de acuerdo con las ubicaciones proporcionadas. Haz clic en "Inicio" para iniciar la reparación.
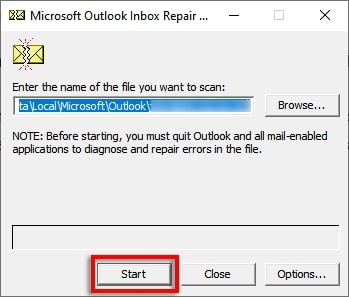
Solución 6: Comprueba la Configuración de la Política de Grupo de Indexación de Outlook
Otra cosa que hay que comprobar para este problema es la Configuración de la Política de Grupo de Outlook. Si quieres resolver el problema de indexación de Outlook, consulta los pasos detallados:
Paso 1: Debes escribir "gpedit" en el cuadro de búsqueda y seleccionar la mejor opción.
Al pasar a la siguiente pantalla, continúa con la "Configuración del Usuario".
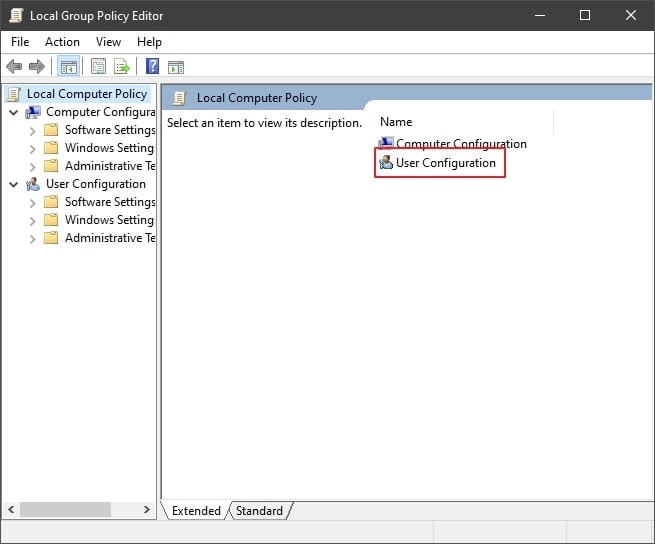
Paso 2: Allí, busca la opción "Plantillas Administrativas" y selecciona "Buscar".
Es necesario modificar los datos de tu Outlook. Para ello, comprueba el estado de "Rutas Excluidas por Defecto" y "Evitar la Indexación de Ciertas Rutas".
Paso 3: Si estas opciones están configuradas como "No Configuradas", todo está bien en la Configuración de la Política de Grupo.
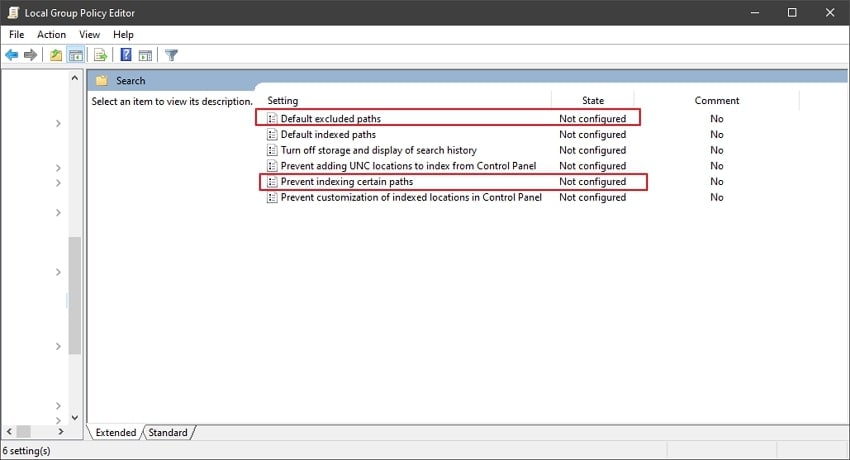
Solución 7: Comprobar las Ubicaciones de Indexación de Outlook
Si encuentras que la búsqueda en Outlook no funciona correctamente, debes buscar en las ubicaciones de indexación. Es importante ya que hay que asegurar las configuraciones básicas. Consulta los pasos detallados para garantizar la claridad en las ubicaciones de indexación:
Paso 1: Inicia Outlook en tu computadora con Windows y ve a "Archivo".
Desde ahí, busca "Opciones". Cuando se abra la nueva ventana, dirígete a la pestaña "Búsqueda" y selecciona "Opciones de Indexación".
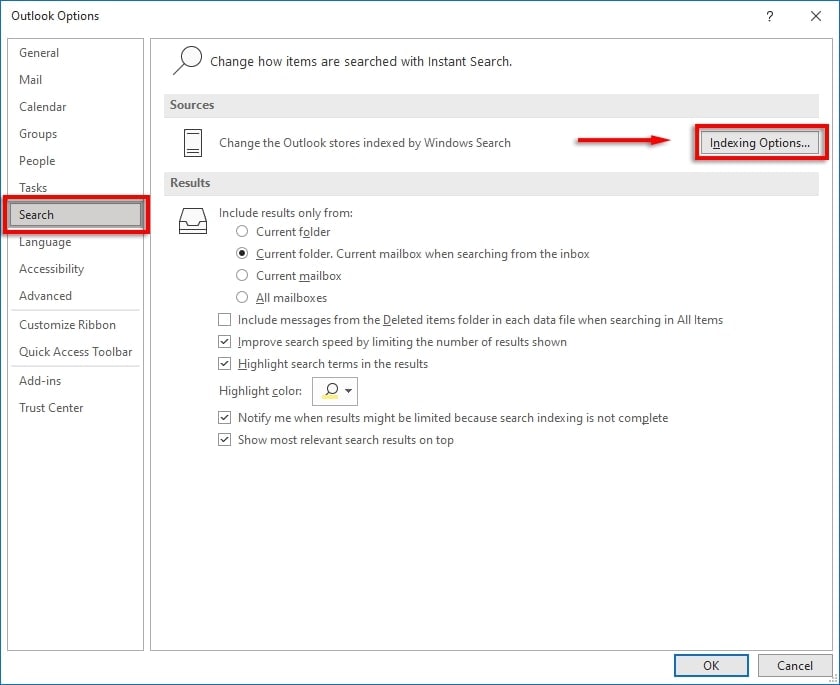
Paso 2: En la siguiente pantalla, asegúrate de que Microsoft Outlook aparece en la lista.
Si no es así, haz clic en "Modificar" y marca la opción. Haz clic en "Aceptar" para cambiar la configuración de las ubicaciones de indexación, si es necesario.
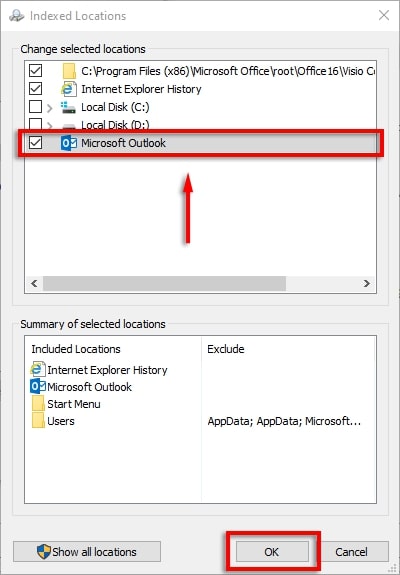
Solución 8: Reinstalar Outlook
Si ninguno de los métodos te funciona, lo único que puedes hacer es reinstalar Outlook. Para ello, es necesario que se estudien los detalles proporcionados:
Paso 1: Desde el icono "Buscar" de la barra de tareas, busca "Aplicaciones y Funciones".
Cuando se abra la ventana, desplázate hacia abajo para encontrar tu versión de Microsoft Office.
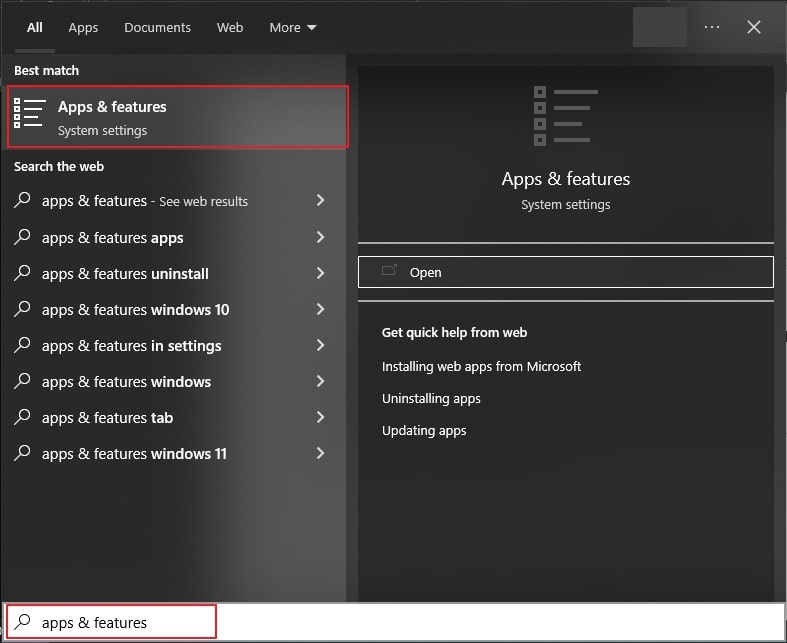
Paso 2: Haz clic en la opción "Versión de Microsoft Office" y selecciona "Desinstalar".
Sigue la ventana para eliminar Outlook de tu Windows completamente.
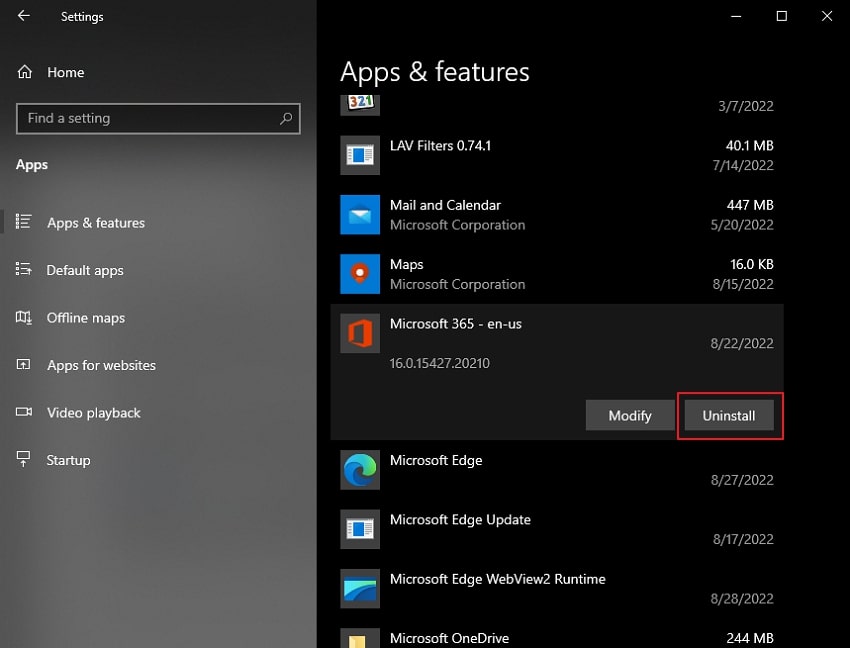
Paso 3: Abre de nuevo tu navegador y descarga la última versión de Microsoft Office, en la que se añadirá Outlook.
Instálalo con éxito en tu dispositivo para asegurar su completo funcionamiento.
Conclusión
Este artículo ha sido bastante concluyente al ofrecer una guía para reparar el problema de indexación de Outlook. Con las soluciones disponibles, seguro que puedes encontrar la manera de solucionar este problema de Outlook.
Consulta las soluciones proporcionadas en detalle, ya que te ayudarán a reparar la indexación de Outlook. Entre estas soluciones, encontrarás que Wondershare Repairit for Email es la más eficaz para reparar tus problemas de Outlook.

