Falta el complemento Teams para Outlook
Compruebe por qué la opción de reunión de equipos no se muestra en Outlook y las mejores soluciones para arreglar este problema.
Microsoft ofrece la posibilidad de cambiar de un producto a otro. Un ejemplo de ello es la integración Teams-Outlook. Con la ayuda de esta función, puedes ver Microsoft Teams directamente con tu cliente de correo electrónico en un solo clic. Pero no está totalmente libre de errores.
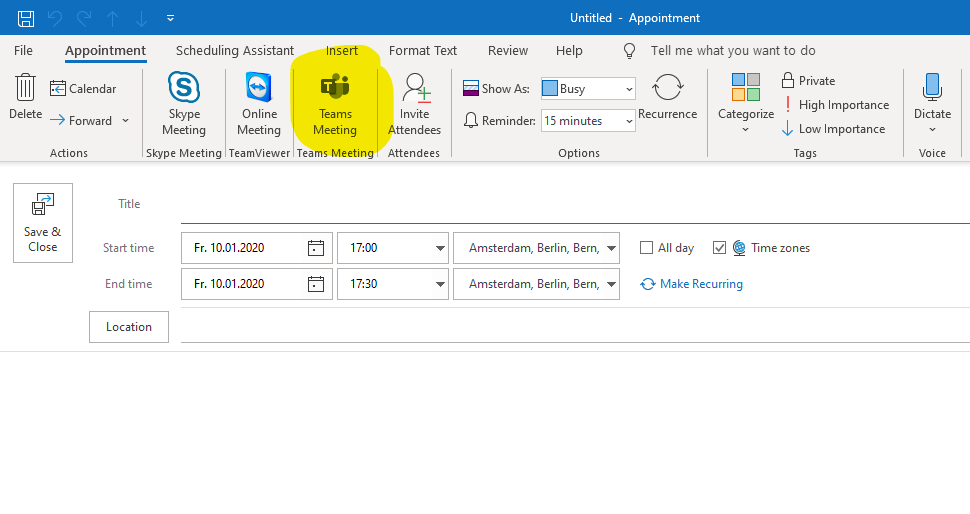
Muchos usuarios de Outlook se han enfrentado al problema de la falta del complemento Microsoft Teams. ¿Te encuentras con el problema "Falta el complemento de Teams outlook" en Outlook? Díganos cómo puede resolver este problema.
Parte 1: Causas de la falta del complemento de Microsoft Teams para Outlook
A veces, el hecho de que las reuniones de los nuevos equipos no se muestren en Outlook puede ser un problema importante. Estas son algunas de las causas comunes de la falta del complemento de Microsoft Teams para Outlook:
Causa 1: Oficina obsoleta
Puede que estés utilizando una versión de Office antigua o incompatible. Office Pro Plus o Microsoft 365 es crucial para los usuarios si quieren implementar los complementos. Puedes comprobarlo manualmente abriendo la aplicación que utilizas. Por ejemplo, vaya al Archivo en Word y seleccione Cuenta. Ahora, bajo la Información del producto, debe ver Microsoft 365 Apps para la empresa.
Causa 2: Autenticación OAuth Exchange
Generalmente, Microsoft Exchange guarda el complemento en los inquilinos de la empresa. Un administrador puede desplegar los complementos mientras los usuarios reciben complementos. Ambas partes deben tener la misma versión del Exchange Server que soporte una autenticación OAuth.
Además, los despliegues Exchange Multi-Tenant y Dedicated VNext admiten OAuth por defecto. Por el contrario, OAuth también puede ser soportado por Exchange Dedicated Legacy y despliegues híbridos on-premises. Pero por defecto, no es la configuración.
Causa 3: Grupos anidados
Si un usuario es eliminado del grupo con el complemento asignado, el complemento no aparecerá para ese usuario. Actualmente, las asignaciones de grupos anidados no son compatibles con la implantación centralizada. Sin embargo, existe soporte para los grupos de nivel superior o los grupos disponibles sin ningún grupo padre.c
Causa 4: Requisitos de autenticación
En primer lugar, debe iniciar sesión en Teams mediante Modern Authentication si desea utilizar el complemento de reuniones de Teams en la aplicación Outlook. Si no lo sigue, puede enfrentarse al problema de que la opción de reunión de Teams no se muestre en Outlook. Es un término estricto que Microsoft recomienda utilizar, y que también se conoce como autenticación multifactor.
Parte 2: Soluciones para arreglar el problema de falta del complemento de equipos para Outlook
Solución 1: Registrar archivos DLL de Microsoft Teams
DDL es Dynamic Link Library, que contiene el código que puede ayudar a ejecutar varias aplicaciones. Los DDL deben estar registrados para que los programas puedan encontrarlos. En Windows, regsvr32 es una línea de comandos para Microsoft Register Server. Su finalidad principal es registrar o anular el registro de los controles OLE (Object Linking and Embedding).
Además, el error de falta de Teams Addin para Outlook también se puede solucionar con el registro de archivos DLL de Microsoft Teams. Para realizar el registro de los archivos DLL de Microsoft Teams, a continuación se indican los pasos a seguir:
Paso 1: Haga clic en Inicio y busque Este PC. Ábrelo.
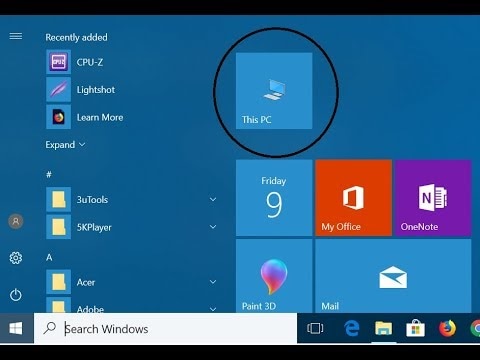
Paso 2: Vaya a la unidad C. En su cuenta de usuario, busque Microsoft.Teams.AddinLoader.dll.
La ruta en la pantalla puede ser diferente según la versión, como 1.0.20244.4. Tienes que copiar la ruta que aparece.

Paso 3: Ahora, pulse el botón Inicio y busque Símbolo del sistema.
Haga clic en Ejecutar como administrador. Le permitirá abrir la ventana Símbolo del sistema, la herramienta de automatización del sistema operativo Windows.
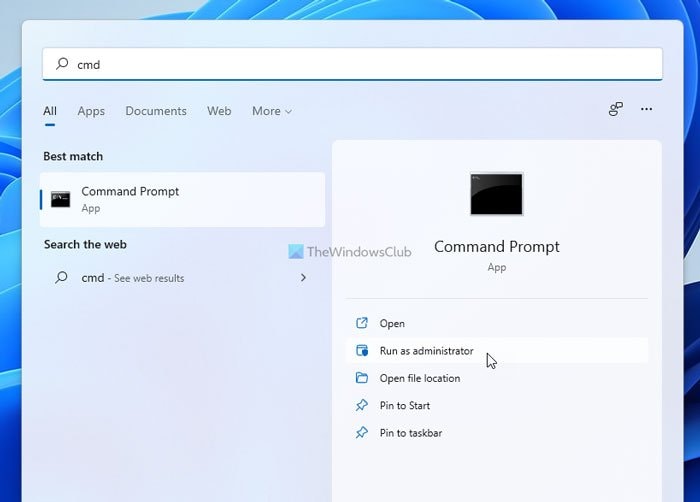
Paso 4: En este Paso, pegue el destino del archivo copiado en Símbolo del sistema.
Pulsa Intro. En primer lugar, verificará la ruta del archivo y luego le pedirá que se registre.
Paso 5: El siguiente es el comando que debe copiar y pegar en el símbolo del sistema.
Después de pegar el comando, pulsa el botón Intro.
Comando:egsvr32 Microsoft.Teams.AddinLoader.dll
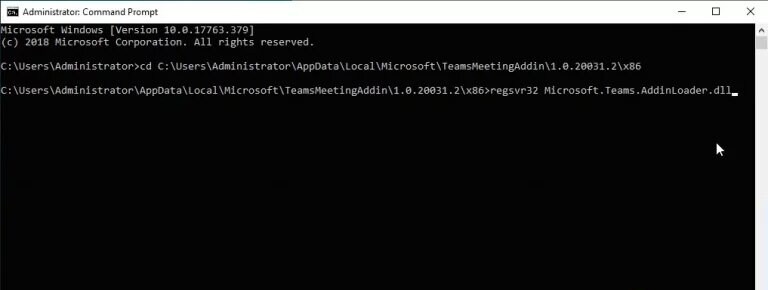
Paso 6: Un cuadro emergente mostrará "DllRegisterServer en Microsoft.Teams.
AddinLoader.dll succeeded." Haga clic en OK y cierre el símbolo del sistema.

Paso 7: Seleccione Inicio, un icono de Energía y, a continuación, seleccione Reiniciar.
Permitirá que tu PC se reinicie y guarde los cambios.

Paso 8: Después de cargar correctamente Windows, ejecute Microsoft Outlook.
El complemento MS Teams debe ser visible para usted y funcionar correctamente. Si no funciona, puede haber dos cosas, o la barra de herramientas de complementos está desactivada, o en las políticas de reuniones, Outlook está bloqueado.
Solución 2: Asegúrese de que el complemento está activado e instalado
Outlook puede desactivar los complementos si considera que interfieren con el funcionamiento de Outlook, si no son buenos para la privacidad o suponen un riesgo para la seguridad. No siempre es culpa del complemento desactivado. En este caso, las perspectivas pueden ser optimistas. Por lo tanto, puede ver que el complemento Teams falta en Outlook.
Si dependes de algunos complementos, debes mantenerlos activados. Es la situación de muchos usuarios de Internet, y pueden resolver el problema siguiendo este proceso. Follow the below Steps to ensure that the Microsoft Teams add-in is installed and enabled.
Paso 1: Haga clic en Inicio, busque Outlook y ejecútelo.
Paso 2: Seleccione Archivo y, a continuación, Opciones.
Se abrirá una ventana con todas las opciones y configuraciones que el usuario puede cambiar en Microsoft Outlook, como General, Correo, Grupos, Personas, etc.
Paso 3: En el cuadro Opciones, seleccione la pestaña Complementos de la barra de la izquierda.
Mostrará todos los complementos disponibles para la configuración de Microsoft Outlook.
Paso 4: Compruebe que el complemento Microsoft Teams Meeting para Microsoft Office aparece en la lista de complementos de aplicaciones activas.

Si el complemento indicado aparece en la lista Complementos de aplicaciones desactivados, seleccione Complementos COM en el menú desplegable Gestionar y haga clic en Ir. Se abrirá el cuadro Complementos COM, donde puede permitir o deshabilitar todos los complementos de la cinta de opciones de Microsoft Outlook.
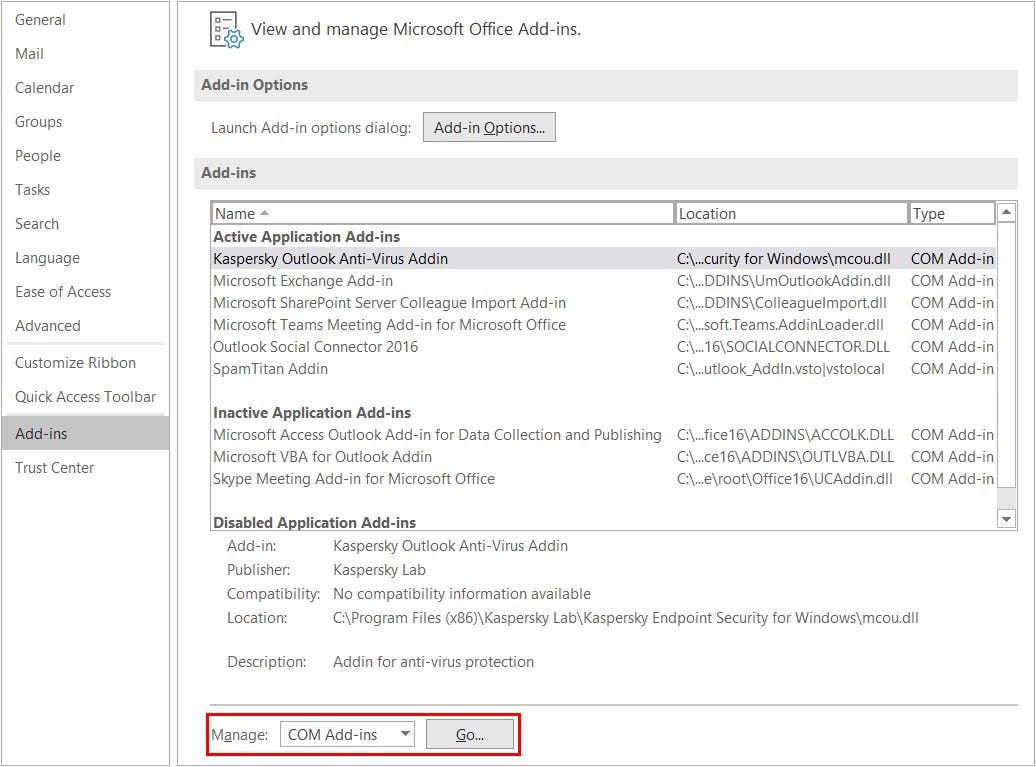
Paso 5: En esta lista, active el complemento de reuniones de Microsoft Teams para Microsoft Office y haga clic en Aceptar para guardar los cambios.
El complemento de MS Teams para Outlook estará ahora visible en la ventana principal de Outlook.

Paso 6: Reinicie el programa Microsoft Outlook.
Garantiza que la ejecución del programa reconoce los cambios guardados. El complemento de Microsoft Teams ya debería estar disponible en la cinta de opciones de Microsoft Outlook. Si sigue sin funcionar, la única opción es que la directiva de reuniones de Microsoft Teams haya desactivado la función del complemento de Outlook.
Solución 3: Habilitar los complementos de Outlook desde las políticas de reuniones (Admin)
Para que funcione en Outlook, debemos habilitar la función de complemento de Outlook en la configuración del administrador de Microsoft Teams. Es beneficioso para muchos internautas. Tome las siguientes medidas:
Paso 1: Vaya al Centro de administración de Microsoft Teams en su navegador
Nota:Tenga en cuenta que esta página sólo está disponible para las autoridades técnicas, es decir, el equipo informático. Por ello, antes de proceder, asegúrese de haber obtenido todos los permisos necesarios de su organización.
Paso 2: Seleccione Políticas de reuniones en el menú Reuniones de la izquierda.
Te llevará a los términos y condiciones de las políticas de MS Teams.
Paso 3: Active la opción Permitir el complemento de Outlook en el área General.
Como resultado, Microsoft Teams podrá aprovechar su integración Add-in en Microsoft Outlook Software Interface.
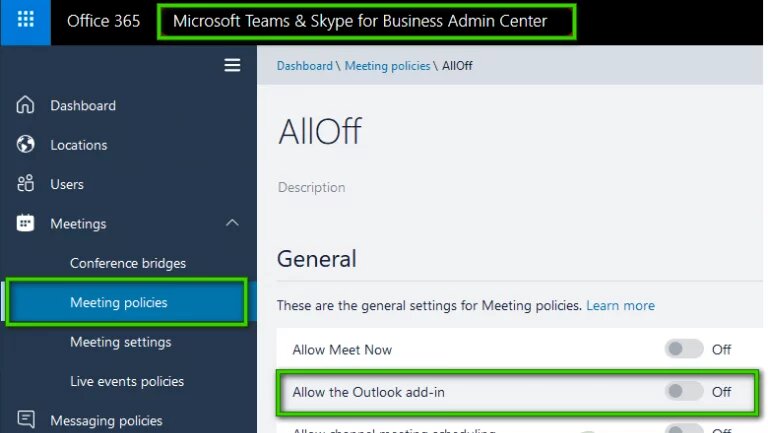
Paso 4: Reinicie su cliente Microsoft Outlook y compruebe si el complemento MS Teams aparece esta vez.
Su problema debería estar resuelto.
A veces, incluso cuando Teams complemento habilitado pero no se muestra puede ocurrir en su dispositivo. En esta situación, puede utilizar una herramienta profesional.
Parte 3: Utilice una herramienta profesional de reparación de Outlook para arreglar este problema
Una solución alternativa que puede probar para arreglar el problema de Teams Addin for Outlook Missing es Wondershare Repairit for Email. Conozcámoslo mejor.
Repairit para correo electrónico
Wondershare Repairit es un software que funciona tanto en Windows como en Mac. Ayuda a reparar los archivos OST/PST si están causando algún problema. Antes de entrar en cómo utilizar las herramientas, veamos algunas de sus características más destacadas.

-
Reparar archivos PST y OST dañados en Outlook en todos los escenarios de corrupción de correo electrónico, tales como bloqueos de disco duro y sectores defectuosos, ataques de virus y caballos de Troya, corrupción de Outlook y mal funcionamiento, procedimiento de apagado incorrecto, etc.
-
Restaure correos electrónicos de Outlook eliminados durante mucho tiempo y extraiga los mensajes de correo electrónico, carpetas, calendarios, etc. en cuestión de segundos.
-
Repare correos electrónicos dañados y restaure correos electrónicos eliminados con una tasa de éxito del 100%.
-
Reparación de Emails en baños sin límites de tamaño y soporte para previsualizarlos todos antes de guardarlos.
-
Compatible con Windows 7/8/8.1/10/11, Windows Server 2012/2016/2019 y MacOS X 10.11~ MacOS 12 (Monterey).
Pasos para Wondershare Repairit (Windows)
Paso 1: Cargar los archivos de correo electrónico dañados
Cuando inicie Repairit for Email, verá las opciones para seleccionar archivos PST u OST. Elija un archivo para cargar y haga clic en Seleccionar archivo

Una ventana le permitirá seleccionar los archivos de la ubicación seleccionada. Si selecciona Buscar, podrá buscar correos electrónicos corruptos en distintas ubicaciones. Puede elegirlos inmediatamente haciendo clic en Añadir archivo si ya sabe dónde están.

Paso 2: Iniciar el proceso de reparación de los archivos de correo electrónico cargados
Después de añadir los correos electrónicos, haga clic en el botón azul Reparar. "Repairit for Email" recuperará rápidamente sus correos electrónicos dañados.

Paso 3: Guardar los archivos arreglados después de la vista previa
Una vez finalizado el procedimiento de reparación, todos los correos electrónicos reparados se mostrarán en el panel izquierdo. Antes de guardar un archivo de correo electrónico en una ubicación específica, puedes comprobarlo para obtener una vista previa de su contenido.

Conclusión
Al final, vamos a resumir el artículo diciendo que resolver el problema de la falta de Teams Addin en Outlook es fácil. El complemento de reuniones Microsoft Teams para Microsoft Office es crucial para las reuniones y debates en grupo. Si no puedes utilizarlo, puede que te estés perdiendo la opción de conectarte con tu equipo utilizando Outlook.
Además, utilizar una herramienta profesional es siempre una de las mejores formas de resolver el problema. Por lo tanto, el software Wondershare Repairit puede ser la elección correcta para usted.

