Reparar Outlook en Mac
Comprueba por qué tus archivos de Outlook están corruptos y repara el Outlook corrupto en Mac Repairit - Reparación de Correo Electrónico en un par de clics.
Una persona como tú utiliza múltiples herramientas cuando está en el campo profesional. Desde herramientas complejas hasta herramientas esenciales como Microsoft Outlook, vemos a millones de usuarios operando en todo el mundo. Hablando de Microsoft Outlook, es una de las herramientas más utilizadas y recomendadas por todos los profesionales que tienen que lidiar con el correo pesado. Mientras lo usas en tu Mac, puedes llegar a un caso en el que tengas que reparar Outlook para Mac.
En este artículo, nos centraremos en cómo conseguirlo. Entonces, te ayudaremos a reparar Outlook Mac de forma eficiente con el conjunto de soluciones adecuado.
Tabla de Contenidos
Parte 1: ¿Qué Suele Fallar con Outlook en Mac?
Es imprescindible conocer la causa de cualquier problema en tu dispositivo. Siempre que encuentres un problema con tu Outlook, tienes que averiguar qué es lo que va mal. Para responder a esta pregunta, hemos identificado algunas causas destacadas de este problema. Si quieres reparar Outlook para Mac, asegúrate de cuál es el problema. Para ello, consulta la lista de causas que se mencionan a continuación:
Un macOS Desactualizado
Los problemas con tu Outlook en Mac no son el resultado de nada complejo. Los problemas relacionados con este tema pueden ser tan simples como una macOS obsoleta. Si necesitas tenerlo actualizado, observarás múltiples fallos. Estos fallos pueden causar directamente problemas en servicios como Outlook en Mac.
Una Aplicación Desactualizada
El problema puede estar relacionado con la aplicación si tu Mac está actualizada. Estos problemas se registrarán si no lo has actualizado regularmente y tienes una actualización pendiente. Por lo tanto, la única manera de que el funcionamiento sea efectivo es tenerlo actualizado. Comprueba tu Outlook en Mac y mira si requiere alguna actualización importante que detenga el funcionamiento.
Archivo de Datos de Correo Electrónico Corrupto o Dañado
¿Quieres importar un archivo PST a tu Outlook en Mac? Si has estado manejando el archivo PST desde otra fuente, existe la posibilidad de que se corrompa. Una vez que se corrompe, es inútil para el servicio. En tales circunstancias, es necesario renovar por completo el archivo de datos. Esto se puede hacer reparando el archivo desde la raíz.
Caché Acumulada o Ajustes Modificados
La gestión del correo electrónico a través de un cliente puede ser toda una tarea. Al manipularlo, es posible que hayas cambiado accidentalmente algunos ajustes no deseados. Hay otra situación en la que la caché de tu aplicación puede estar llena. Para ambas condiciones, tienes que acceder a la configuración de Outlook y hacer los cambios apropiados para reparar Outlook en Mac.
Parte 2: ¿Cómo Reparar Outlook para Mac Rápidamente?
¿Estás listo para conocer algunos métodos impresionantes de reparación de Outlook en Mac? Dado que Outlook es un cliente de correo electrónico importante, se debe arreglar para que todos los procedimientos sean fluidos. Por lo tanto, mira hacia adelante a los métodos que explican cómo se puede reparar rápidamente Outlook en Mac.
Método 1: Reinicia Tu Mac
Reiniciar el propio dispositivo es lo primero que debes intentar siempre para reparar este tipo de errores. Es posible que haya algún fallo subyacente que impida que funcione correctamente. Debido al fallo, es posible que tu Outlook no funcione bien para procesar. Para reparar Outlook para Mac, sólo tienes que hacer lo siguiente:
Paso 1: Haz clic en el icono de "Apple" en la parte superior izquierda de la pantalla.
Paso 2: Cuando se abra un menú desplegable, haz clic en "Reiniciar..." y confirma el proceso para que tu Mac se reinicie correctamente.
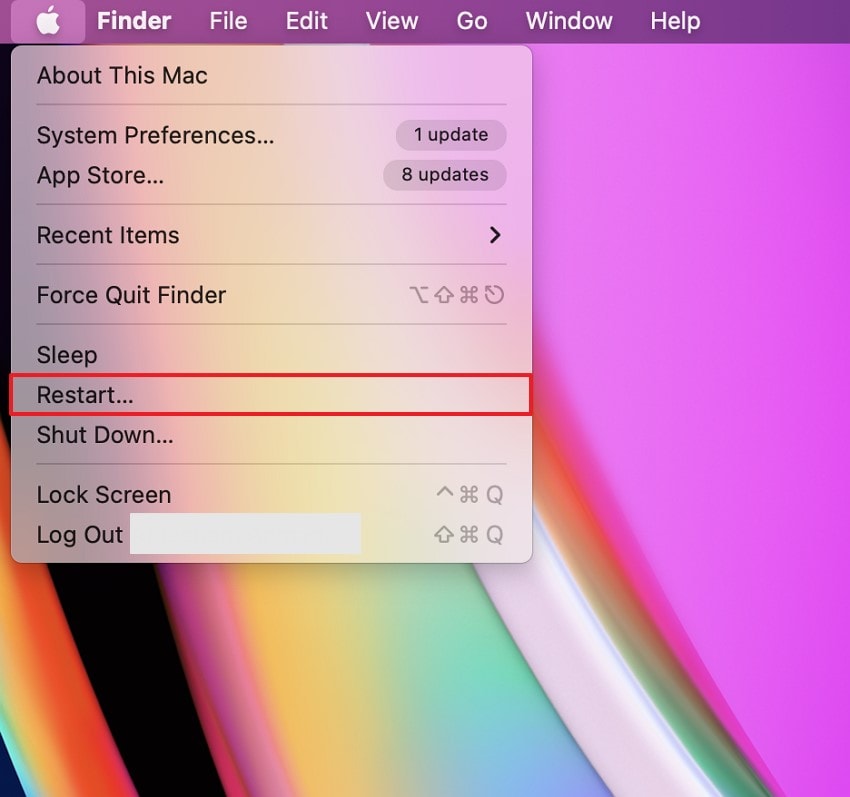
Método 2: Actualiza Tu Mac a las Últimas Versiones
Como se ha comentado anteriormente en las causas, una Mac obsoleta puede ser una de las razones de un Outlook en Mac con problemas. Para resolver el problema, debes actualizar tu dispositivo Mac a la última versión. Esto expulsa todas las funciones de degradación que impiden que Outlook funcione correctamente. Por lo tanto, para reparar Outlook en Mac, tienes que hacer esto para actualizar tu macOS:
Paso 1: Tienes que pulsar el icono de "Apple" para abrir un menú.
A continuación, selecciona "Acerca de Esta Mac" en el submenú de Apple.

Paso 2: Al acceder a una nueva ventana, selecciona el botón "Actualización de Software".
Esto abre otra pantalla.
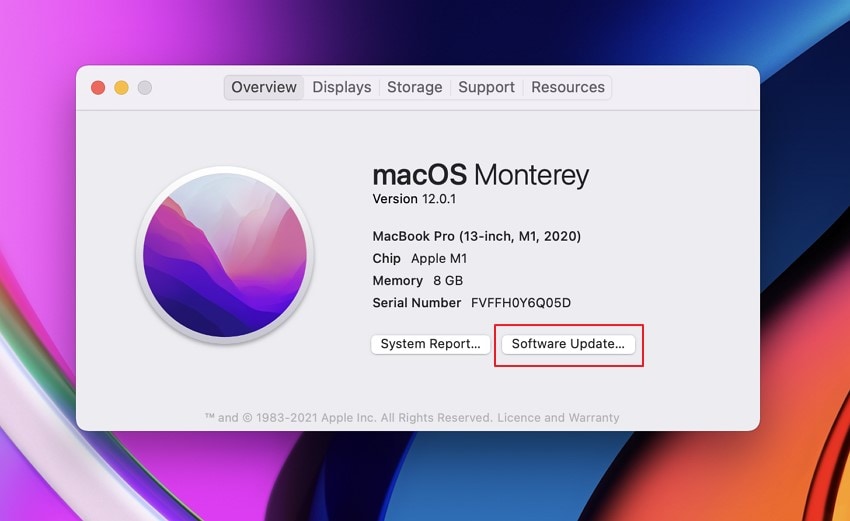
Paso 3: En la nueva pantalla, el dispositivo comprueba si la macOS necesita una actualización.
A continuación, haz clic en "Actualizar Ahora" si tu Mac requiere una actualización.

Método 3: Usar Microsoft AutoUpdate para Mac
Si has instalado Microsoft Outlook desde cualquier fuente de Internet, éste viene actualizado. El problema con Microsoft Outlook en Mac puede ser bastante sencillo. Si la herramienta no se actualiza correctamente, es posible que no funcione en tu dispositivo. Por lo tanto, se necesitará una actualización completa la cual se puede hacer rápidamente. Para ello, tendrás que consultar los siguientes pasos para reparar Outlook en Mac:
Paso 1: Abre Outlook en tu Mac y ve al menú "Ayuda".
Selecciona "Buscar Actualizaciones" en el menú desplegable.

Paso 2: En caso de que no puedas comprobar con frecuencia las actualizaciones de dichas aplicaciones.
Microsoft proporciona una herramienta específica de Microsoft AutoUpdate para este propósito.
Paso 3: Ejecuta la herramienta y marca la opción de "Mantener automáticamente las Aplicaciones de Microsoft actualizadas".
Si ves una actualización disponible para Outlook, haz clic en "Actualizar".

Método 4: Actualizar Outlook desde la App Store
¿Has instalado Outlook desde la App Store? Si ese es el caso, debes actualizarlo a través de la plataforma. Sin embargo, esto es esencialmente sencillo y básico de realizar. Para ello, debes seguir los pasos que se indican a continuación:
Paso 1: Inicia tu Mac y pulsa el icono de la "App Store" en el Dock.
En otro caso, ábrelo desde las "Aplicaciones" a través del Finder.

Paso 2: Cuando aparezca una nueva pantalla, ve a la pestaña "Actualizaciones" del panel izquierdo.
En la lista, si encuentras Outlook para Mac, pulsa en "Actualizar".

Método 5: Reparar con Repairit for Email
¿Estabas deseando importar un archivo PST en tu Outlook para Mac? Si el archivo de correo electrónico se corrompió por razones inciertas, podría ser esencialmente reparado. Esto es posible con Wondershare Repairit for Email, una plataforma que ofrece un servicio excepcional de reparación de archivos de correo electrónico.
La herramienta cuenta con un servicio para arreglar fácilmente los archivos de correo electrónico y restaurarlos. Aunque resuelva todos los problemas de los archivos de datos, también mantiene la compatibilidad dinámica. Se puede utilizar tanto en Windows como en Mac, según el propósito. Para entender cómo puedes utilizar esta herramienta a la perfección, sigue los pasos que se indican a continuación:

Wondershare Repairit for Email
5.481.435 personas lo han descargado.
-
Repara los archivos PST&OST dañados en Outlook en todos los escenarios de corrupción de correo electrónico, tales como accidentes de disco duro y sectores defectuosos, ataques de virus y troyanos, corrupción de Outlook y mal funcionamiento, procedimiento de apagado incorrecto, etc.
-
Restaura los correos electrónicos de Outlook eliminados durante mucho tiempo con una tasa de éxito del 100%.
-
Reparación de correos electrónicos en baños sin límites de tamaño y soporte para previsualizarlos todos antes de guardarlos.
-
Compatible con Windows 7/8/8.1/10/11, Windows Server 2012/2016/2019 y MacOS X 10.11~ MacOS 12 (Monterey).
Paso 1: Añadir el Archivo PST Corrupto.
Abre Repairit for Email en tu dispositivo y añade el archivo PST corrupto. Todos los detalles del archivo PST se cargarán en la herramienta Repairit.

Paso 2: Empezar a Reparar el Archivo PST.
Al añadir el archivo, haz clic en el botón "Reparar". Esto iniciará el proceso de reparación y restaurará todos los correos electrónicos del archivo PST.

Paso 3: Repara tus Correos Electrónicos.
Cuando el proceso concluya, podrás previsualizar todos los contenidos reparados en la plataforma. Al decidir qué contenido quieres guardar, configura la ruta deseada en tu dispositivo.

Método 6: Eliminar los Archivos de Preferencias de Outlook
Si el problema es más complejo que la actualización de Outlook para tu Mac, tienes que recurrir a otras técnicas. Existe la posibilidad de que el problema se haya generado debido a problemas de configuración de tu herramienta. Para resolverlo, lo mejor es eliminar los archivos de preferencias de Outlook en tu Mac.
Te ayudará a reiniciar el proceso correctamente. No sólo restablecerá la configuración de tu Outlook, sino que también borrará la caché acumulada. Para saber cómo reparar Outlook en Mac, mira los siguientes pasos:
Paso 1: Cierra Outlook para Mac en tu dispositivo y todas las funciones asociadas.
Pulsa el icono "Buscar" presente en la barra de menú superior derecha.

Paso 2: Escribe "Terminal" para abrirlo en tu Mac. Cuando se abra, escribe el siguiente comando:
defaults delete com.microsoft.Outlook; killall csprefsd
Esto restablecerá todas las configuraciones de tu Outlook y reparará todos los problemas en él.
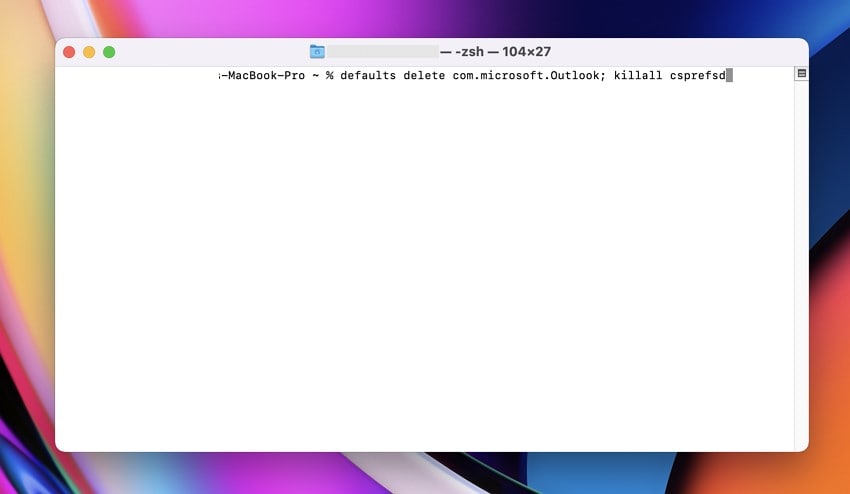
Método 7: Añadir una Nueva Cuenta de Outlook
Si nada funciona ya, tendrás que considerar la posibilidad de añadir una nueva cuenta de Outlook. Mientras se traslada todo el contenido de los datos de la cuenta anterior a la nueva, el proceso requiere varios pasos. Para comprender mejor el método, observa todas las etapas de la adición de una nueva cuenta en Outlook.
Exportar el Archivo OLM de la Cuenta Anterior
Paso 1: Inicia Outlook para Mac en tu dispositivo y ve a la pestaña "Archivo".
En las opciones, selecciona "Exportar" para abrir una nueva ventana.

Paso 2: Para configurar un archivo OLM, puedes especificar todo lo que quieres exportar.
Esto puede hacerse a nivel individual o por categorías. Una vez hecho esto, haz clic en "Continuar" para seguir adelante.

Paso 3: Tendrás que establecer una ubicación para el archivo OLM.
A continuación, exporta el archivo OLM a través de tu Mac.

Añadir una Nueva Cuenta de Outlook
Paso 1: Para añadir una nueva cuenta, tienes que hacer clic en "Outlook" en el menú superior.
Selecciona "Preferencias" entre las opciones disponibles.
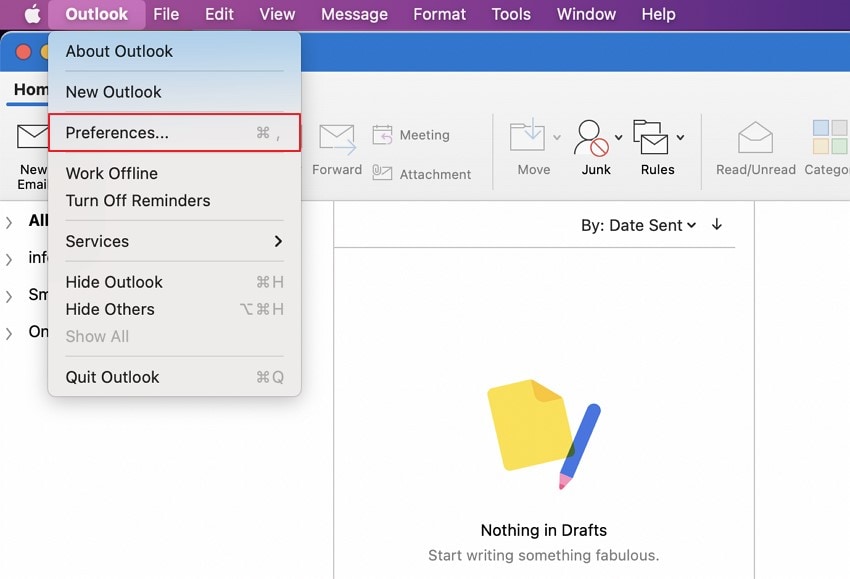
Paso 2: Cuando se abra una nueva ventana, haz clic en "Cuentas" para acceder a la pestaña de cuentas.
En la siguiente pantalla, haz clic en el icono "+" y selecciona "Nueva Cuenta".

Paso 3: Esto llevará ahora a la pantalla de inicialización.
Proporciona la dirección de correo electrónico, seguida de la contraseña de la cuenta. Configurarás una nueva cuenta de Outlook en tu Mac.

Importar el Archivo OLM
Paso 1: Al abrir la nueva cuenta en Outlook, haz clic en la pestaña "Archivo"..
Selecciona "Importar" entre las opciones disponibles.

Paso 2: A continuación, selecciona el tipo de archivo que quieres importar a Outlook para Mac.
Haz clic en "Continuar" para examinar el archivo OLM previamente exportado. Una vez elegido el archivo OLM, pulsa el botón "Importar".

Conclusión
¿Tienes que saber sobre algunos métodos eficientes que se pueden utilizar para reparar Outlook en Mac? Si tienes el enfoque adecuado, puedes hacer todo tipo de cambios competentes. Además, si crees que el problema está en los archivos de datos de Outlook, puedes considerar el uso de Wondershare Repairit. Repairit for Email ofrece resultados precisos con un flujo de funcionamiento progresivo.

