Microsoft Outlook es una potente herramienta de gestión de correo electrónico y datos personales que admite muchas cuentas de correo electrónico. El uso de Outlook para gestionar las cuentas de correo web ofrece múltiples ventajas. A diferencia de las cuentas de correo web independientes, Outlook ofrece una gama más amplia de herramientas para gestionar los datos privados. En este artículo, te haré saber cómo sincronizar Outlook con webmail
Así que, ¡comencemos!
Parte 1: ¿Cuál es la diferencia entre el cliente de Outlook y Outlook Web App?
Outlook Web App (OWA) es su cuenta oficial de correo electrónico y calendario de UW-Platteville. Todos los titulares de cuentas del campus tendrán acceso a la aplicación web de Outlook a través de un navegador desde cualquier lugar en el que dispongan de conexión a Internet. Outlook Web App proporciona funciones básicas de correo electrónico, calendario, contactos y tareas.
OWA también proporciona acceso a OneDrive (almacenamiento) y a Word, Excel y PowerPoint Online. Los dispositivos móviles pueden conectarse a su cuenta de Office 365 directamente o a través de la aplicación OWA. La mayoría de los titulares de cuentas utilizarán Outlook Web App.
Sin embargo, el cliente de escritorio de Outlook debe estar instalado y vinculado a su cuenta de Office 365 en su ordenador o portátil. Sólo la máquina en la que está instalado tiene acceso al cliente de escritorio. Si gestionas cuentas de correo electrónico y calendarios de otras personas, el cliente de escritorio de Outlook te beneficia.
Parte 2: ¿Cómo sincronizar Outlook con Webmail?
Esta parte te enseñará los diferentes métodos para sincronizar Outlook con webmail.
Empecemos con el primer método.
#Método 1: Comprueba tu conexión de red
Es posible que Outlook no pueda sincronizar los elementos de correo del archivo OST con el buzón de Exchange Server si la conexión de red es deficiente. Por lo tanto, compruebe su conexión de red antes de proceder a la solución de problemas avanzados.
Desconecte y vuelva a conectar el cable de red. A continuación, vuelva a conectarse a la WLAN para asegurarse de que puede acceder a Internet y de que Exchange Server está operativo. Comprueba también la configuración del software de seguridad, como el antivirus o el cortafuegos, que pueden ser la causa de los problemas de sincronización de Outlook.
Desactive la protección antivirus y de firewall para ver si impiden que Outlook sincronice el buzón. Si no es así, pase al método siguiente.
#Método 2: Configuración de Outlook
El siguiente método consiste en configurar los ajustes de Outlook si hay un problema con la aplicación Outlook y la web no se sincronizan. Los pasos son los siguientes:
Paso 1: Inicie Outlook
Paso 2: Haga clic en "Siguiente" en la pantalla de bienvenida.
Paso 3: Cuando se le pida que conecte Outlook a una cuenta de correo electrónico, seleccione "Sí" y haga clic en "Siguiente".
Paso 4: Se inicia el asistente de configuración automática de cuentas. Introduzca su nombre, dirección de correo electrónico y contraseña de identificación.
A continuación, pulsa el botón Siguiente.

Paso 5: Outlook completará la configuración de la cuenta, que puede tardar varios minutos.
Haga clic en Finalizar cuando reciba la confirmación de que su cuenta se ha configurado correctamente.
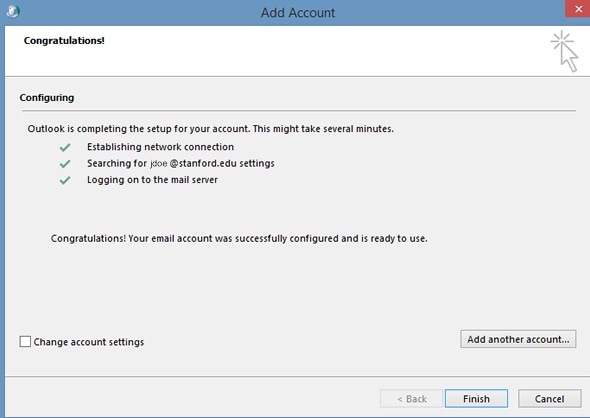
Paso 6: Reinicie Outlook
Método 3: Comprueba los problemas de sincronización
Si el método anterior no sincroniza Outlook con webmail, comprueba los problemas de sincronización. Puedes comprobar los problemas de sincronización en Outlook siguiendo los pasos que se mencionan aquí:
Paso 1: En la esquina inferior izquierda de su programa Outlook, haga clic en los tres puntos

Paso 2: Para ver una lista de las carpetas de su cuenta, haga clic en Carpetas
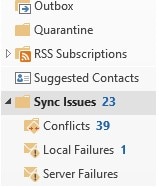
Paso 3: Para ver las carpetas Conflictos, Fallos locales y Fallos del servidor, desplácese hasta la carpeta Problemas de sincronización y expándala
Método 4: Sincronizar manualmente el OST y el buzón de Exchange Server
Si hay problemas de sincronización entre outlook y outlook web apps, entonces puede sincronizar manualmente el OST y el buzón de Exchange Server. Para ello, siga los pasos que se indican a continuación:
Paso 1: Haga clic con el botón derecho en la carpeta OST y seleccione Propiedades
Paso 2: Seleccione Borrar elementos sin conexión y pulse OK.

Paso 3: Seleccione "Actualizar carpeta" en la pestaña "Enviar/recibir".

Método 5: Reparar archivo de datos de Outlook (OST)
Si sigue sin poder resolver los problemas de sincronización entre Outlook y la aplicación web de Outlook, entonces hay un problema con el archivo OST. En tales casos, todo lo que se requiere es la reparación del archivo OST. Afortunadamente, aplicaciones como >Wondershare Repairit para Email pueden reparar archivos OST dañados y recuperar datos en un nuevo archivo OST. Este programa puede ayudarle a recuperar todos los datos de su buzón de correo, incluidos contactos, correos electrónicos, tareas y otros elementos. ¿Quieres algo más? Los datos validados pueden guardarse en OST u otro formato. Esta herramienta también me ha resultado útil cuando mis archivos de datos de Outlook se han dañado.

Ahora, veamos algunas características más de este potente software de reparación:

Wondershare Repairit para correo electrónico
Lo han descargado 5.481.435 personas.
-
Reparar archivos PST y OST dañados en Outlook en todos los escenarios de corrupción de correo electrónico, tales como bloqueos de disco duro y sectores defectuosos, ataques de virus y caballos de Troya, corrupción de Outlook y mal funcionamiento, procedimiento de apagado incorrecto, etc.
-
Restaure correos electrónicos de Outlook eliminados durante mucho tiempo y extraiga los mensajes de correo electrónico, carpetas, calendarios, etc. en cuestión de segundos.
-
Repare correos electrónicos dañados y restaure correos electrónicos eliminados con una tasa de éxito del 100%.
-
Reparación de Emails en baños sin límites de tamaño y soporte para previsualizarlos todos antes de guardarlos.
-
Compatible con Windows 7/8/8.1/10/11, Windows Server 2012/2016/2019 y MacOS X 10.11~ MacOS 12 (Monterey).
Repairit for Email puede reparar su archivo PST/OST en tres sencillos pasos, sin importar lo dañado que esté. Echemos un vistazo más de cerca a estos pasos que he detallado.
En primer lugar, descarga e instala Wondershare Repairit for Email. A continuación, para aprender a utilizarlo para reparar su archivo PST dañado, complete los siguientes pasos:
Paso 1: Añadir los archivos PST corruptos
Activa Wondershare Email Repair. Seleccione la opción "Seleccionar archivo" para añadir los archivos PST dañados.

Después de seleccionar los archivos de la ubicación deseada, haga clic en el botón "Reparar". Puede introducir un solo correo electrónico o una lista de correos electrónicos.

Paso 2: Iniciar el procedimiento de reparación del correo electrónico
Repairit for Email reparará automáticamente los correos electrónicos dañados.

Paso 3: Previsualiza y guarda los correos reparados.
Repairit permite previsualizar los datos reparados del buzón de Outlook una vez finalizado el proceso de reparación. Elija qué desea guardar y, a continuación, haga clic en el botón "Guardar" para guardar los archivos PST reparados en su ordenador.

Por lo tanto, estos son los pasos para reparar el archivo de datos de Outlook (OST). Al reparar los archivos OST, puede resolver el problema de la aplicación de Outlook y la web no se sincronizan.
Parte 3: Consejos para evitar problemas de sincronización de Outlook
Ahora ya sabes cómo sincronizar Outlook con webmail. Pero sería de gran ayuda que tomaras algunas medidas necesarias para evitar los problemas de sincronización de Outlook. En esta parte, te ayudaré explicando consejos para evitar problemas de sincronización de Outlook. Así pues, busquemos aquí los consejos:
#Consejo 1: Desactive el modo de intercambio de caché
Si utiliza Outlook para acceder a una cuenta de correo electrónico basada en Office 365 o Exchange Server, puede desactivar el modo Exchange en caché para detener los problemas de sincronización de Outlook.
Para ello, siga los pasos que se indican a continuación:
Paso 1: Vaya a Archivo>Configuración de la cuenta>Configuración de la cuenta
Paso 2: Haga clic en Cambiar después de seleccionar su cuenta de correo electrónico de Office 365 o Exchange de la lista.
Paso 3: Desmarque la casilla Modo de intercambio en caché en Configuración sin conexión
Paso 4: A continuación, haga clic en "Siguiente" y luego en Aceptar cuando se le solicite.
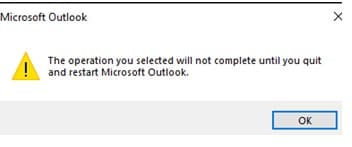
Paso 5: Pulse sobre el botón Finalizar. A continuación, reinicia Outlook.
#Consejo 2: Cambie la frecuencia de comprobación
Detener la sincronización no siempre es necesario. Supongamos que Outlook está atascado en la sincronización de la bandeja de entrada. Esto puede ocurrir si el sistema comprueba si hay correo nuevo con demasiada frecuencia. El bloqueo se debe a comprobaciones automáticas que se solapan. Ajuste el intervalo de sincronización de la bandeja de entrada para evitar una acumulación de tareas de envío/recepción. Si gestionas varias cuentas, 15 minutos es el tiempo ideal para no quedarte colgado.
Alternativamente, priorice las cuentas de modo que las más importantes se comprueben primero. Utilice el botón de envío/recepción para personalizar la configuración del correo. Puede encontrarse en la pestaña Configuración de correo a través de Herramientas Opciones en 2007 y versiones anteriores. En versiones posteriores, incluido Outlook 2013, el botón se encuentra en la sección "Avanzadas" de Opciones, a la que se accede a través de Archivo.
#Consejo 3: Intercambia las carpetas suscritas
La sincronización será más lenta cuantas más carpetas tengas. Abra Outlook y modifique la opción si desea cambiar la configuración de la carpeta IMAP. Para ello, siga los pasos que se describen a continuación:
Paso 1: Haga clic con el botón derecho en la carpeta de correo para acceder al contenido

Paso 2: Seleccione las carpetas IMAP y haga clic en suscripciones en el cuadro de diálogo recién abierto
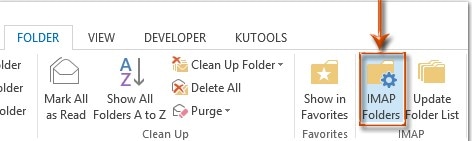
Paso 3: Puede especificar las suscripciones no deseadas haciendo clic en el botón Consulta.
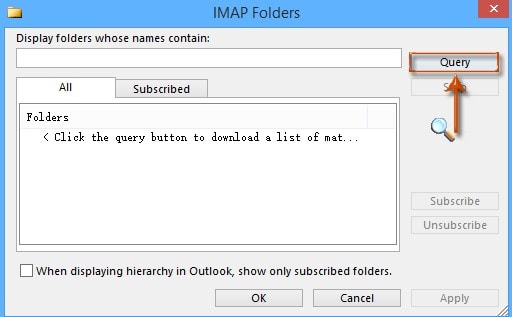
Paso 4: Haga clic en él para desconectarse y darse de baja de una carpeta
En este punto puede aparecer una advertencia sobre los elementos que no se pueden eliminar de la selección.

Paso 5: Haz clic en Aceptar. La carpeta se borrará.
Paso 6: Ve a la pestaña "Todos" para confirmar que sigues suscrito a las carpetas necesarias, como borradores y bandeja de entrada.
Las carpetas elegidas se sincronizarán con el servidor Exchange.
Paso 7: Ahora hay que cambiar la jerarquía de sincronización de Outlook
Paso 8: Para evitar que sólo se muestren las carpetas a las que estás suscrito, desmarca la casilla. Acepte por fin los cambios.
Conclusión:
¡¡Eso es!! Así es como sincronizar Outlook con webmail Problemas de sincronización de Outlook. Espero que haya entendido todo lo que he mencionado en este artículo.
Además, si experimenta problemas de sincronización con el correo web debido a archivos OST dañados, utilice Wondershare Repairit para Email.. Una vez que pruebe este software fiable y recuperar sus correos electrónicos importantes sin preocuparse por la calidad de los correos electrónicos.

